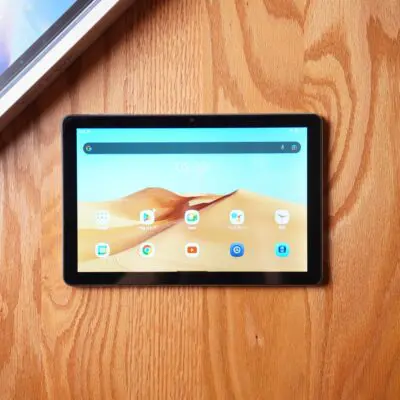超簡単!スマホのバッテリー減りが早い・動作不安定を解消する方法を解説【Wipe Cache Partition】
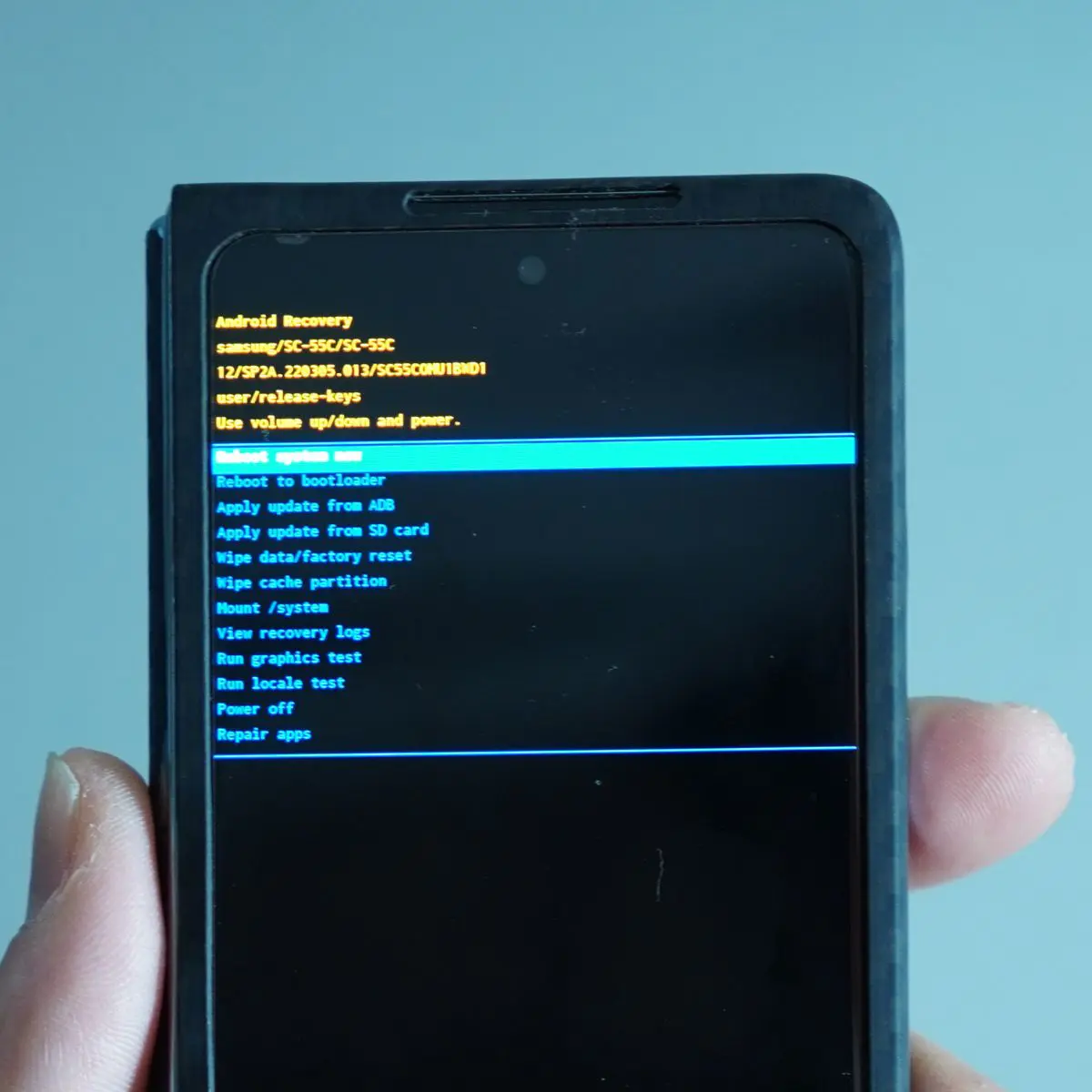
この記事では、スマホのバッテリー減りが異常に早くなったり、動作が不安定になったときの対処方法として、キャッシュパーティションを削除する方法を紹介します。
スマホをしばらく使っていると動作が遅くなってくることがあります。またAndroidのバージョン更新後に動作の不安定やアプリのクラッシュ、バッテリーの異常な減りなどが起きることがあります。
キャッシュパーティションをクリアすることで、これら症状が改善される可能性があるので、スマホの動作が不安定で悩んでいる人はぜひ試してみてください。
操作を間違えるとスマホデータをリセットしてしまう恐れがあるので、実行の際は、慎重に、自己責任でお願いします。
スマホのキャッシュパーティションを削除する

Androidスマホにおけるキャッシュパーティションとは、簡単に言うとAndroidシステムの一時ファイルやキャッシュデータなどを保存している領域のこと。Androidシステムのパフォーマンスやアプリ起動を向上させるための重要なエリアでもあります。
スマホをしばらく使っていると、このキャッシュファイルがたまってきたり、Androidのバージョンアップなどで不要になったデータなどが溜まってくるとAndroidシステムに悪さをしてしまい、その結果スマホの動作が不安定になることがあります。
キャッシュパーティションはスマホのアプリデータには影響しないので、削除してもユーザーのデータが消えてしまうことはなく、むしろ定期的に、特にAndroidのファームウェアOSを更新した後には削除することも推奨されているようです。
キャッシュパーティションを削除する方法
キャッシュパーティションを削除するためには、スマホをリカバリーモードで起動する必要があります。リカバリーモードに入る方法は、スマホメーカーによって異なりますが、ここではGalaxyシリーズを例に、その方法を解説します。
リカバリーモードで起動するため、まずは通常通りスマホの電源をオフにします。

スマホの電源がオフの状態で、Galaxyスマホの場合は「ボリュームボタン上」と「電源ボタン」を長押しすることで、リカバリーモードに入れます。

Galaxyスマホ以外の場合だと、機種によって異なりますが、
- 「ボリュームボタン上」+「電源ボタン」
- 「ボリュームボタン下」+「電源ボタン」
のどちらかでリカバリーモードに入れることが多いです。
しばらく押し続けると、「Android Recovery」と表示され、リカバリーモードが起動されます。

リカバリーモードに入れない場合は、USBケーブルでPCに接続することでリカバリーモードで起動できることがあるそうです。PC側での操作は不要で、ただ単にケーブルをつないだ状態で、「ボリュームボタン上」と「電源ボタン」を長押しでリカバリーできるようなので、試してみてください。
リカバリーモードでは、スマホの画面タッチ操作はできないので、次の方法でメニューを操作していきます。
- ボリュームボタン上:カーソル↑
- ボリュームボタン下:カーソル↓
- 電源ボタン:決定
選択されているカーソルを「Wipe cache partition」に合わせて、決定します。
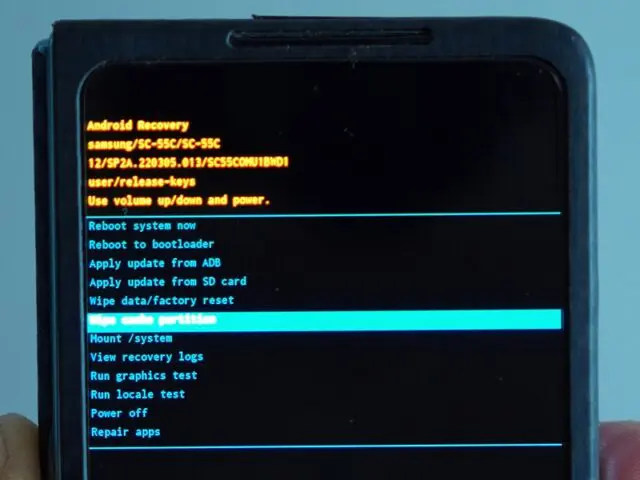
似たような項目で、「Wipe data/factory reset」がありますが、これを選んでしまうと工場出荷時に強制リセットされてしまいます。実行する前に、必ず項目を再確認してください!
再度、実行するかを確認されるので、「Yes」にカーソルを合わせて、決定します。
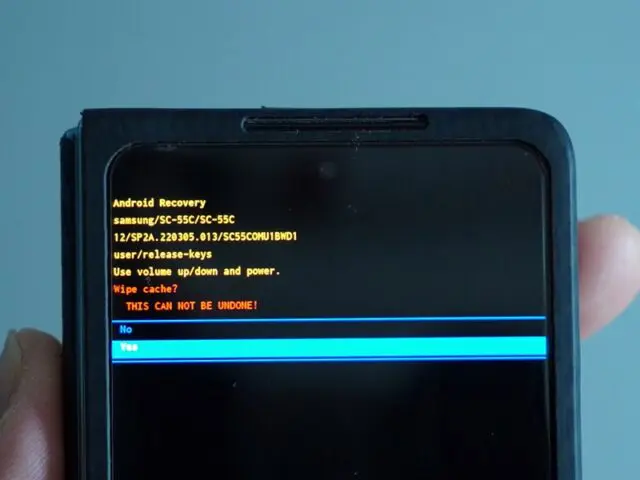
すると、自動でキャッシュパーティションの削除が実行されます。削除自体は一瞬で終わります。
削除が完了し、画面下にログが表示され、「Cache wipe complete.」と表示されたら成功です。
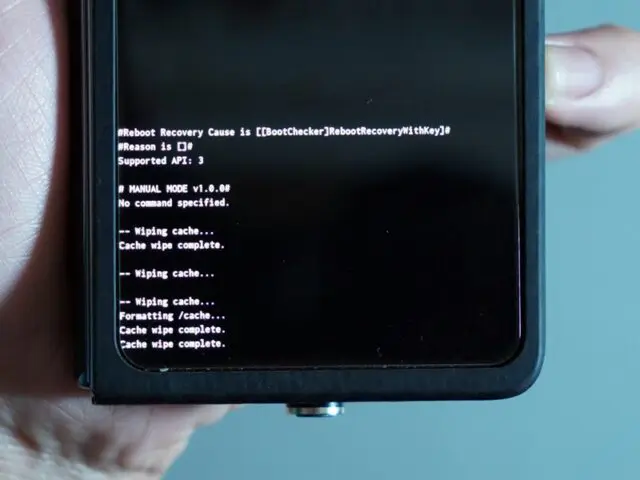
リカバリーモードでは、キャッシュパーティション以外に、様々な復旧作業が行えます。
- Reboot system now:スマホを再起動(通常)
- Reboot to bootloader:スマホをブートローダーで起動
- Apply update from ADB:ADB経由でアップデート
- Apply update from SD card:SDカード経由でアップデート
- Wipe data/factory reset:工場出荷状態に強制リセット
- Wipe cache partition:キャッシュパーティションを削除
- Mount /system:システムファイルをマウント
- View recovery logs:リカバリーログを確認
- Run grapics test:グラフィックテストを実行
- Run locale test:ロケールテストを実行
- Power off:電源オフ
- Repair apps:アプリを修復
選択カーソルを「Reboot system now」に合わせて、決定します。
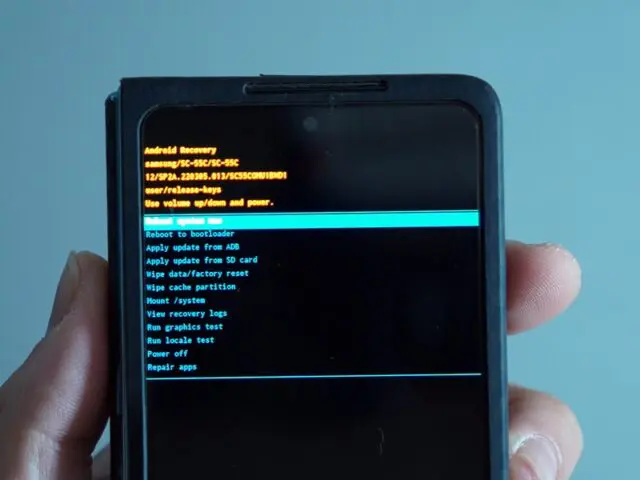
自動でスマホが再起動され、無事起動ができたら作業終了です。
アプリごとのキャッシュデータを削除する方法
Androidシステムのキャッシュパーティションを削除することで、システム全体としてのパフォーマンスを安定させることができました。
これ以外に、特定のアプリで動作が重たい場合は、アプリごとにキャッシュデータを削除することが可能です。これによって、アプリの動作を安定化させられる可能性があります。
アプリごとのキャッシュデータを削除する方法は以下の通りです。
Androidの設定を開いて、下にスクロールし、「アプリ」の項目をタップします。
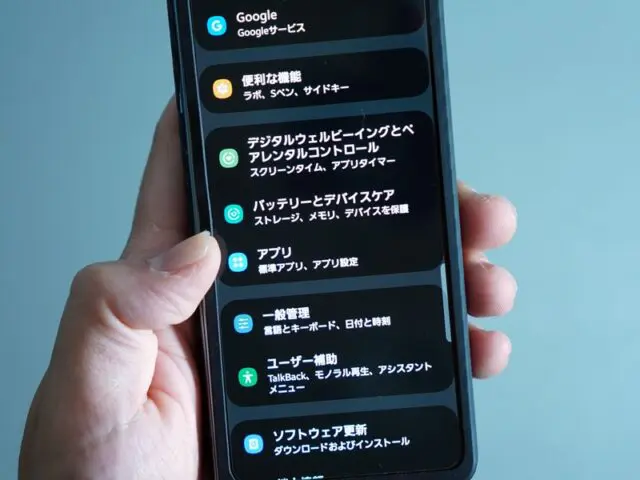
ここではスマホにインストールされているアプリの一覧が表示されます。この中から、特定のアプリを探してタップします。(例として、LINEアプリを選択します)

表示されたアプリ情報の下にある「ストレージ」をタップします。
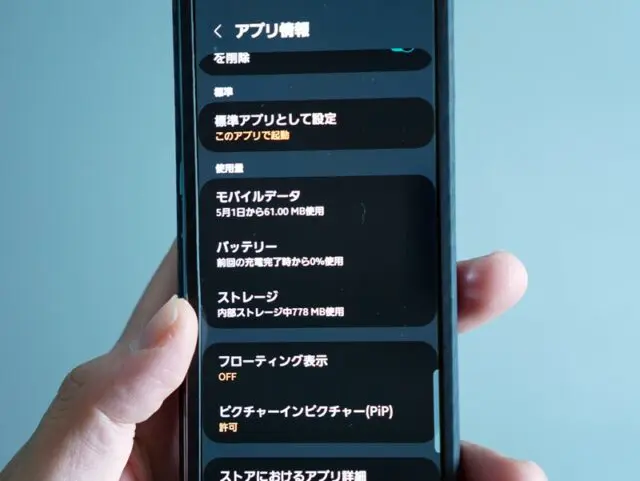
画面右下の「キャッシュを消去」をタップします。
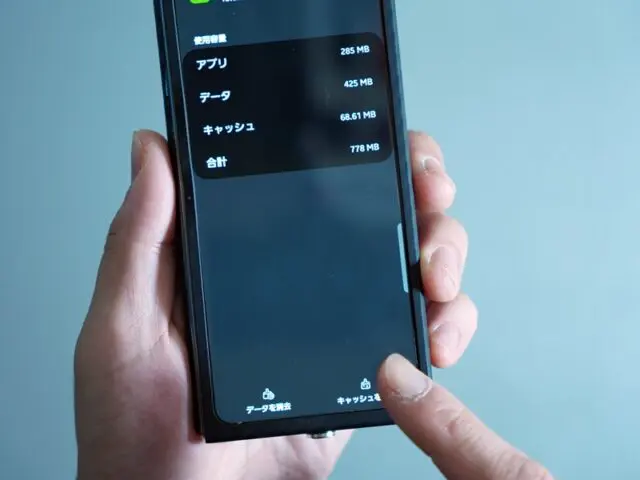
画面左下の「データを消去」をしてしまうと、ユーザーデータが削除されてしまうので注意!
使用容量内のキャッシュが0になったら、削除成功です。
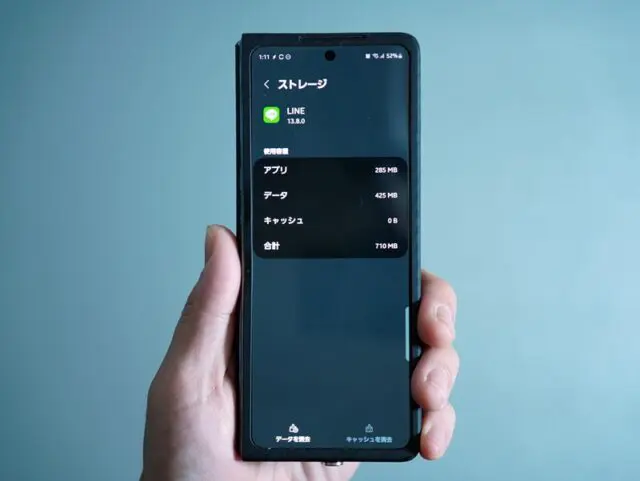
まとめ:スマホの動作不安定を対処するキャッシュパーティション削除
以上、「超簡単!スマホのバッテリー減りが早い・動作不安定を解消する方法を解説【Wipe Cache Partition】」について紹介しました。
しばらくスマホを使ってきて、
- 動作が重たくなってきた
- バッテリーの減りが早くなってきた
- ソフトウェアアップデート後に動作が不安定になった
と感じている人は、ぜひキャッシュパーティションの削除を試してみてください!