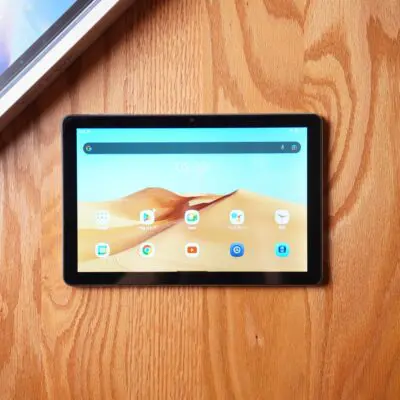【実用性9割・おしゃれ1割のホーム画面】Galaxy Z Fold 4をカスタマイズして使いこなす設定を紹介

突然ですが他人のスマホのホーム画面って気になりませんか?
ワタクシはすごく興味があります、ガジェット好きによるデスクツアーと同じくらい気になります。
スマホのホーム画面ってユーザーの個性やクセが現れるから、見ていて楽しいものです。

ホーム画面は心の鏡。
そこでこの記事では、「【実用性9割・おしゃれ1割のホーム画面】Galaxy Z Fold 4をカスタマイズして使いこなす設定を紹介」について書きます。
メインスマホとしてGalaxy Z Fold 4を使い始めてようやくホーム画面カスタマイズがひと段落したので、晒してみることにします。
スマホのカスタマイズが趣味のひとつとなっているワタクシのホーム画面設定やカスタマイズ、こだわりの使いこなし方についても紹介するので、スマホの便利な使い方に興味のある人はぜひ参考にしてみてください!
スマホの紹介(Galaxy Z Fold 4)
今現在メインで使用しているスマホは、折り畳みスマホGalaxy Z Fold 4。

折りたたんだ状態だと片手で使いやすい6.2インチの細長いカバーディスプレイ。そして広げるとiPad miniに近いサイズ感の7.6インチ大画面メインディスプレイになる。まさにハイブリッドスマホ。
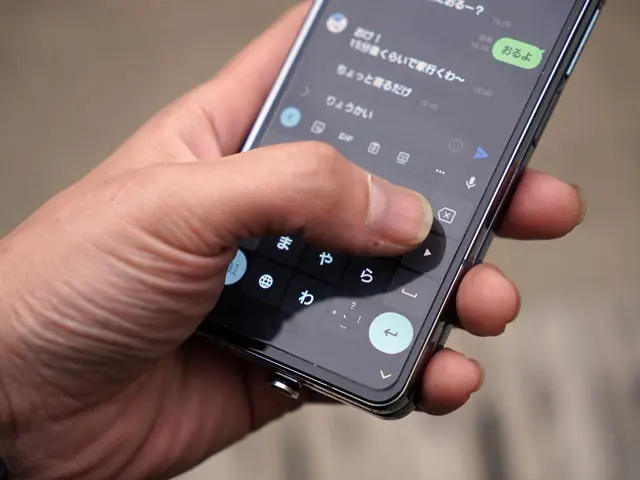

- 出先や移動中では片手でも簡単に操作できて、
- しっかり触りたいときは大画面にもなる
この2つの使い勝手を1台のスマホで実現できるのはすごく快適!Galaxy Z Fold 4に買い替えて大満足。

こだわりのホーム画面紹介
実用性9割・おしゃれ1割のホーム画面
では早速、ワタクシのこだわりのホーム画面を紹介します。
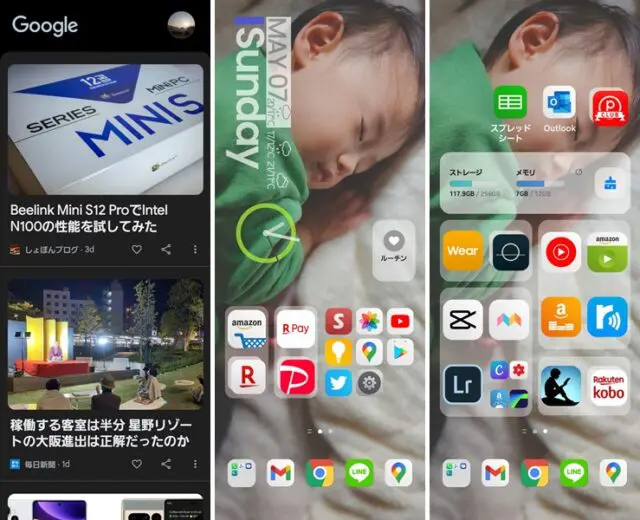
| ホームアプリ | ONE UI(Galaxy純正) |
| 使用ウィジェット | Folder Widget、KWGT、ストレージと最適化(Galaxy純正) |
| 壁紙 | オリジナル |
| カスタマイズアプリ | NiceLock(Theme Park、OneHandOperation+) |
ホーム画面としては全部で3ページ。1ページ目には主に片手(折りたたむ)でよく使うアプリ、2ページ目には両手(開いた状態)で使うことが多いアプリを配置しています。
そして、1ページ目を左にスワイプするとGoogleディスカバーをチェックすることができ、常に新しいアイディアへのアンテナを張っています。

以前までは、Nova Launcherというホームアプリを愛用していましたが、折りたたみ画面と開いた画面をうまく両立するには純正ホームアプリが最適という結論になりました。
- 出先など片手でサクッと使う
- 椅子に座って両手でしっかり使う
それぞれの使用用途に適したアプリや機能を配置することで、折りたたみスマホ生活がかなり快適になったと感じます。

どうも最近は、アイコンを減らした簡素なシンプルでおしゃれなホーム画面が流行っている感じですが、あえて逆行して実用性重視のホーム画面。
このホーム画面は、
どんなアプリでも、どんな機能でも、
スグにアクセスできる。
というスタンスです。
標準のホームアプリだとカスタマイズできる項目が少ないので、Galaxyのカスタマイズアプリ「NiceLock」のThemeParkを使ってアプリ表示のグリッド数、アイコンパック、テーマカラーなどを最小限の変更はしています。

3つのこだわりポイント
ざっくりした紹介をしたところで、ワタクシのホーム画面のこだわりポイントや使用アプリ・ウィジェットなんかを詳しく紹介します。
- もうアプリを探さない!ジャンルごとにグループ化
- 主要なアプリ・機能に「2アクション」でアクセスできる
- 好きな写真を壁紙にしたい
もうアプリを探さない!ジャンルごとにグループ化
通話・メッセージ、カメラ以外にも、動画視聴、ECサイト、写真・動画編集、電子書籍、スマホ決済・銀行などなど、普段から様々なスマホアプリを使っている人にとって、アプリの数が増えていくと管理が大変。
- ホーム画面にアプリをたくさん配置すると、簡単にアクセスできるけどごちゃごちゃする
- おしゃれシンプルを求めすぎると、結局アプリドロワーから探し出さないといけないのが面倒
このふたつのバランスをとるために、フォルダ機能を使うことで、よく使うアプリには簡単にアクセスできつつも、見た目は分かりやすくすっきりした感じにまとめました。
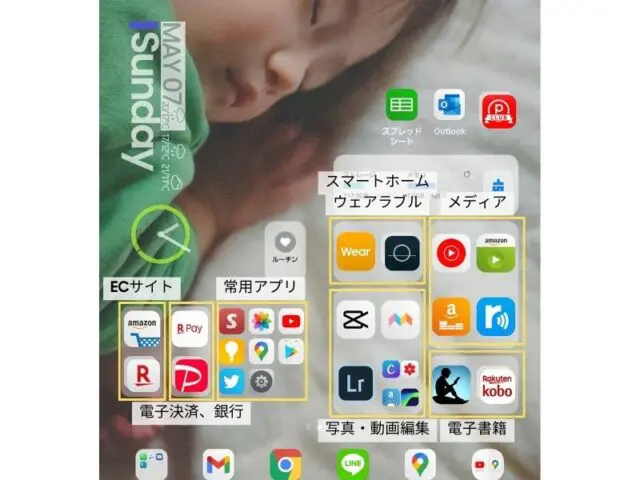
フォルダ分けのジャンルとしてはざっくりと、
- スマートホーム、ウェアラブルデバイス
- スマホ決済、銀行系
- ECサイト
- 電子書籍
- 音楽・動画視聴
- 写真・動画編集
- その他常用アプリ
と、こんな感じに分けて、一軍アプリ(毎日使うアプリ)と二軍アプリ(週に数回使うアプリ)を全てホーム画面に配置しました。
一軍アプリだけに絞るともっとスッキリさせることもできますが、たまにしか使わない二軍アプリも入れたことで、普段からアプリドロワーを開くことはほぼ皆無。すべて、ホーム画面からで完結できます。
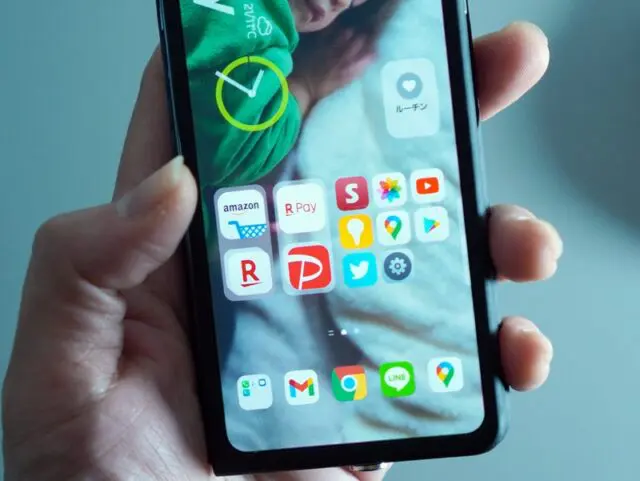
アプリをフォルダごとに分けるために、「Folder Widget」というウィジェットアプリ(有料)を使っています。
このウィジェットアプリがかなり優秀で、単にアプリをフォルダ分けするだけでなく、アイコンの表示数や並び方などの表示方法やウィジェットの背景色や余白までかなり細かく設定できます。
ホーム画面カスタマイズをこだわりたい人にはおすすめのウィジェットアプリです。
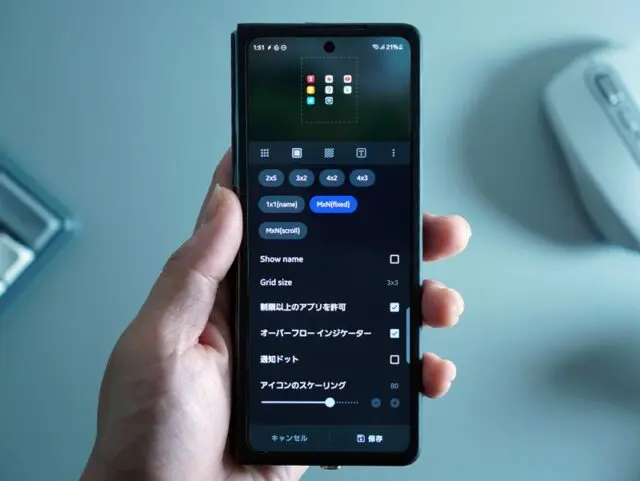
Folder Widgetには無料版もあるので、気になる人はまずは一度使ってみてから有料版(約700円)を検討するのがいいです。
主要なアプリ・機能に「2アクション」でアクセスできる
ふたつめのこだわりポイントとして、ホーム画面には普段からよく使うアプリや機能に「2アクション」で素早くアクセスできるように工夫しています。
Folder Widgetアプリでは、フォルダ内のアイコンをタップすることでアプリを直接起動できるので、一度フォルダ画面を開いてからタップするという手間を省けます。
さらに表示しきれないアプリには、フォルダ画面からも呼び出せるので、どれだけアプリが多くても2タップでアクセスできます。
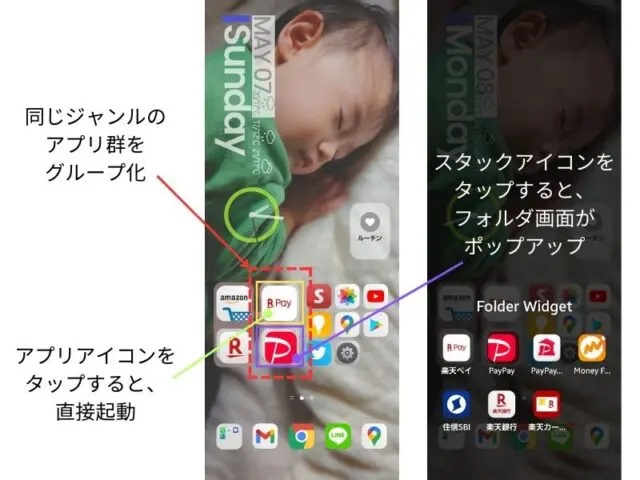
Folder Widgetに追加できるのはアプリだけでなく、さまざまな機能を入れることも可能。よく使うAndroid設定なんかも、アイコン化して入れることができます。
- アプリ
- ショートカット
- システム設定
- ポップアップウィジェット
- Webページ

ここでは伝えきれないほどにFolder Widgetは機能が豊富なので、興味がある方は一度無料版をインストールしてみてください!
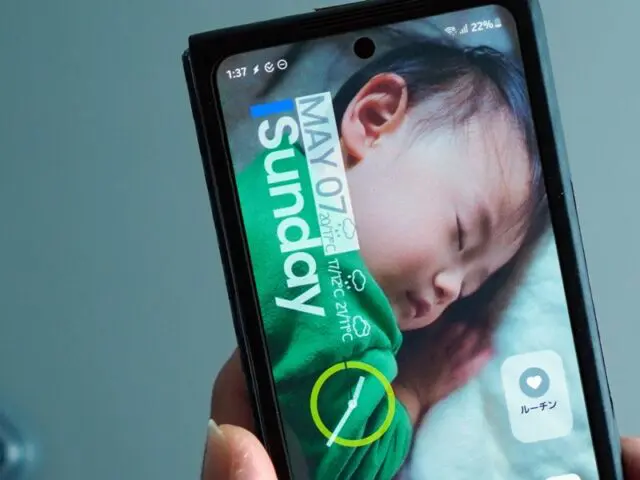
また画面左上には、最強のウィジェットアプリ「KWGT」を使って個人的に必要最低限の情報のみを表示するようにしています。
この自作ウィジェットにはアプリランチャーを仕込んでおり、それぞれの部分をタップすることでよく使う機能にアクセスできるようにしています。
- 月、日、曜日(タップで、「カレンダー」を起動)
- 3日間の天気情報(タップで、「天気予報」を起動)
- アナログ時計(タップで、「アラーム(時計)」を起動)
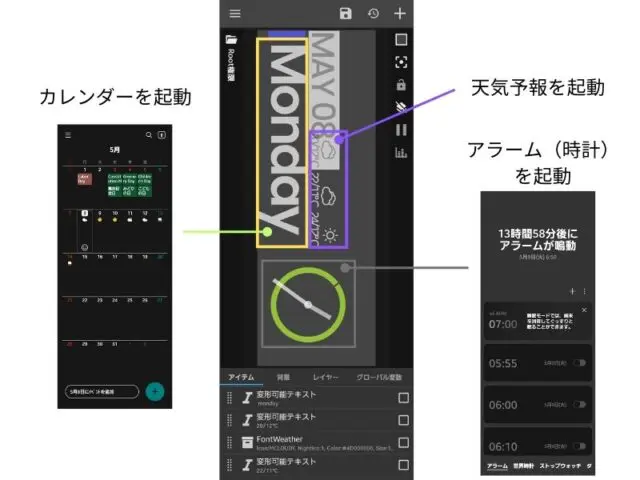
あとはGalaxyスマホの便利機能「ルーチン」のアイコン化して配置。設定している内容は主に画面上部のクイックパネルから触れる項目ですが、ルーチンにセットすることで一発でその設定が反映されます。
例えばベッドに入って画面の明るさを最小にしたいときも、このアイコンからタップするだけでOKなわけです。

一見ごちゃごちゃしたホーム画面ですが、見た目以上に使い勝手はいいと感じています。
ちなみに、ホーム画面から2アクションでアクセスできるアプリや機能の数は全部で79個でした。
| アプリ(63個) | Folder Widget:61 アイコン:2 |
| 機能(8個) | KWGT:3 ルーチン:4 Galaxy純正:1 |
| ドック(8個) | アイコン:8 |
好きな写真を壁紙にしたい
壁紙アプリでおしゃれな壁紙を拾ってくるのもいいですが、せっかくなら自分で撮ったお気に入りの写真を壁紙にしたいです。普段からGalaxyスマホで家族の写真を撮ることが多いので、その中からお気に入りの写真をピックアップ。

スマホで撮った写真をそのまま壁紙にするとなんだか微妙なので、Lightroomアプリを使ってちょっといい感じに加工した写真を使うことにしました。
編集前
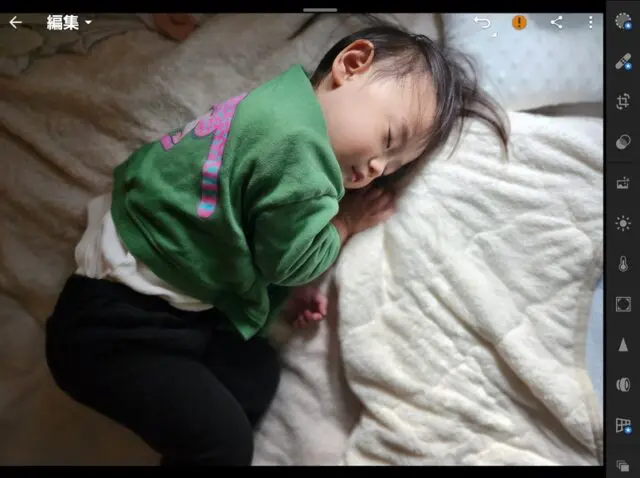
編集後

美的センスに疎いワタクシですが、普段スマホには全く無頓着な妻にこのホーム画面を見せたところ、「おしゃれな感じでいいね!私も真似したい!」という称賛の声をいただけました。
最近ワタクシが好んで使っている「ゆるふわレトロ」ライクなテイストは、YouTuberのすまいるさんのプリセットを参考にしました。具体的な設定が知りたい人は、ぜひチェックしてみてください!

ちょっとしたこだわりの使いこなし術
ホーム画面紹介だけだと味気ないので、普段から使っているGalaxy Z Fold 4の使いこなし術の一部だけご紹介。
物理ボタンのショートカット

物理ボタンはスマホ画面を見なくとも手探りですぐにアクセスできるので、アプリショートカットの割り当てにはうってつけ。
実際に設定しているのは、こんな感じです。
- サイドキー ダブルタップ:カメラを起動
- 音量ボタン上 長押し:懐中電灯オン
- 音量ボタン下 長押し:懐中電灯オフ
サイドキーのダブルタップでカメラ起動は、Galaxyユーザーであれば誰もが知っている機能でしょうが、さらに音量ボタンにも機能を割り当てられるのはあまり知られていないと思います。
ちょっとした裏技設定ですが、Galaxyのカスタマイズアプリ「Nice Lock」の「Bixby Routines+」モジュールをインストールした上で、「設定>モードとルーチン」で以下のルーチンを作成します。
- 条件:Button Action
- Volume Up(Down)>Press and hold
- Volume Down>Press and hold
- 実行内容:ライトOn(Off)
これで、音量ボタン上を長押しでLEDライトをオン、下を長押しでLEDライトをオフにできるようになります。
クイックパネルからライトを起動しなくても、物理ボタンならばスマホをノールックでアクセスできるので、ライトをよく使う人にはぜひ使ってほしい設定です!
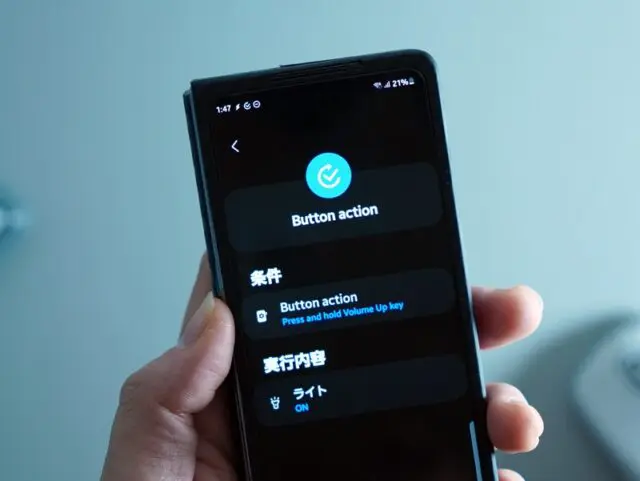
スマホの日常ルーチンを条件に応じて自動で実行してくれる機能「Bixby Routines」についてはこの記事で詳しく紹介しているので、興味のある人はチェックしてみてください!

片手操作に最適化
Galaxy Z Fold 4は折りたたんだ状態だと片手での操作がとてもしやすく非常に気に入っていますが、さらに使いやすくしてくれるのが「One Hand Operation+」。
このアプリも、Galaxyのカスタマイズアプリ「Nice Lock」の機能のひとつですが、親指のジェスチャーだけでさまざまな機能やアプリにアクセスできるようになります。
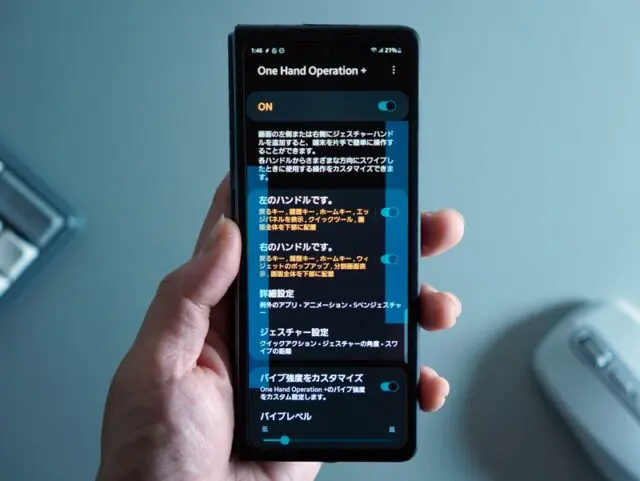
普段からワタクシはエッジパネル機能をよく使っているのですが、基本的に画面端の左右どちらかにしか設置できないので、逆の手でスマホを持った時は開くことができません。
そこで、One Hand Operation+のジェスチャーに「エッジパネルを開く」を割り当てることで、どちらの手でスマホを持っても簡単にアクセスできるようになります。
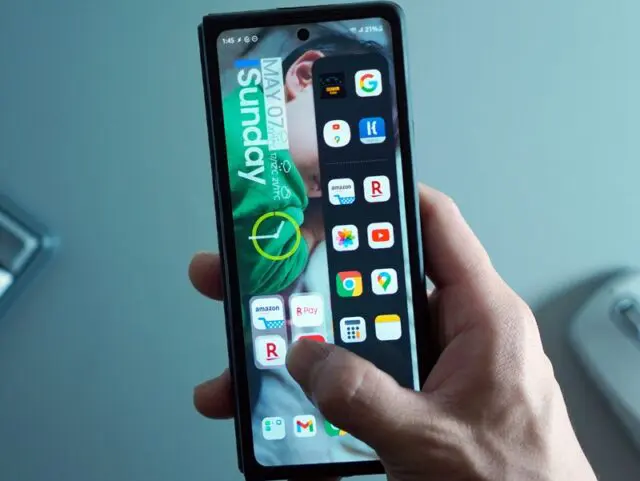
「One Hand Operation+」はGalaxyスマホであれば、どの機種でも使える機能なので、片手操作をもっと便利に使いたいという方はぜひいろいろ試してみてください!


折りたたみならではのマルチタスク
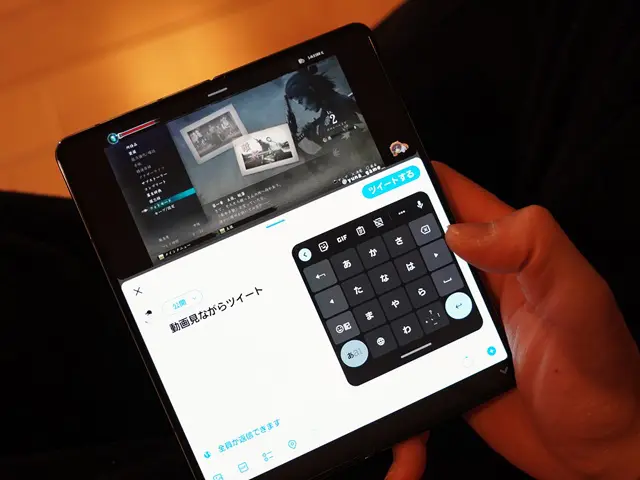
Galaxy Z Fold 4の大画面のメインディスプレイは、画面分割するマルチタスク操作がとても実用的。
ワタクシが特に使っているマルチタスク用途としては、
- Amazon x 楽天市場:複数のECサイトを並べて商品スペック・価格を比較
- ECアプリ x 電卓:楽天ポイントを差し引いた実質価格を計算
- YouTube x Chrome:動画視聴をしながら、ウェブ検索やSNSをチェック
- マップ x YouTube(音楽用):運転中にマップで経路を確認しながら、BGM音楽を流す
アプリを画面分割する方法はいくつかありますが、大体この3パターンで画面分割をしています。
- タスクバーから画面にスワイプ
- エッジパネルから画面にスワイプ
- カバーディスプレイで上下に画面分割したいときもあるので、よく使うアプリはエッジパネルに登録しておいてスワイプして表示させています
- アプリアイコンから起動
- 「マップ x YouTube(音楽用)」は運転中にはお決まりのアプリセットなので、そのままホーム画面に置いています
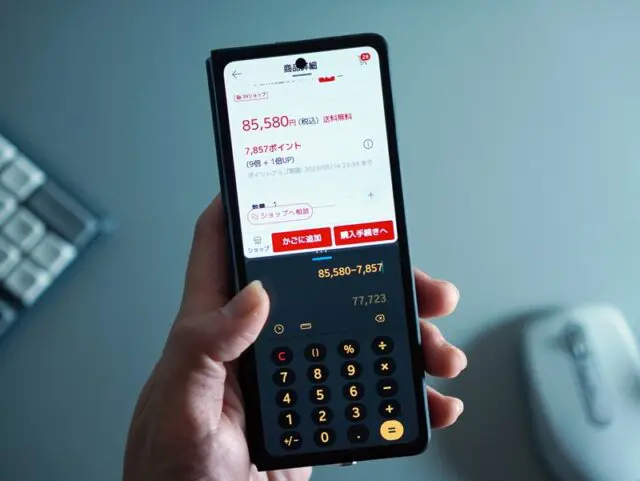
Galaxy Z Fold 4でアプリを画面分割する方法はいくつかありますが、中でも使用頻度が高いのはエッジパネルからのスワイプ起動。
アプリを起動中でも常にアクセスできる上に、カバーディスプレイでも使えるので片手でサクッと画面分割できます。
Galaxy Z Fold 4を使うまでは正直あまり積極的に使わなかった画面分割機能ですが、いまでは「使わない日はない」ほどに便利に使っています。
まとめ:スマホのホーム画面いじりって楽しい!
以上、「【実用性9割・おしゃれ1割のホーム画面】Galaxy Z Fold 4をカスタマイズして使いこなす設定を紹介」について書きました。
スマホのホーム画面は一番目にする画面。
それをいかに自分が使いやすいように、そして使っていて楽しいと思えるようにカスタマイズすることがホーム画面いじりの醍醐味であり、この上ない自己満足の世界なのです。
この記事で、少しでもホーム画面いじりに興味を持ってもらえたなら幸いです!