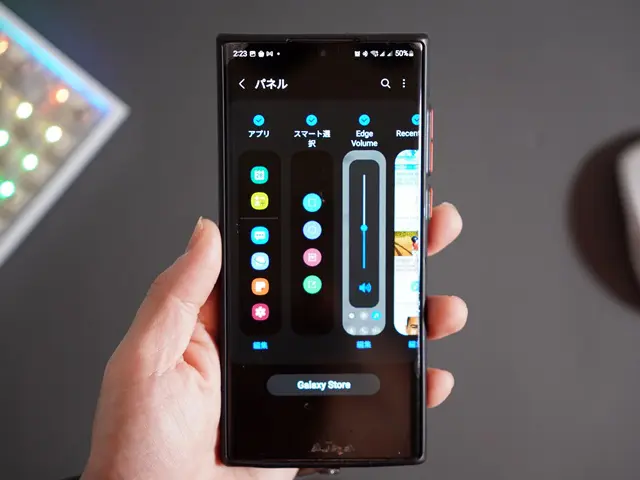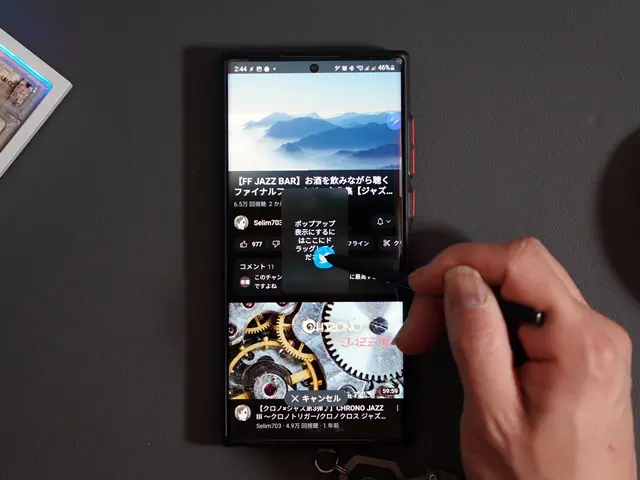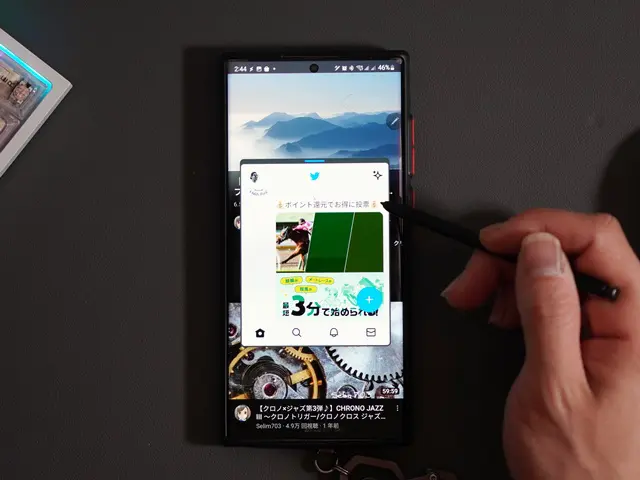Galaxyのエッジパネルとは?今スグ使いたいおすすめ設定を20個を紹介【Galaxy便利機能】

Galaxyスマホの有名な便利機能のひとつとしてエッジパネルがありますが、その機能ちゃんと使えていますか?
エッジパネルは標準でインストールされている機能ですが、意外と使っていない人も多い気がします。
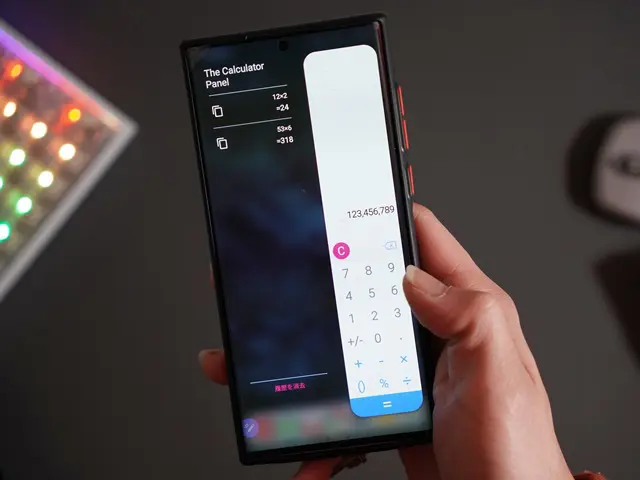
この記事では、「Galaxyのエッジパネルとは?今スグ使いたいおすすめ設定を20個を紹介【Galaxy便利機能】」について書きます。
この記事の内容
- Galaxyスマホのエッジパネル機能とはなにか?を解説
- エッジパネルを表示/非表示する方法
- エッジパネルの設定方法
- スマホ操作を便利にするエッジパネル機能10選
- スマホを道具として使うエッジパネル機能10選
エッジパネルはGalaxy独自の定番機能なので知っている人も多いでしょうが、「エッジパネルで何ができるの?」「便利そうだけど実際どうすれば便利に使えるのか分からない」と思っているユーザーにとって、参考にしてもらえると嬉しいです。

2011年からGalaxyスマホをメインで愛用しているワタクシのおすすめも紹介します。
エッジパネルとは機能をすぐに呼び出せる独自ランチャーのこと
Galaxyスマホにおけるエッジパネルとは、画面の左右をスワイプすることで様々なアプリや機能を簡単に呼び出せる、ONE UIのひとつの機能。

画面端に表示される小さなハンドルを引き出すことで、エッジパネルを呼び出すことができます。
ここで呼び出せるエッジパネルは最大10枚までで、アプリランチャー的なものやお気に入りの情報に簡単にアクセスできるものまで、好みに合わせてカスタマイズできます。
アプリランチャーだけであればホーム画面のアプリショートカットや別のアプリでも十分ですが、エッジパネルを使う大きなメリットとしては、
- Galaxyスマホの標準機能で使えること
- スマホを操作中でも、いちいちアプリを閉じることなく別の操作ができること
- かゆい所に手が届く便利な機能が多いこと
などがあります。
また標準で用意されている機能以外にも、Galaxy Storeからサードパーティアプリをインストールすることもできるので、使い方はユーザー次第でかなり便利に使えます。
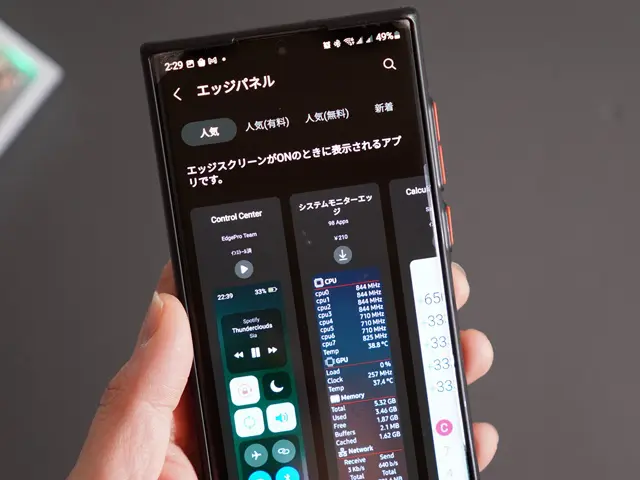
似たような機能として、Galaxyの片手操作を簡単にしてくれる便利アプリOne Hand Operation+がありますが、割り当てられる機能が違ったり、用途が少し異なるのでそれぞれ試してみることをおすすめします!
- One Hand Operation+:画面端のジェスチャー操作ですぐにお気に入りのアクションを実行
- エッジパネル:画面端にエッジパネル領域を作成し、機能を追加できる
One Hand Operation+の詳細はこちらもチェックしてみてください!

Galaxyのエッジパネルの出し方と設定方法
エッジパネルを表示させる方法
Galaxyスマホを購入直後はこのエッジパネル機能が標準でオンになっている場合が多いですが、もし表示されていなければ以下の方法で有効にすることができます。
エッジパネルを表示させる
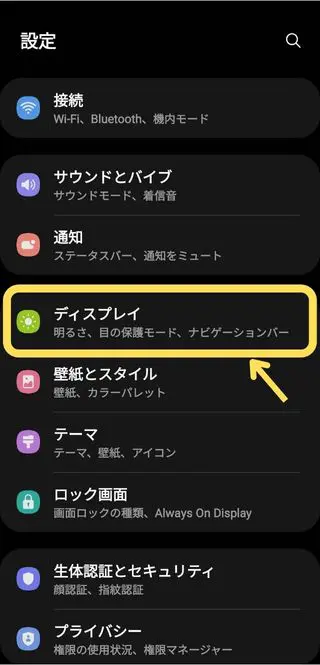

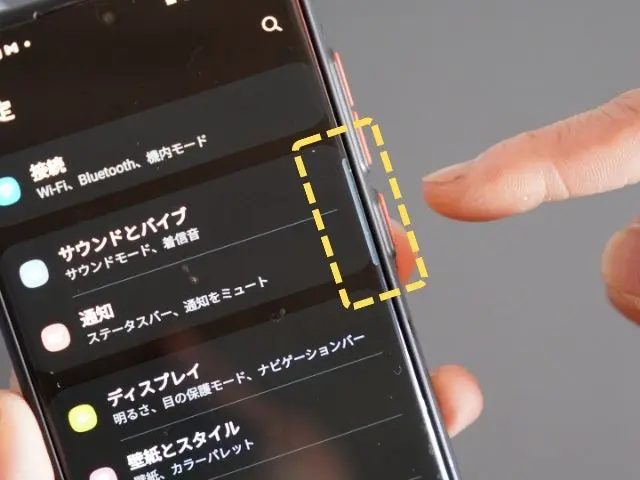

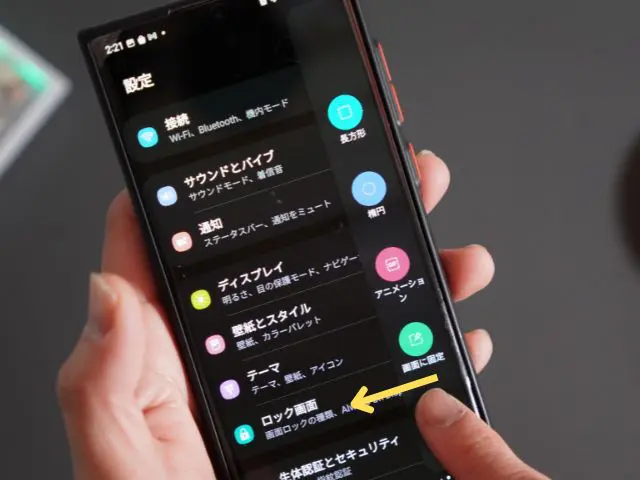
エッジパネルの設定
エッジパネルの設定は、エッジパネルを開いた画面下の方にある歯車アイコンをタップするか、先ほど同様に「設定」内のディスプレイからエッジパネル項目をタップします。
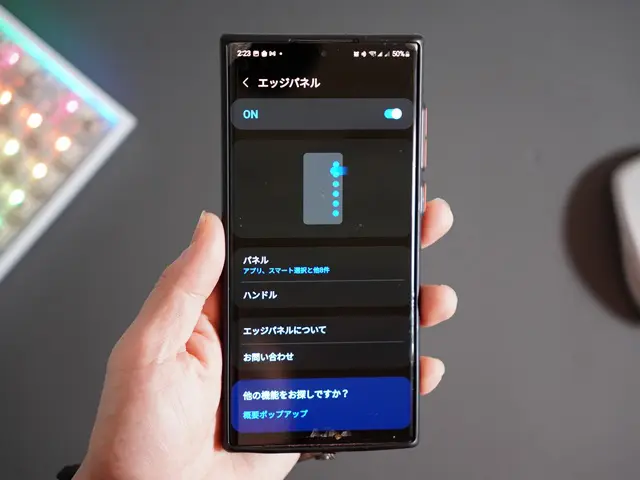
- パネル
-
表示するパネル(機能)を選択できます。
選択できるエッジパネルは最大10枚まで、好きに並び替えることができます。
標準で用意されているもの以外にも、Galaxy Storeからサードパーティ製アプリをインストールすることも可能。
- ハンドル
-
ハンドルの位置や外観を変更することができます。
普段スマホを右手で使う人は右側に、左手の人は左側にハンドルを設置したり、ハンドルの大きさや色を自由に調整できます。
エッジパネルを非表示にする
設定内のディスプレイからエッジパネルのスイッチをオフにすることで、エッジパネルを非表示にできます。
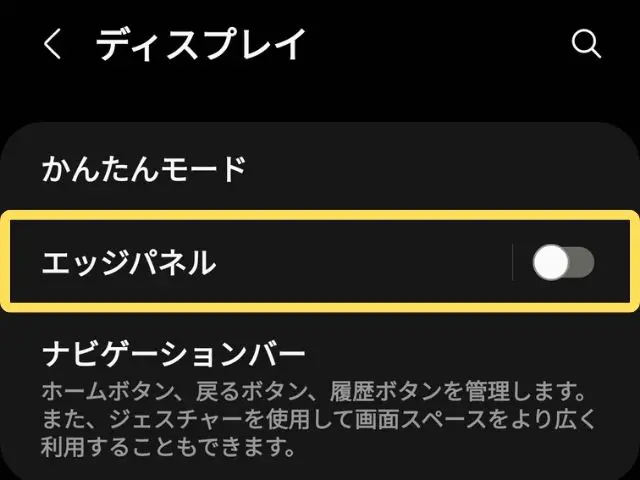
今すぐ使いたくなる!便利なエッジパネル機能を紹介

まだエッジパネルを使ったことがない人やどんなことができるのか分からない人向けに、おすすめのエッジパネルを定番のものから細かいけどちょっとしたときに便利な機能まで、全部で20個紹介します!
- アプリやフォルダ以外にも画面分割ペアも登録できるランチャー(アプリ)
- 拡張コピペ「クリップボード」で入力の手間を減らす
- 使い道いろいろ!高機能スクショ「スマート選択」
- 通知のクイックアクセスを表示する(Control Center)
- 任意のウィジェットを配置する(Widget Pannel)
- 特定の通知のみを表示する(Notification Edge)
- アプリごとに音量を調整する(Edge Volume)
- よく電話をする人に簡単発信(Edge People)
- スマホに追加したファイルに素早くアクセスする(Recent Files)
- お気に入りのサイトにすぐアクセスする(Browser Quick Links)
スマホ操作を便利にするエッジパネル機能10選
アプリやフォルダ以外にも画面分割ペアも登録できるランチャー(アプリ)
「アプリ」は、任意のアプリを登録することですぐに呼び出せるシンプルなランチャー機能。
- お気に入りのアプリにすぐアクセス
- ドラッグ&ドロップでアプリの画面分割やフローティング表示ができる
- アプリ単体以外に、複数アプリをまとめたフォルダや画面分割のペアも追加できる
お気に入りのアプリを登録して起動
シンプルな機能として、お気に入りのアプリを登録することでどの画面からでもワンタップで起動できるようになります。
上4つのアイコンに、「最近使用したアプリ」を表示することもできます。

ドラッグ&ドロップでアプリの分割表示とフローティング表示
アプリアイコンをタップせずに画面内にドラッグ&ドロップすることで、画面の分割表示やフローティング表示させることができます。
アプリアイコンをドラッグして画面の上もしくは下でドロップすると、アプリの分割表示。
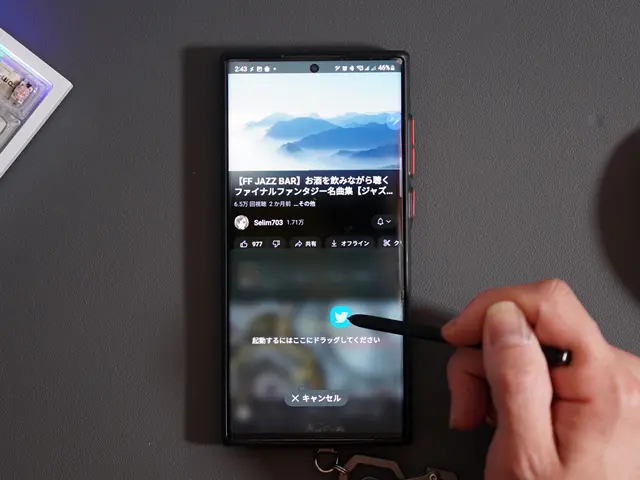
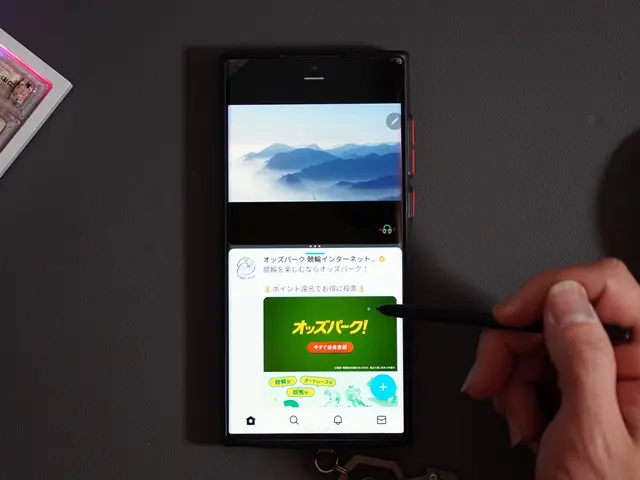
フォルダや画面分割アプリも登録可能
特によく使うペアが決まっている人は、このアプリペアをエッジパネルに登録することで、一発で2つのアプリを呼び出すことができます。
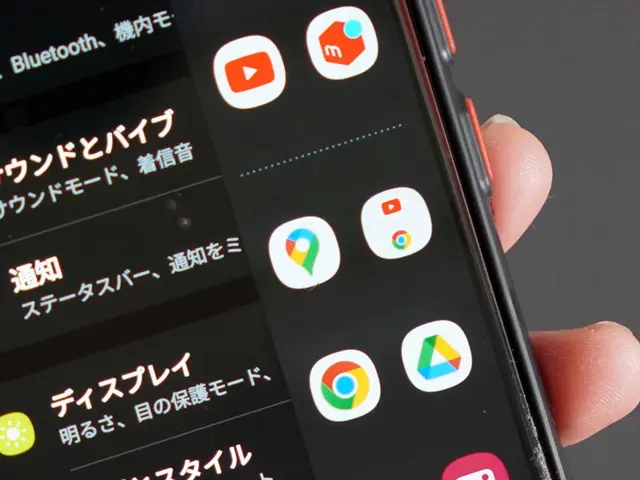
例えば、
- ブラウザ/ECアプリ x 電卓 ⇒送料や割引計算がラク!
- YouTube x Twitter ⇒エンタメモード!
- 地図アプリ x YouTube ⇒ドライブにちょうど良い!
など、普段から使うシーンやアプリが決まっている人は、いちいちひとつずつアプリを起動させる手間が省けるのですごく便利!
画面分割アプリを登録するためには、あらかじめ登録させたいアプリペアを画面分割表示させ、真ん中のアイコンから「アプリペアをエッジパネルに追加」を選択します。
フォルダの登録は、ホーム画面と同様にアプリをドラッグして重ねるだけで登録できます。
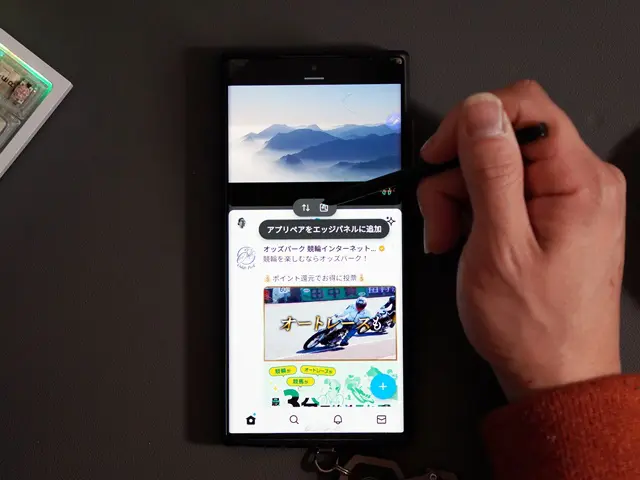
拡張コピペ「クリップボード」で入力の手間を減らす
通常スマホで写真や文字をコピーすると直前の内容しかペーストできませんが、「クリップボード」を使えば過去のコピー内容を記録してペーストすることができます。
- 過去にコピーした内容をキープして、再度ペーストすることができる
- 文字以外に画像のコピペができる
- ピン留めをすることで、頻繁に使う内容をすぐにペーストできる

過去にコピーしたアイテム一覧をタップもしくはドラッグ&ドロップすることで、コピー内容を再利用することができます。
アイテム長押しでピン留めすることで、リストの一番上に並び替えられて、すぐに使うこともできます。
ちなみに、スマホの電源を切ってもクリップボードのアイテムは保持されているので、住所や定型文などのよく使う文字列や写真をピン留めすると便利に使えそうです。
使い道いろいろ!高機能スクショ「スマート選択」
スマート選択とは、スマホ画面の一部や任意の形でスクリーンショット画像を切り取れるGalaxy特有のスクリーンショット機能。
- スマホ画面の一部をスクリーンショットとして編集/保存/共有することができる
- 切り取った画像のテキストを抽出することができる
- スマホ画面のGIFアニメーションを作成できる
- スマホ画面の一部を切り取って、画面内に固定表示できる
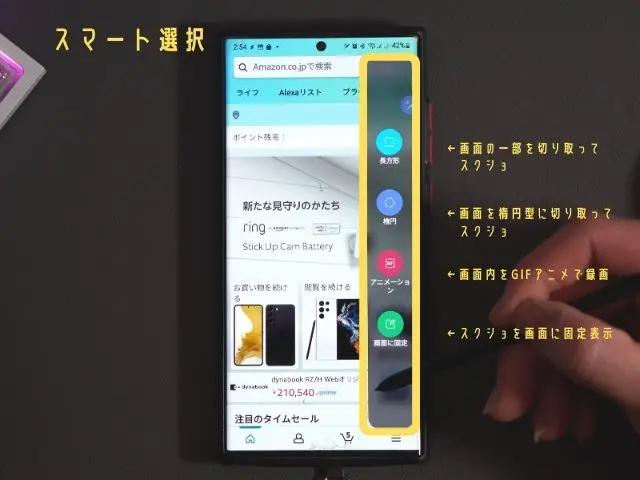
スマート選択のスクリーンショット
スマホのスクリーンショットを撮ってメッセージやSNSで相手に送るときでも、画面全体を写したくないときってあると思います。
スマート選択のスクリーンショットでは長方形もしくは楕円の形で任意の範囲を指定してスクショすることができます。
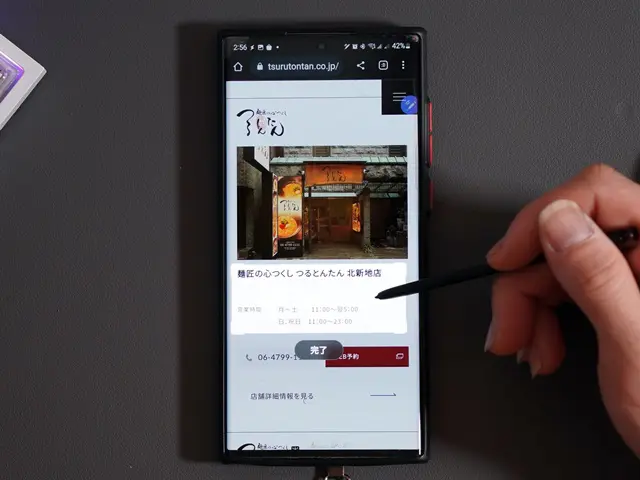
また範囲指定した画像を「共有」から相手に送ると、スクリーンショット自体の画像データはスマホに保存されないので、スマホのギャラリーアプリの画面キャプチャに大量に残ってしまう心配もありません!
スマート選択で切り取った画像内にテキストがある場合、テキスト抽出ボタンを押すことでそのテキストを抽出して、コピペできるようになります。
使い道は限定的ですが、例えばWebページ内の画像で読めない文字を検索したかったり、バナー画像内の電話番号やメールアドレスを文字として抽出したいときなど、とにかくスマホ画面で表示されている内容を文字列で抽出したい場合に使えます。
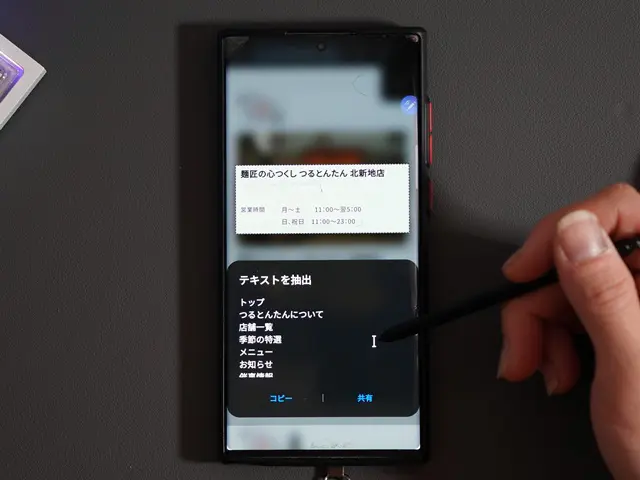
スマート選択のGIFアニメーション作成
スマート選択の範囲内を録画することで、GIF形式のファイルとして保存することができます。
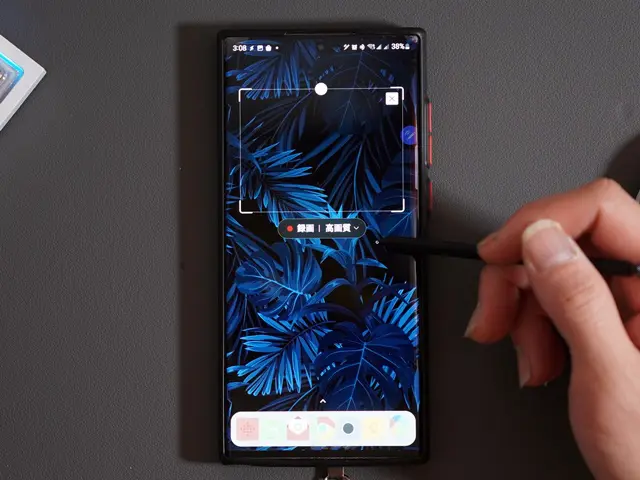
スマート選択の画面固定
スマート選択のスクリーンショットを画面に固定して表示し続けることができます。
この固定表示は別のアプリを起動しても画面に残し続けることができるので、画面の一部を見ながら別のアプリを操作するということができる機能。
コピペできない電話番号を表示させながら電話をかけたり、Amazonでの商品比較でいちいち画面を切り替えて確認する手間が要らなくなったりと、とても便利に使えます!
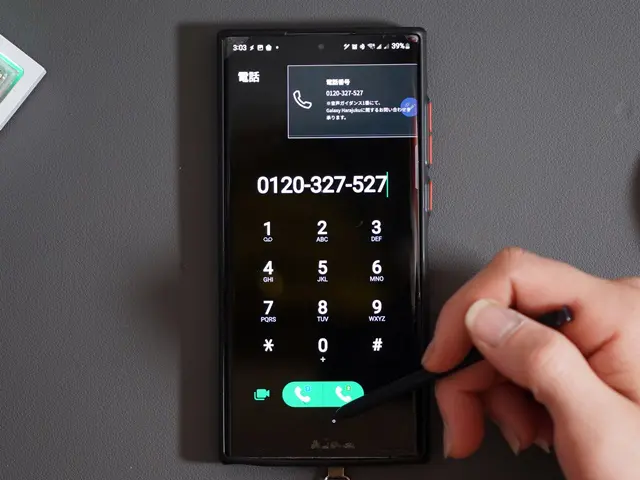

また固定した画像をタップして縮小ボタンを押すとアイコンとして小さい表示になるので、別操作の邪魔にもなりません。
例えば家を出る前に事前にクーポンやチケットバーコードを画面上に置いておいて、いざ使う場面になってもスグに表示できるといった使い方ができます。
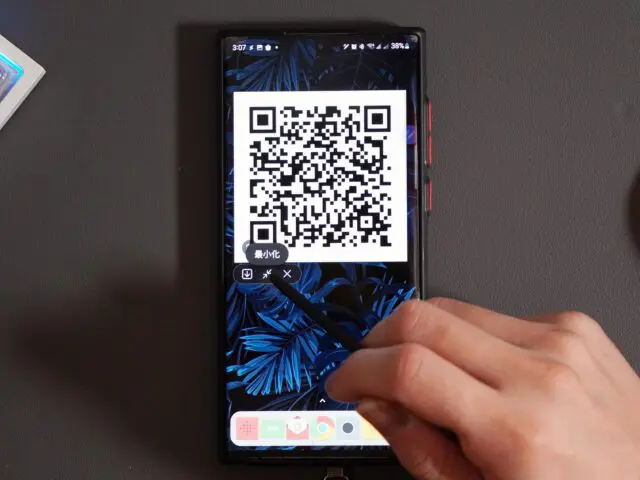
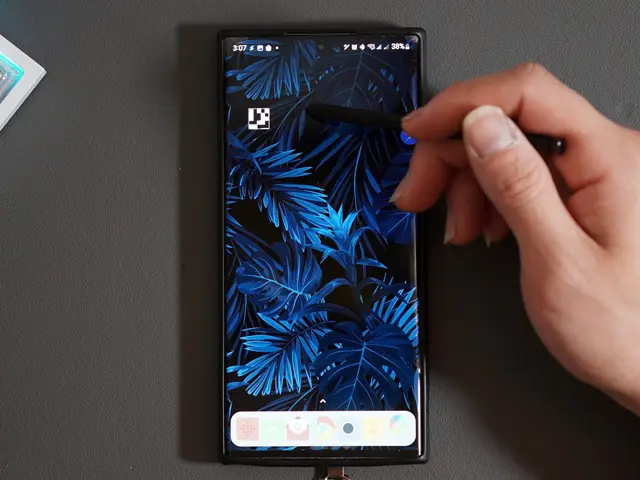
通知のクイックアクセスを表示する(Control Center)
画面上の通知バーを下げると表示されるクイックアクセスをエッジパネルに表示することで、片手でも簡単に操作ができるようになります。
大型スマホだと通知バーに指が届きにくいですが、この機能を使えばよく使うクイック設定にスグにアクセスできます。

任意のウィジェットを配置する(Widget Pannel)
ホーム画面上に配置するウィジェットをエッジパネルに配置することができます。
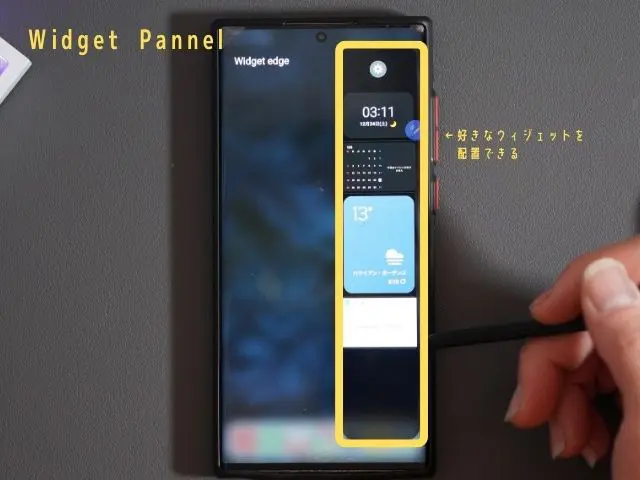
Androidのウィジェット機能であれば選択肢がかなり自由なので、よく使うウィジェットがあるのであれば、エッジパネルに置くことでいちいちホーム画面から開く手間がなくなります。
特定の通知のみを表示する(Notification Edge)
スマホ上部の通知バーに貯まってくる通知をエッジパネルに表示する機能ですが、優秀なポイントは特定アプリの通知のみを表示できるという点。

メッセージ、SNS、アプリのプッシュ通知、Androidシステムなど、すぐに通知がいっぱいになって本当に受け取りたい通知を見逃してしまったり、間違えて消してしまうことがあります。
Notification Edgeは選択した特定の通知のみをエッジパネルに表示してくれるので、見逃してしまう心配や、仮に間違えて通知バーから通知を全削除してしまったときにでもエッジパネルにはしっかり残ってくれるのが良いところです!
アプリごとに音量を調整する(Edge Volume)
スマホの物理音量ボタンを押すと現在再生している音源を優先した音量調整しかできないところ、Edge Volumeを使うとどんな場面でもアプリごとの音量の調整ができるようになります。
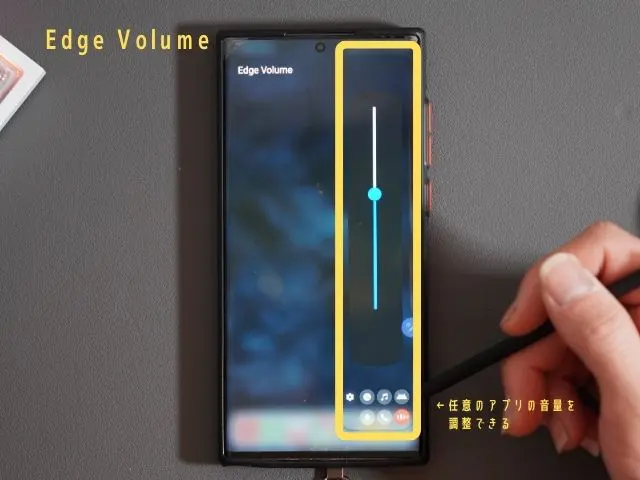
例えば動画を再生中にメッセージの通知音量を調整できたり、Bluetoothイヤホンで音楽を聴きながらスマホのアラーム音量を調整したり、いつでもアプリごとに独立して音量の調整ができます。
よく電話をする人に簡単発信(Edge People)
最大〇人まで登録でき、エッジパネルからワンタップで電話をかけることができるようになります。
よく電話する人が決まっているとか頻繁に電話をかける人は便利に使える機能です。
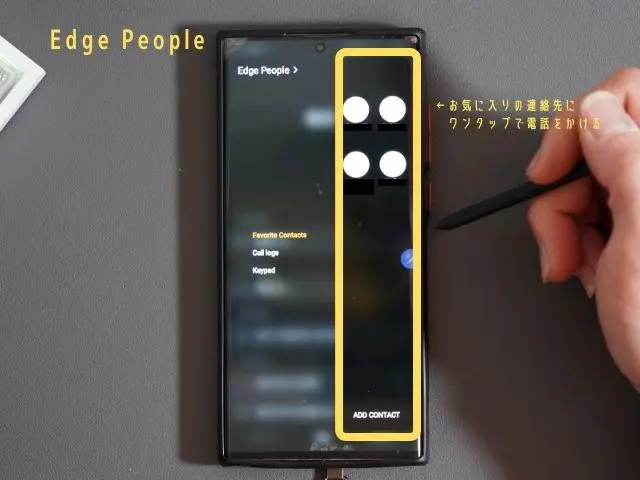
スマホに追加したファイルに素早くアクセスする(Recent Files)
最近スマホ内に追加された新しいファイルをすばやく開ける機能です。
便利ポイントとしては、ファイルを種類別に分けてくれるので、目的のアイテムを探しやすくなります。
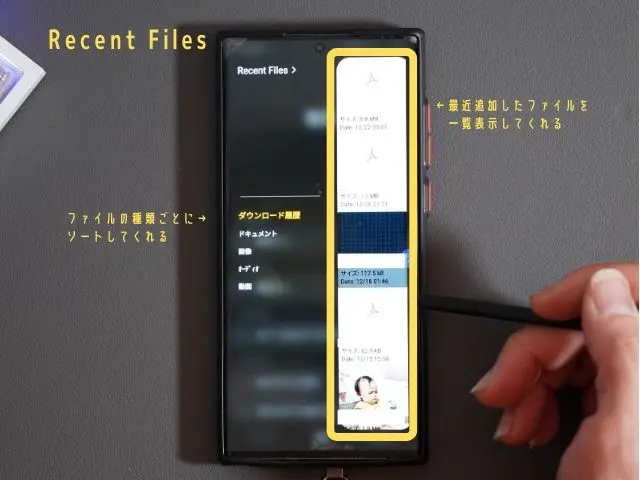
- ダウンロード履歴
- ドキュメント
- 画像
- オーディオ
- 動画
Android内のファイルを探すにはファイラーアプリなどから探すことになりますが、階層が深かったりなかなか見つからないこともありますが、この機能を使えばここ最近追加したファイルについては簡単に見つけられます。
お気に入りのサイトにすぐアクセスする(Browser Quick Links)
エッジパネルにWebサイトのブックマークを登録して簡単にアクセスできるようになります。
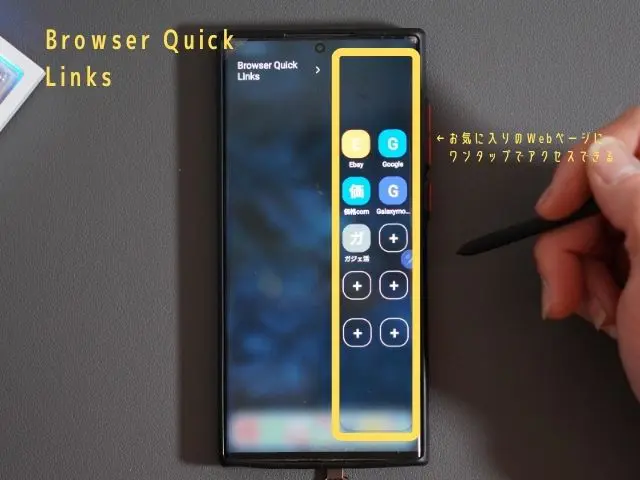
毎日確認するニュースサイトや頻繁に閲覧するWebページなどを登録しておくとワンタップでアクセスできるようになります。
スマホを道具として使うエッジパネル機能10選
スマホで定規/コンパス/カウンター/ライト/水平器を使う(ツール)
エッジパネルの定番機能の「ツール」では、以下のエッジパネル内で以下の機能が使えます。
- 定規
- コンパス
- カウンター
- ライト
- 水平器
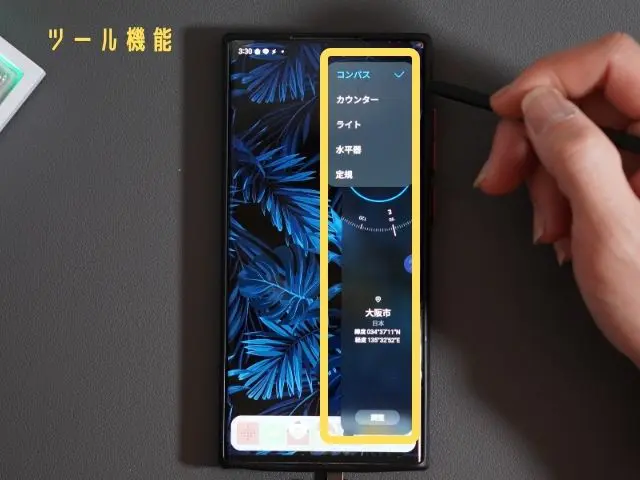
それぞれ日常的に頻繁に使うものではないですが、ちょっとしたときに便利な機能で、わざわざ別アプリをインストールしてまでしなくともエッジパネルの標準機能として使うことができます。
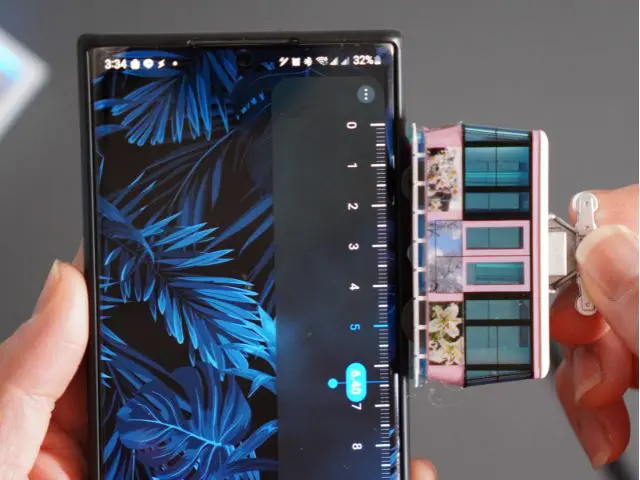
スマホ片手持ちで使える電卓(Calculator Panel)
電卓アプリを使えば済むかもしれませんが、いちいちアプリ一覧から電卓を探し出すのは面倒。
そんなときにエッジパネル内に電卓を置いておくと、簡単に呼び出すことができたり、別アプリの操作を邪魔せずに電卓を使うことができます。
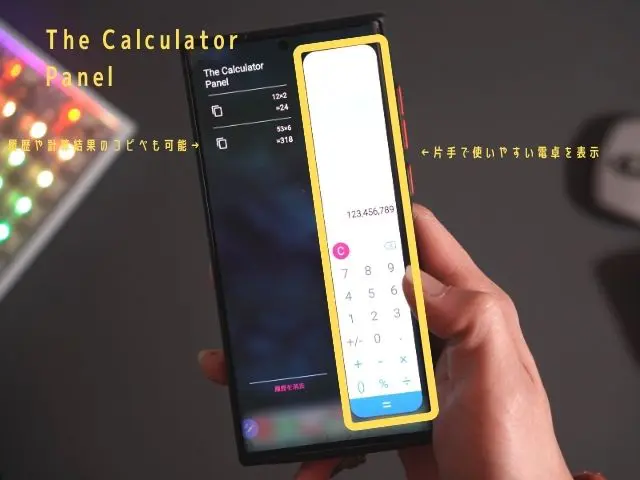
エッジパネルが画面の端に表示されることから、片手での操作もしやすい点も大きなメリット。
また、画面左側に計算の履歴を残したり、計算結果をコピーして別のアプリに張り付ける使い方もできます。
いつでもカレンダーを確認できる(Calender Pannel)
スマホ操作中にふと「〇日は何曜日だっけ?」などとカレンダーを確認したいときは結構ありますが、エッジパネルにカレンダーがあれば簡単にチェックすることができます。
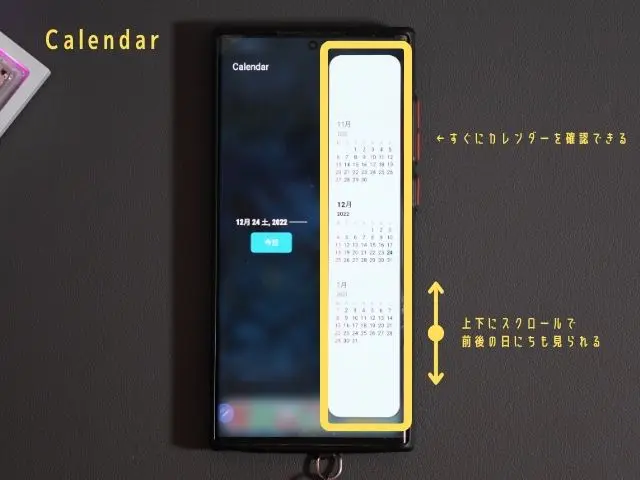
カレンダーを上下にスクロールすると、過去や未来の日にちも簡単に確認できるので、普段からよくカレンダーアプリから日付をチェックする人は入れておいて損はないでしょう。
サクッと天気予報をチェックする
ホーム画面に天気予報ウィジェットを設置していないと、いざ天気予報が知りたいときにちょっと不便。
エッジパネルの天気予報を使うと簡単に現在地の天気予報や湿度・紫外線指数を確認することができます。

エリア内をタップすることで天気予報アプリが起動するので、さらに詳細が知りたい場合でも簡単に見ることができます。
音声レコーダーを起動する(Voice Recorder Panel)
ワンタップで音声録音を開始してくれます。
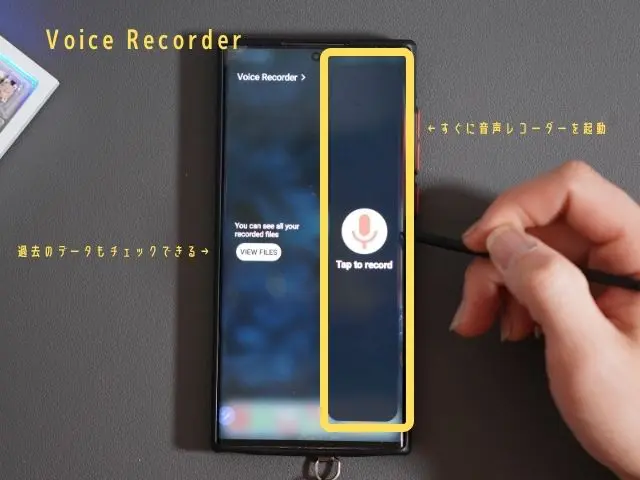
非画面左側の「VIEW FILES」をタップすることで、過去に録音した音声データを確認することができます。
スマホにメモを張り付ける(Quick Notes)
エッジパネル内にメモを張り付けることができます。
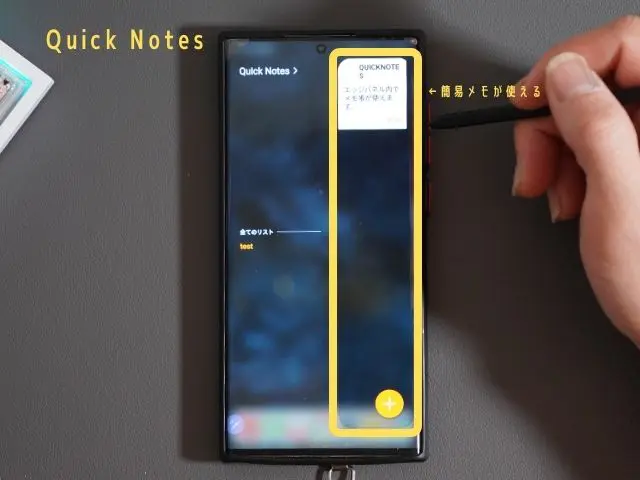
スマホに付箋を付ける(Sticky Notes & Widget)
エッジパネル内に付箋のようなメモを張り付けることができます。
付箋の色を変えたり、表示する順番を並び替えたりすることができます。
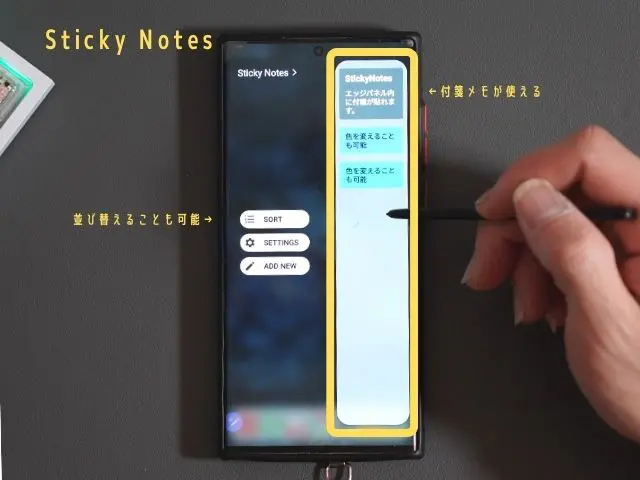
無料版だと広告が表示されやすいのが唯一のマイナス点。
今流れている曲を簡単に検索する(Music Finder)
この手のアプリはよくありますが、エッジパネル内でも使うことができます。
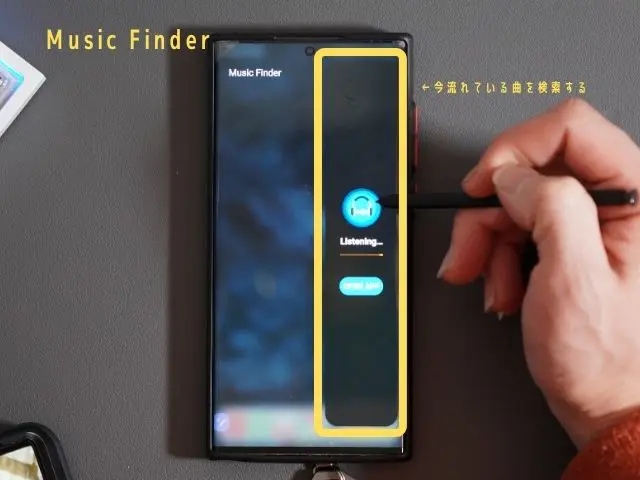
街中やCMで流れている曲が知りたい!と思ったときにすぐに検索することができます。
駐車場でもう迷わない(Where is my car?)
広い駐車場でどこに車を停めたかわからなくなることってあると思いますが、このエッジパネル機能を使うと駐車位置の写真+GPS情報を保存することができます。
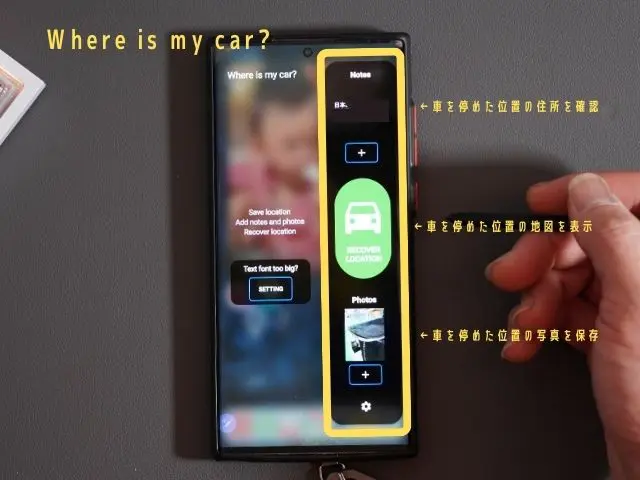
立体駐車場などではGPS情報はあまり機能しませんが、位置が分かる写真を撮るだけでも迷子になる確率はぐっと減ります。
2択で迷ったらコイントスで決める(Coin Toss)
タップするごとにコインの表か裏をランダムに出してくれるだけの機能。
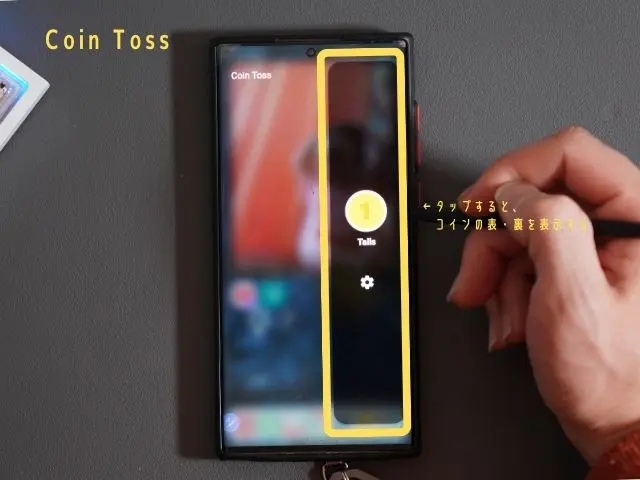
- 昼食はラーメンにするか?カレーにするか?
- デートに誘うか?誘わないか?
- 今日会社にいくか?それとも休むか?
普段からよく迷う優柔不断な人にはぴったりな機能かもしれません。
まとめ:Galaxyの便利機能「エッジパネル」

以上、「Galaxyのエッジパネルとは?今スグ使いたいおすすめ設定を20個を紹介【Galaxy便利機能】」について書きました。
Galaxyスマホ以外でも似たような機能が使えるサードパーティアプリもありますが、本家Galaxyスマホでは標準機能として使うことができます。
機能によってはパンチが弱いかもしれませんが、かゆいところに手が届くプチ便利機能だったりするので、自分がよく使いそうな機能だけをピックアップして使ってみてください!