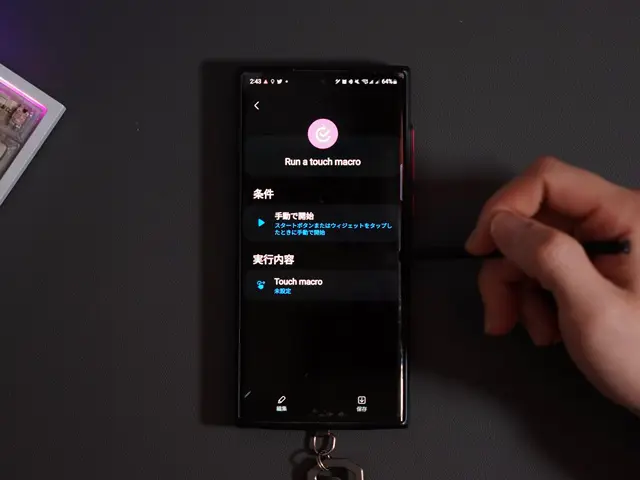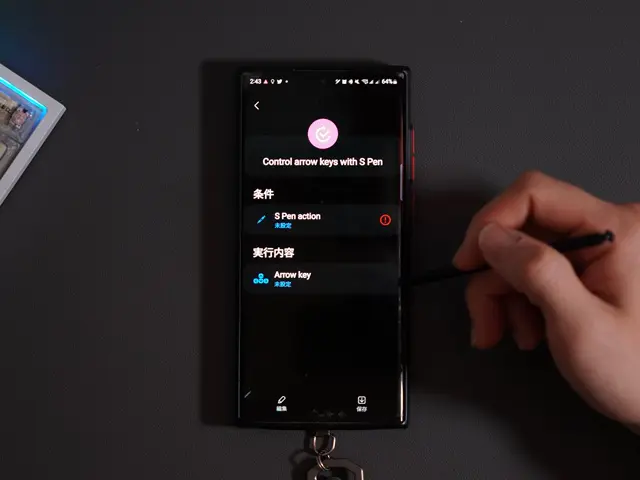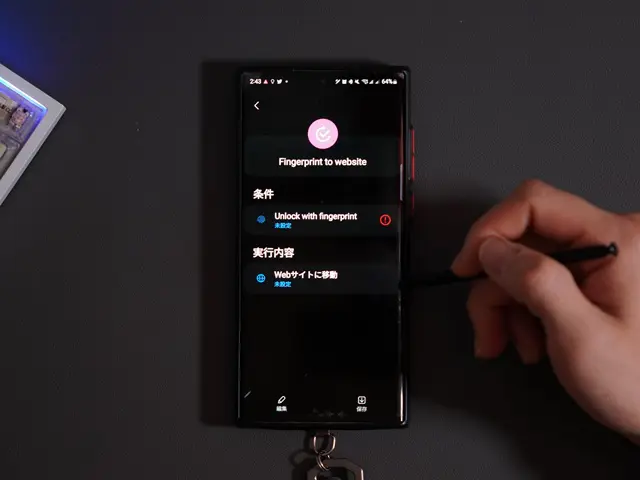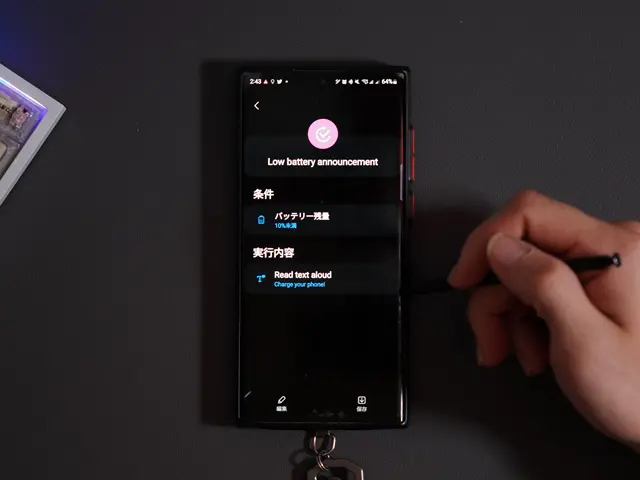実はすごく使えるBixby Routines!シーン別のおすすめとアイディア集【Galaxy便利機能】
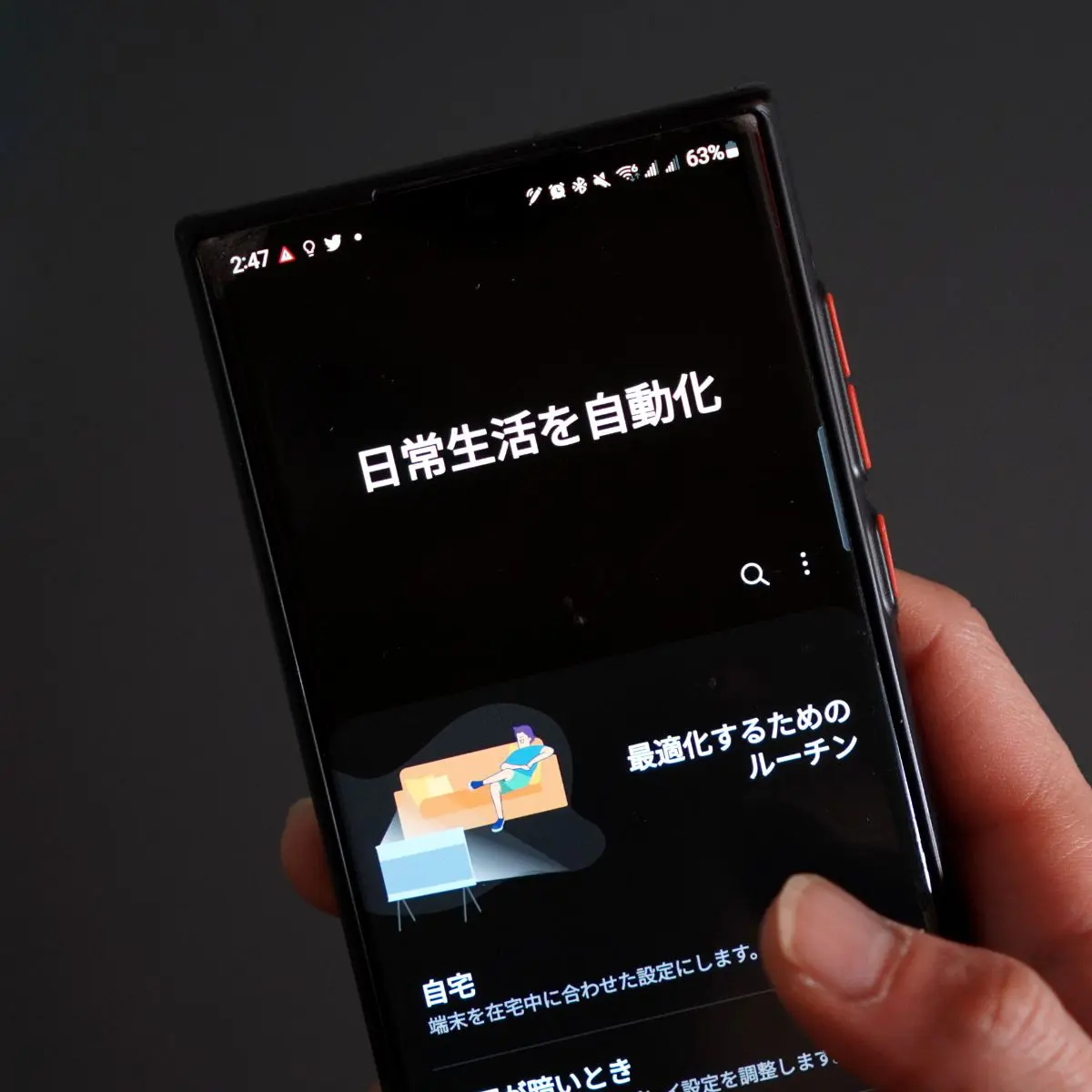
普段から習慣的に行っているスマホのルーチンといえば、誰もがひとつやふたつあったりするもの。
例えば、
- 外出時や移動中はWIFIをオフにする(バッテリーの節約)
- 帰宅時には自動でWIFIをオンにする(データ通信料の節約)
- 普段は縦画面のみで、YouTubeやギャラリーアプリでは画面を自動回転にする
毎日何気なく操作しているスマホの日常ルーチンを条件に応じて自動で実行してくれるすごいGalaxyの便利機能が、今回紹介するBixby Routines(ビクスビールーチン)です。
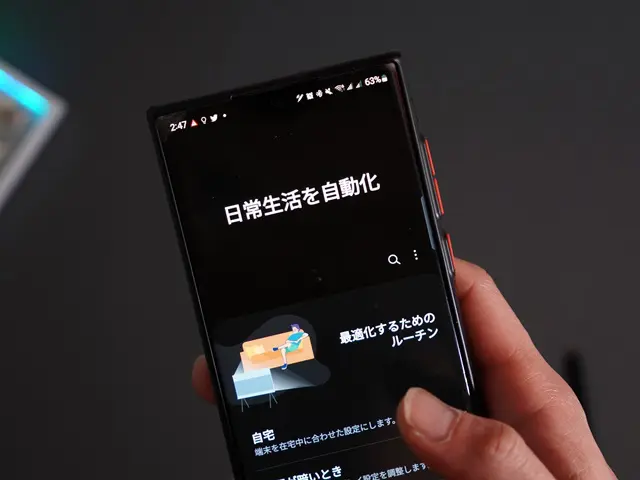
この記事では、「実はすごく使えるBixby Routines!シーン別のおすすめとアイディア集【Galaxy便利機能】」について書きます。
この記事の内容
- Bixby Routineとはなにか?を解説
- Bixby Routinesの具体的な設定手順を紹介
- 拡張機能「Bixby Routines+」でできることとインストール方法を解説
- Bixby Routinesのシーン別おすすめ設定とアイディア集を全17個紹介
- Bixby Routinesで画面分割アプリを起動させる裏技を紹介
正直別になくても困らない機能ではありますが、Bixby Routinesを使えば、単純な操作を自動化してくれたり、
- Bluetoothイヤホンと接続すると、自動で音楽アプリを起動する
- 車に乗ると、自動で地図アプリと音楽アプリを分割起動させる
- 夜に充電を忘れていると、自動でバッテリー節約モードに切り替わってバッテリー消費を抑える
といったようなちょっと複雑なことまで設定することができます。
まだ使ったことがない人や実際どんなことができるのか興味がある人は、ぜひチェックしてみてください!
【Bixby Routines】とは毎日行っているスマホルーチンを自動化してくれる機能
Bixby Routinesの特徴
- 毎日行うスマホルーチンを自動化!
- 「条件」と「実行内容」を細かく設定して、自分好みにカスタマイズできる!
- Bixby Routines+を使えば、更にカスタムの幅が広がる!
【Bixby Routines(ビクスビールーチン)】とは毎日行っているスマホルーチンを自動で実行できるGalaxyスマホ特有の機能。
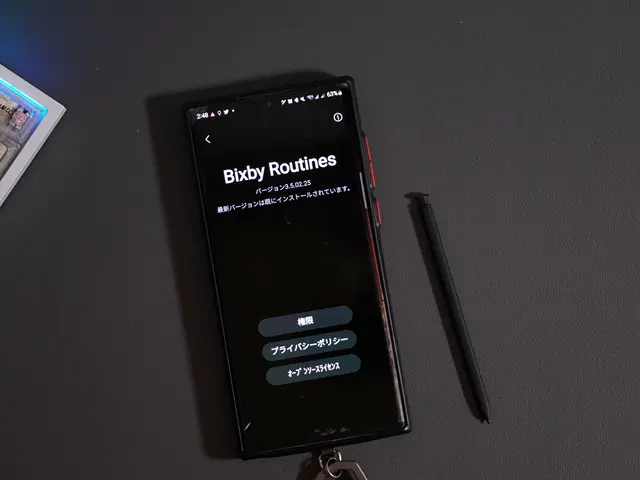
ここでいうスマホルーチンとは、例えば、
- 自宅を出るとWIFIをオフにする
- 通勤中はイヤホンに接続して同じアプリで音楽や動画を視聴する
- オフィスに到着すると、マナーモードにする
というようなスマホの習慣的な操作のこと。
これらの決まった操作を「ある条件になれば、ある動作を実行する」という形で自動化してくれる便利な機能がBixby Routinesです。
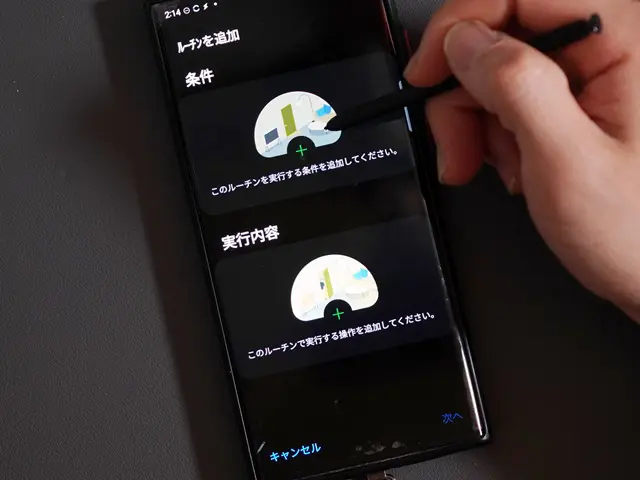
設定できる条件や実行内容はかなり多く、ユーザーの習慣に合わせてこと細かく設定することが可能。
加えて拡張機能Bixby Routines+をインストールすると更に設定できる幅が広がるので、極めていくとほぼ全てのスマホ操作を自動化できるといっても過言ではありません。
Bixby Routinesの設定とカスタム方法を具体的に解説
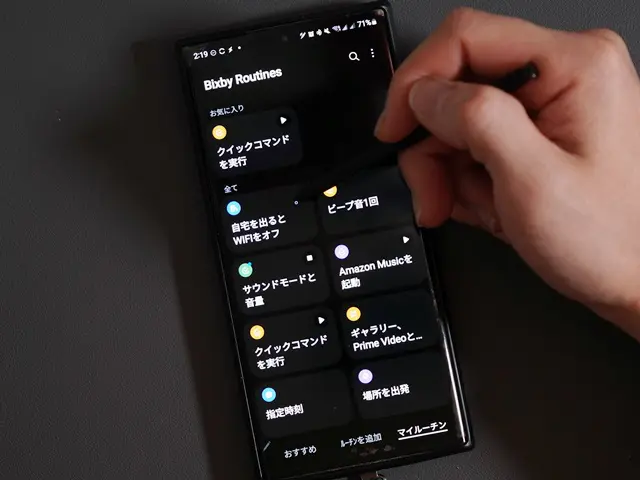
日常のスマホルーチンを「ある条件になれば、ある動作をする」という命令文をBixby Routinesに登録することで、その操作を自動実行してくれます。
一見難しそうに感じますが、その設定手順をひとつひとつ順を追って、実例を交えながら説明するので、同じようにしてもらえばOKです。
「家を出ると自動でWIFIをオフにする」ルーチン設定を解説
ここでは設定の一例として、Bixby Routines定番の設定「自宅から出ると自動でWIFIをオフにする」ルーチンを設定する手順を解説します。
| 条件 | Wi-Fiネットワーク>接続解除時+自宅のWIFIを選択 場所>出発時 |
| 実行内容 | Wi-Fi>OFF |
「条件」と「実行内容」さえ分かれば、設定方法自体は非常に簡単なので、特に迷うことはないでしょう。
「家を出ると自動でWIFIをオフにする」ルーチンの設定手順
「設定>便利な機能>Bixby Routines」でチェックマークをオンにして、項目をタップします。
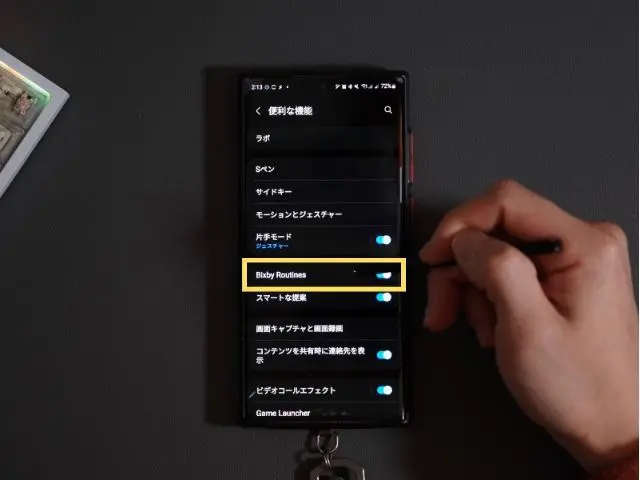
Bixby Routinesが開きます。
- おすすめ:デフォルトで用意されているルーチンを設定します。
- ルーチンを追加:オリジナルのルーチンを設定追加します。
- マイルーチン:保存したルーチンを確認・編集します。
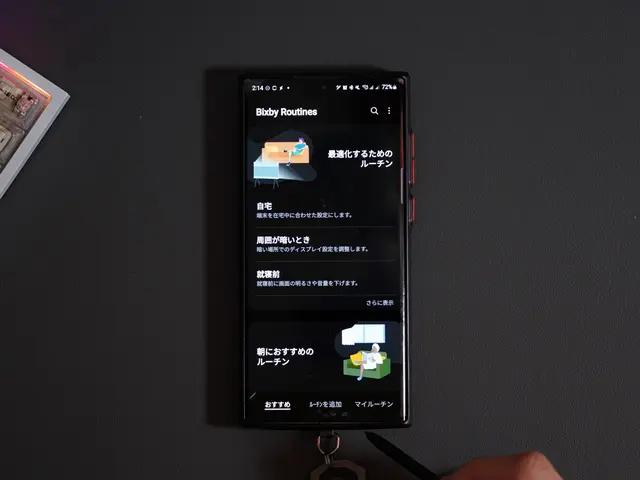
画面下真ん中の「ルーチンを追加」をタップして、オリジナルのルーチンを追加していきます。
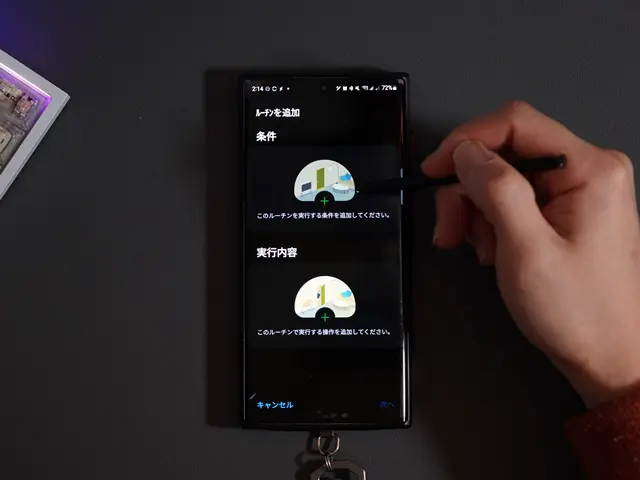
ひとつめの条件である「WIFIの接続が解除されたとき」を追加します。
「条件」をタップして、「Wi-Fiネットワーク>接続解除時+自宅のWIFI」を選択し、完了をタップします。
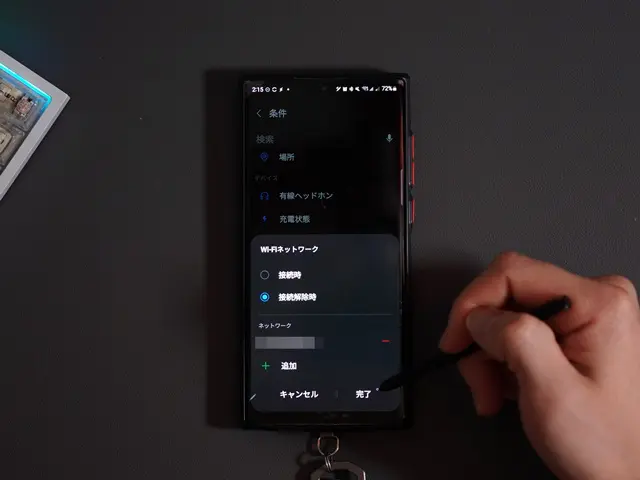
条件が追加されたことを確認し、「+」マークをタップして、ふたつめの条件である「場所から出発した時」を追加します。
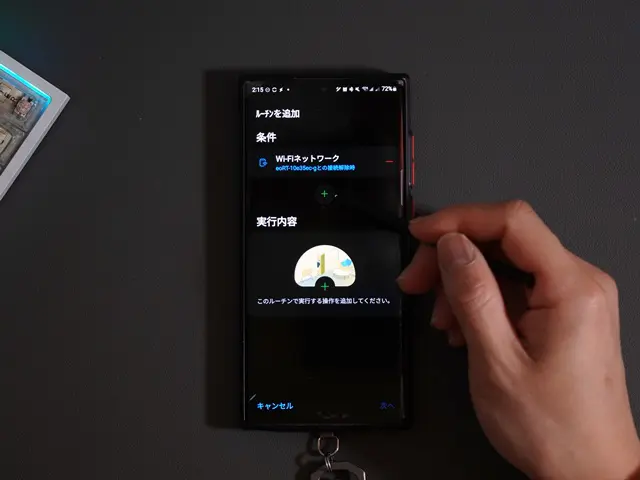
「場所」をタップして、自宅を中心とした範囲を設定します。
今回は「自宅を離れたとき」なので、地図下の「出発時」を選択します。
より精度を上げたい場合は、画面下のWiFiネットワークで自宅のWiFiを設定します。
最後に、「完了」をタップします。
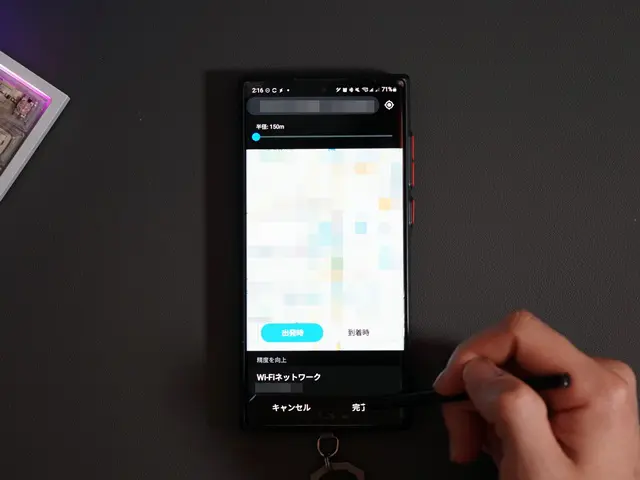
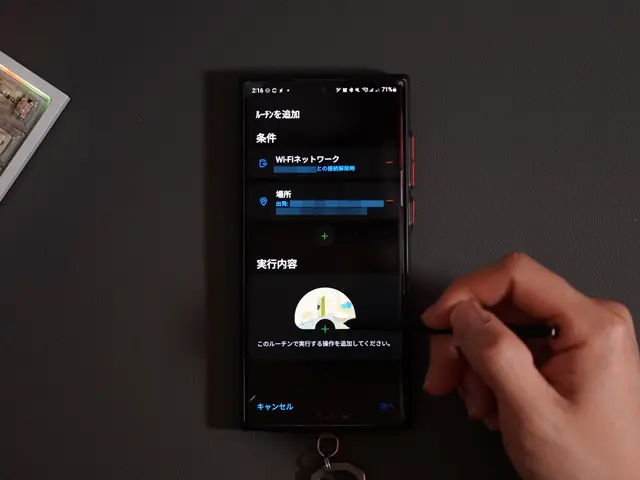
次に、実行する内容である「WIFIをオフ」を設定します。
「実行内容」をタップし、接続のアイコンから「Wi-Fi>OFF」を選択して、「完了」をタップします。
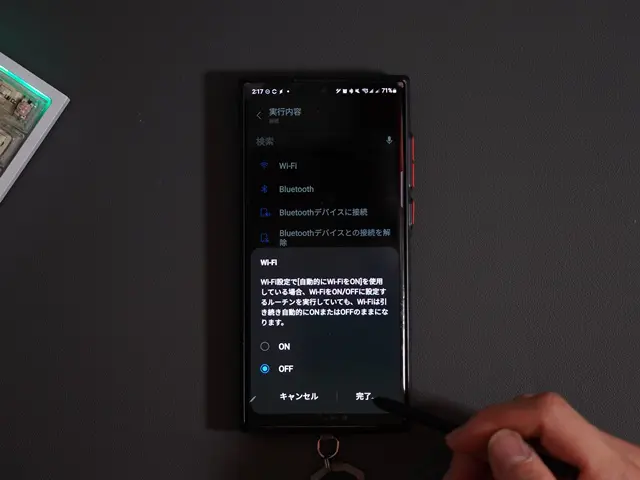
画面下部の「ルーチンの終了時」では、そのルーチンが終了したときに、設定を元に戻すといった設定ができます。
設定内容によっては、正常に戻るものと戻らないものがあるので、実際に動作させてから確認するのがベターです。
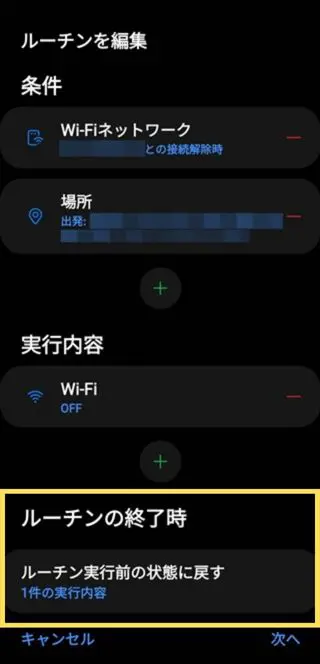
条件と実行内容の設定内容を確認して、「次へ」をタップします。
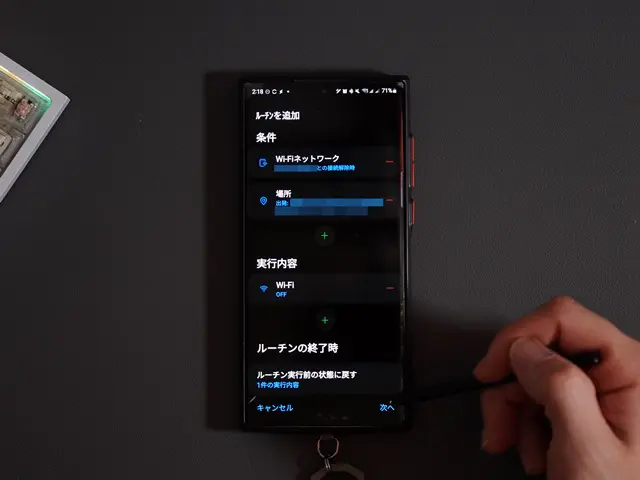
ルーチンに名前を付けて保存をします。(任意)
自分が分かりやすいように、色を分けたりアイコンをつけたりすることができます。
できたら、「完了」をタップします。
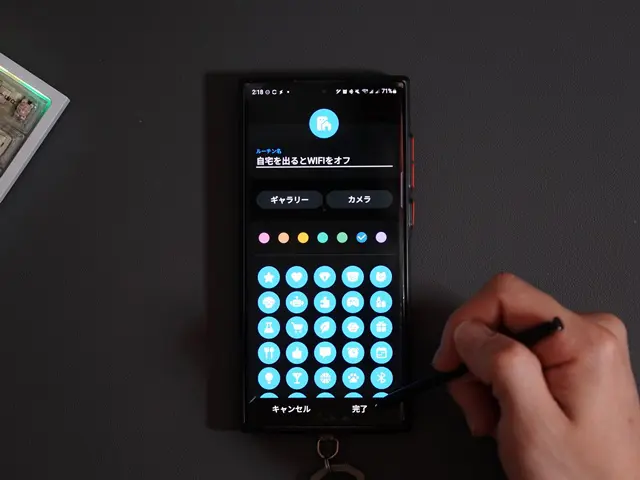
マイルーチン内に、設定したルーチンが表示されていれば完成です。
あとは動作確認として、実際に自宅を出てWIFIがオフになるのを確認すれば成功です!
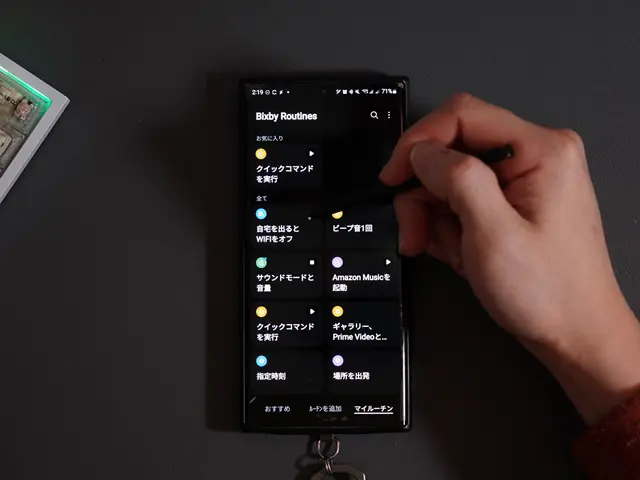
Bixby Routinesで設定できる項目一覧
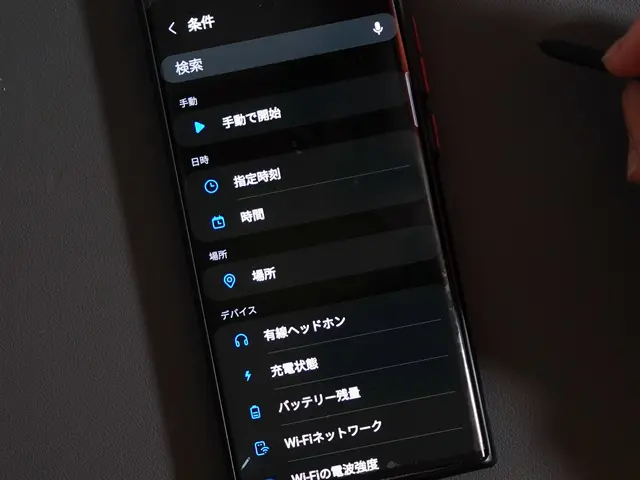
Bixby Routinesで設定できる「条件」と「実行内容」の一覧を紹介します。
- 手動で開始
- 指定時刻
- 時間
- 場所
- 有線ヘッドホン
- 充電状態
- バッテリー残量
- Wi-Fiネットワーク
- Wi-Fiの電波強度
- Wi-Fi
- Bluetoothデバイス
- サウンドモード
- ダークモード
- Samsung Dex
- NFCタグを使用
- アプリを起動時
- ゲームプレイ中
- 運動中
- メッセージを受信
- 通知を受信
- Windowsにリンク
- Galaxy Watchでシアターモード
- 着信中
- 通話中
- 選択したアラームを解除
| 接続 | Wi-Fi/Bluetooth/Bluetoothデバイスに接続/Bluetoothデバイスとの接続を解除/Music Share/NFC/機内モード/ネットワークモード/モバイルデータ/Wi-Fiテザリング/VPNに接続/VPNとの接続を解除 |
| サウンドとバイブ | サウンドモードと音量/メディア音量/ダイヤルキーパッド音/Samsungキーボードの音/Samsungキーボードのバイブ/Dolby Atmos/アプリサウンドの出力デバイスを設定/イコライザー |
| 通知 | 通知をミュート/カスタム通知を表示/通知を読み上げ |
| ディスプレイ | ダークモード/明るさ/明るさ自動調整/動きの滑らかさ/目の保護モード/文字サイズ/画面のズーム/画面の解像度/画面のタイムアウト/画面の向き/エッジパネル |
| ロック画面 | 端末のロック解除を維持/Always On Display/ロック画面のショートカットを変更 |
| 位置情報 | 位置情報 |
| アカウント&バックアップ | 自動同期 |
| バッテリー | 省電力モード/処理速度/急速充電/超急速充電/急速ワイヤレス充電/バッテリーを保護 |
| ユーザー補助 | 色を反転/色の調整/色フィルターを追加/周囲の音を増幅/全ての音を消音/自動字幕起こし/ライト点滅通知/画面点滅通知/明るさをさらに下げる/モノラル再生 |
| Bixbyの音声 | Bixbyに質問/クイックコマンドを実行/ボイスウェイクアップ |
| 音楽 | 音楽を再生 |
| エフェクト | ビープ音1回/1回バイブ/Edge lightingエフェクトを1回使用 |
| 機能 | Webサイトに移動/フォーカスモードを開始/ナビゲーションボタンの操作/着信を拒否してクイックメッセージを送信/動画の明るさ/他のデバイスで通話およびSMS/ペンボタンでエアコマンドを開く/Samsung Dex/Windowsにリンク/ライト |
| アプリ | アプリを起動・アプリの操作を実行/アプリを終了/アラームをON/アラームをOFF/タイマーを起動/ストップウォッチを起動 |
| 拡張オプション | 操作リストを表示/次の操作まで待機/次の操作の前に確認 |
Bixby Routinesを拡張できるBixby Routines+をインストール
Galaxyスマホ専用拡張アプリ群「NiceLock」内のBixby Routines+をインストールすることで、Bixby Routinesで設定できる条件と実行内容を増やすことができます。
- 条件:「特定の指紋解除」「物理ボタンの操作」「Sペンの操作」が使える
- 実行内容:「画面操作マクロ」「画面内の矢印キー押下」「メッセージを読み上げる」が使える
使い方によっては、かなり有用な拡張なので、もっとBixby Routinesでスマホ自動化を極めたい人なら入れておいて損はないです。
Bixby Routines+をインストールする手順
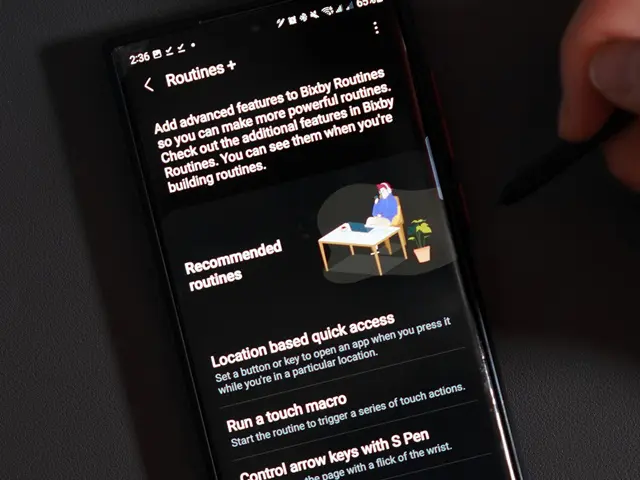
Bixby Routines+はGooglePlayストアからインストールすることはできないので、NiceLockアプリからインストールすることになります。
Bixby Routines+をインストールする手順
NiceLockとそのモジュールをダウンロードするアプリ「NiceLock Downloader Companion」をインストールします。
既にNiceLockとNiceLock Downloader Companionがインストール済みの人は次のステップに飛ばしてください。
NiceLockとNiceLock Downloader Companionをインストールする手順
GooglePlayストアから「NiceLockアプリ」をインストールします。
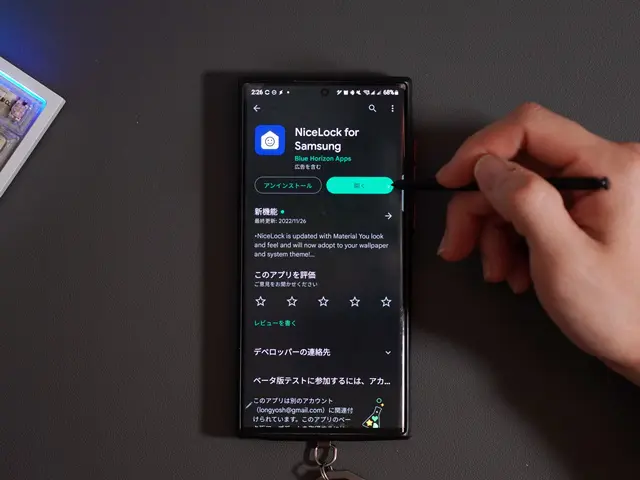
NiceLockを起動し、右上の点3つマークから「Open XDA support thread」を開きます。

飛んだ先のWebページで少し下にスクロールして、「Download Companion Website」のリンクをタップします。
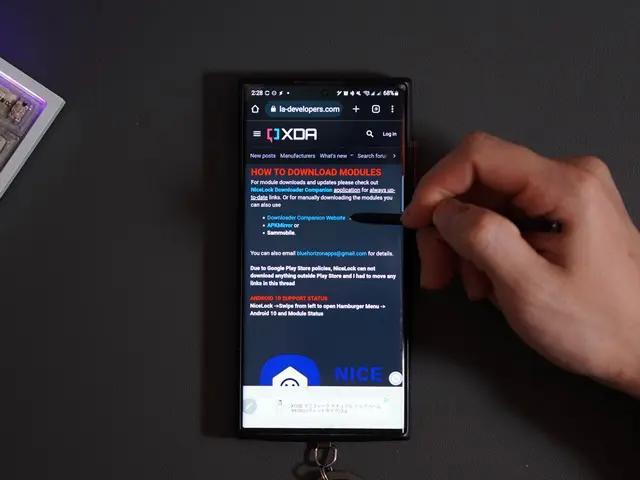
Webページを下にスクロールして、「XDA Direct Link」をタップします。
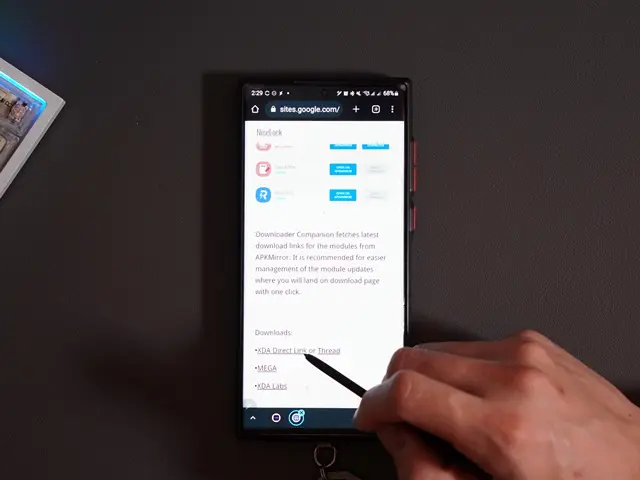
「ダウンロードを続行」をタップして、完了したらアプリをインストールします。
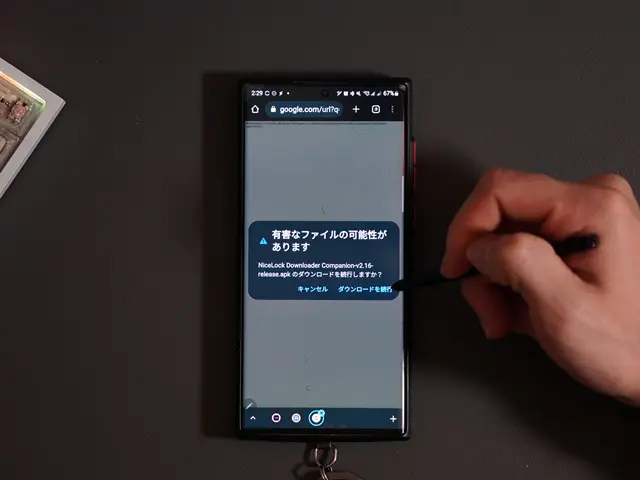
これでNiceLockおよびNiceLock Downloader Companionのインストールは完了です。
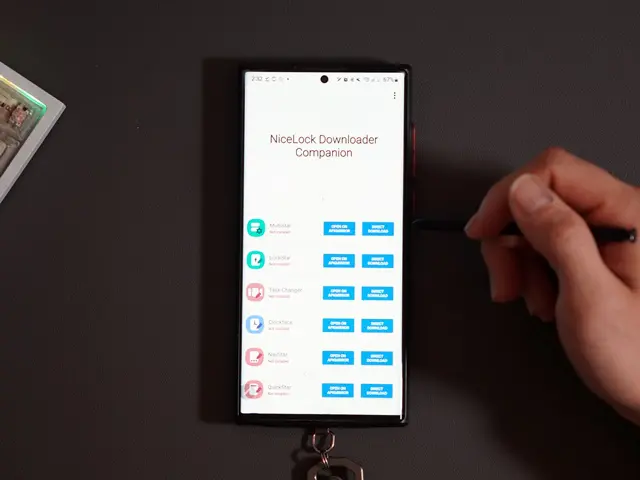
NiceLock Downloader Companionを開いて、下にスクロールするとBixby Routines+があるので、右側の「Direct Download」をタップします。
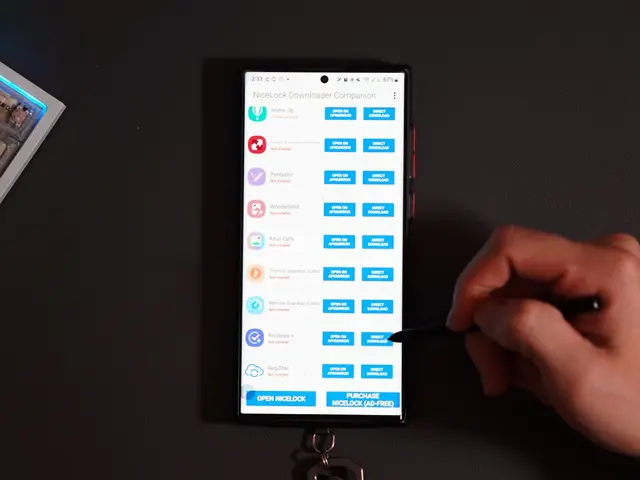
APKMirrorのダウンロードページに飛ぶので、「DOWNLOAD APK」をタップして、アプリをダウンロードします。
途中「有害ファイルの警告」が表示されますが、「ダウンロードを続行」をタップして先に進めます。
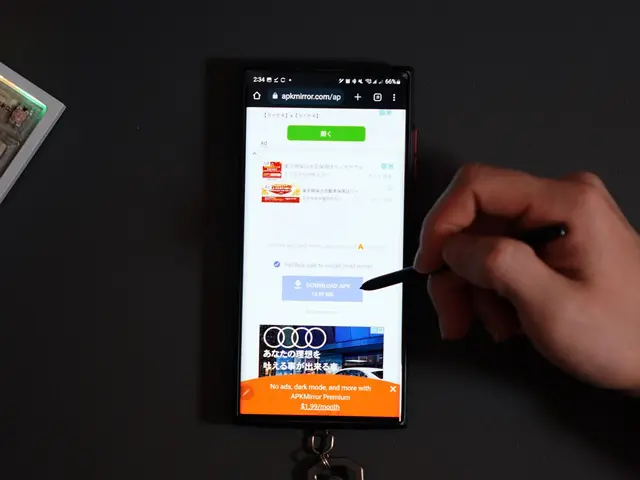
ダウンロードが完了したら、インストールをタップします。
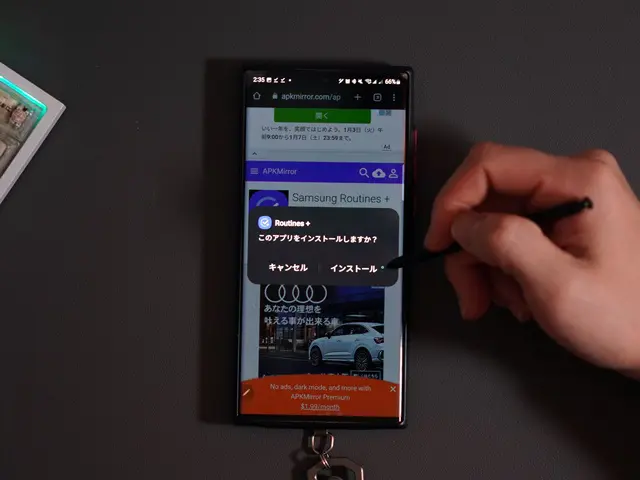
インストールができると、NiceLockアプリを開いて、Bixby Routines+をタップします。
初回起動時は、デバイスの機能へのアクセス権限許可を求められる場合があるので、許可して進めます。
これで、一通りのインストールは完了です。

Bixby Routines+でできること
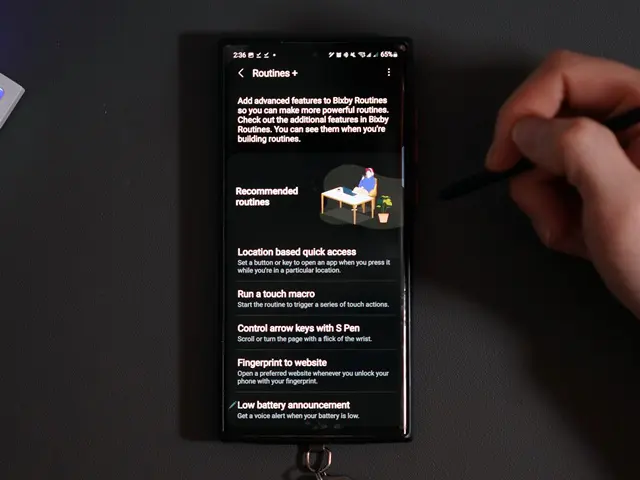
NiceLockアプリからインストールしたBixby Routines+を起動すると、以下の5つのルーチン項目が表示されます。
Bixby Routines+内でこれらのルーチンを設定すると、Bixby Routinesのマイルーチンに追加することができます。
| Location based quick access | 位置情報に基づいて、ボタンによるアプリのクイック起動 |
| Run a touch macro | 画面のマクロ操作を実行 |
| Control arrow keys with S pen | Sペンのアクションによる方向キー入力 |
| Fingerprint to website | 任意の指紋解除でWebサイトに移動 |
| Low battery announcement | バッテリー残量に応じてテキストを読み上げる |
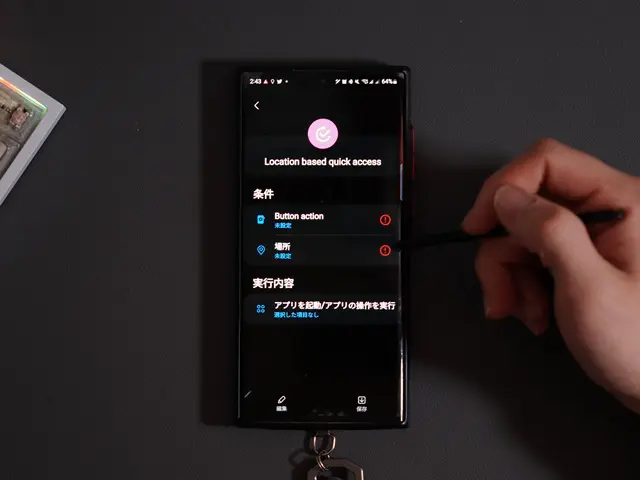
Bixby Routines+で設定すると条件と実行内容が予めセットされるので使いにくい。
ですがこのBixby Routines+をインストールすることで、標準のBixby Routines内でこれらの条件と実行内容が使えるようになることが大きなポイント!
これによって、好みのルーチンを更に幅広くカスタマイズできるようになります。
| 特定の指紋解除 | スマホに登録している指紋認証を選択 | 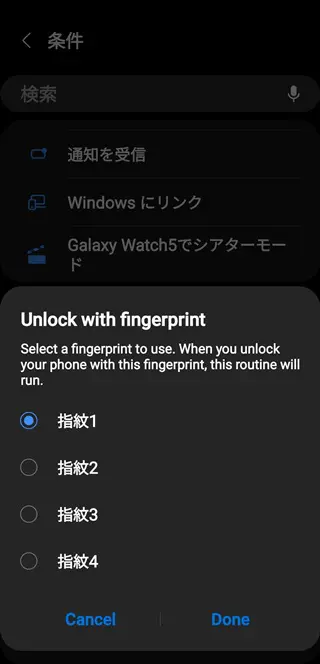 |
| 物理ボタン | ボリュームボタン上/下、サイドキーなどの物理ボタンに ダブルタップ 長押し | 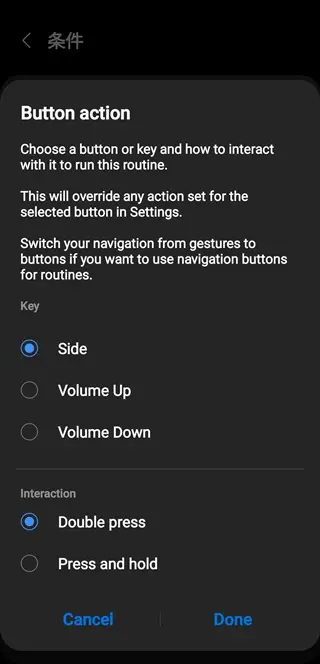 |
| Sペンの操作 | Sペンのボタンに ボタン1回押し ボタン2回押 ボタン長押し | 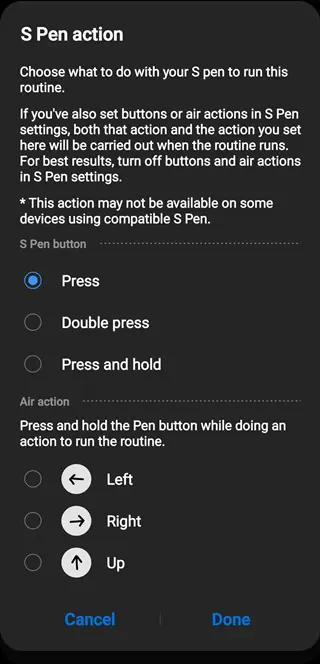 |
| 画面操作マクロ | スマホの画面操作をマクロとして保存し実行 | 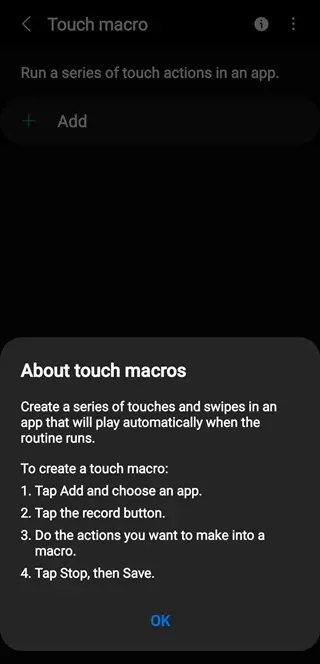 |
| 画面内の矢印キー押下 | 矢印キー押下の操作を実行 | 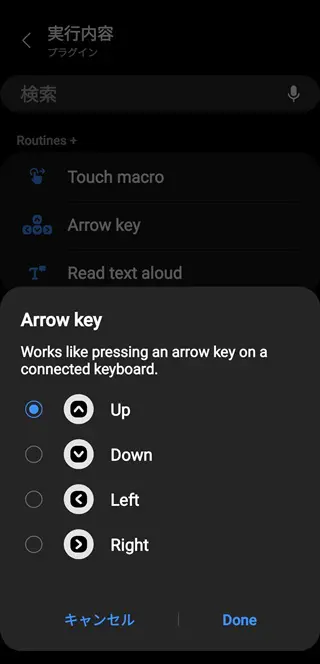 |
| メッセージを読み上げる | 任意のテキストを音声で読み上げる | 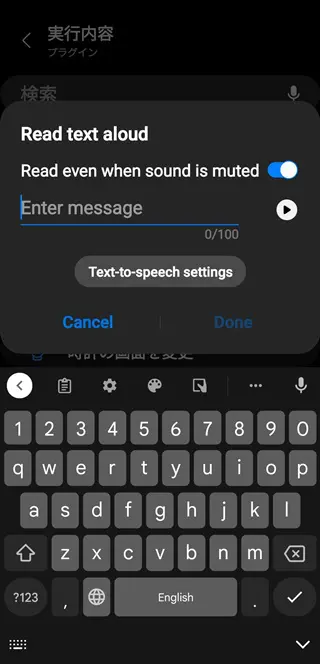 |
Bixby Routinesのシーン別おすすめ自動化設定とアイディア
ここからはそのまま使えるシーン別のおすすめ自動化設定のアイディア集を17つ紹介します。
ここで紹介するのはあくまで一例なので、あとはお好みに合わせてカスタマイズして使ってみてください!
- 日常のルーチンで使える自動化設定
- YouTubeやギャラリーアプリで画面の自動回転をオンにする
- 自宅にいる間は画面ロック解除をオフにする
- Kindle系の電子書籍リーダーアプリで読書モードにする
- カメラ撮影で画面の明るさを最大にする
- イヤホンに接続すると音楽アプリを起動する
- 特定の指紋解除でアプリを起動する
- サイドキー長押しでフラッシュライトオンにする
- 外出・移動時に便利な自動化設定
- 職場に到着するとマナーモードをオンにする
- 会議に入る前にワンタップでスマホをスタンバイ
- 車に乗ると分割画面で地図アプリと音楽アプリをオンにする
- 映画館で手元のGalaxy Watchからスマホのマナーモードを設定する
- 睡眠時・夜間に使える自動化設定
- 夜の急速充電をオフにしてバッテリーの劣化を抑える
- 夜の充電を忘れたときの対策
- アプリ使用中の寝落ち対策
- バッテリー節約のための自動化設定
- バッテリーが減ると省電力モード+αで消費を抑える
- 位置情報をアプリごとに管理することでバッテリー消費を抑える
- WIFI電波が弱まるとWIFIをオフにしてバッテリー消費を抑える
日常のルーチンで使える自動化設定
YouTubeやギャラリーアプリで画面の自動回転をオンにする
普段は縦画面を使いながらも、YouTubeやギャラリーアプリなどのメディア系のアプリでは横画面で使いたいことは結構あります。
このルーチンを設定しておくことで、特定のアプリを起動時のみ画面の自動回転をオンにしてくれて、終了すると縦画面に自動に戻してくれます。
| 条件 | アプリ起動時>YouTube/ギャラリーなどのメディアアプリ |
| 実行内容 | ディスプレイ>画面の向き>自動回転 |
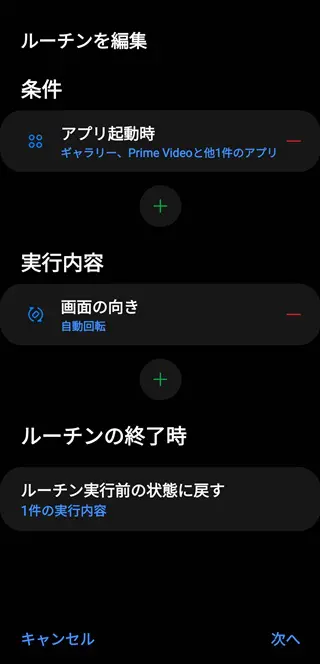
自宅にいる間は画面ロック解除をオフにする
特に一人暮らしをしている人であれば、自宅内でいちいちスマホのロック解除をするのが煩わしいと感じる人もいるはず。
自宅のWIFIに接続されたことを条件に、スマホの画面ロックを解除するようにすれば面倒なロック解除をしなくて済みます。
| 条件 | Wi-Fiネットワーク>接続時+自宅のWiFiを指定 |
| 実行内容 | ロック画面>端末のロック解除を維持 |
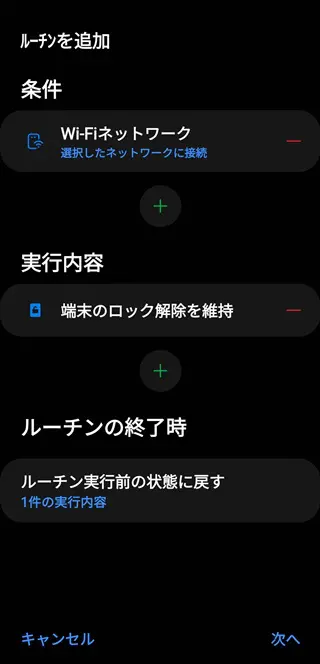
Kindle系の電子書籍リーダーアプリで読書モードにする
Kindleやkoboのような電子書籍アプリを開く際に、画面の明るさを下げたり画面の色味を調整することで、目に優しい画面設定に自動で切り替えてくれます。
| 条件 | アプリ起動時>Kindle |
| 実行内容 | ディスプレイ>目の保護モード>ON |
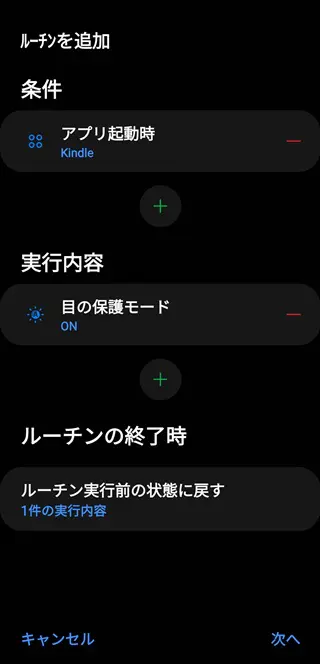
カメラ撮影で画面の明るさを最大にする
スマホで写真を撮るときに、画面の明るさを最大にすることで撮影プレビューが見やすくなります。
| 条件 | アプリ起動時>カメラ |
| 実行内容 | ディスプレイ>明るさ>100% |
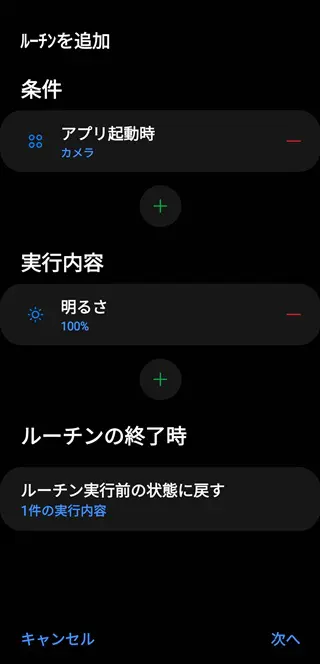
イヤホンに接続すると音楽アプリを起動する
スマホでよく音楽を聴く人は、この設定をすることでイヤホンとペアリングすると自動で音楽アプリの再生をすることができます。
| 条件 | Bluetoothデバイス>Bluetoothイヤホンを選択 もしくは 有線ヘッドホン>接続時 |
| 実行内容 | アプリを起動>音楽アプリを選択 |
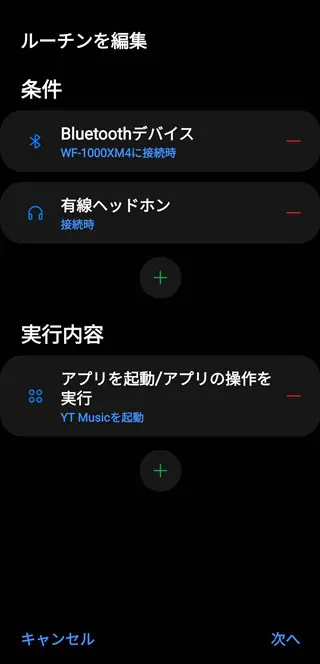
特定の指紋解除でアプリを起動する
特定の指紋でロック解除をすると同時に特定のアプリを開くという使い方ができます。
| 条件 | Unlock with fingertprint>任意の指紋を選択 |
| 実行内容 | アプリを起動>任意のアプリを選択 |
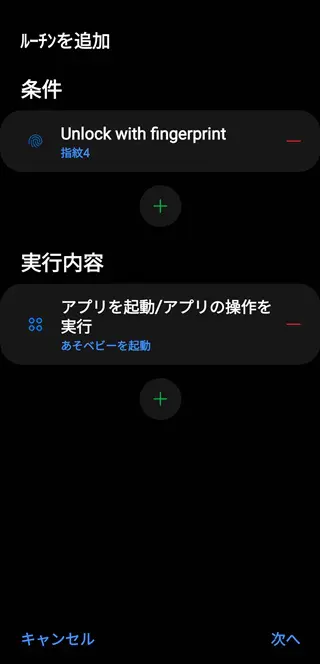
物理ボタン長押しでフラッシュライトオンにする
通常サイドキーのカスタムにフラッシュライトを割り当てられないので、通常は「通知バー>クイック設定>フラッシュライト オン」が最短の手順。
そこでBixby Routines+を使えば、物理ボタンを長押しした時のアクションとしてフラッシュライトをオンにすることができます。
| 条件 | Button action>Press and hold Volume Up key |
| 実行内容 | 機能>ライト>ON |
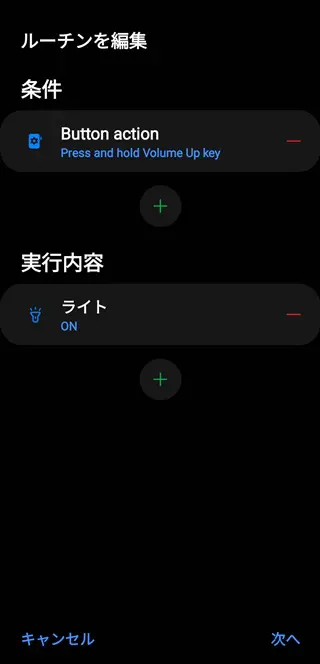
ライトをオフにするにはまた別のルーチンとして設定する必要があるので、例えば
- ボリューム上ボタン長押しでライトオン
- ボリューム下ボタン長押しでライトオフ
なんかにしておくと分かりやすいですね。
| 条件 | Button action>Press and hold Volume Down key |
| 実行内容 | 機能>ライト>OFF |
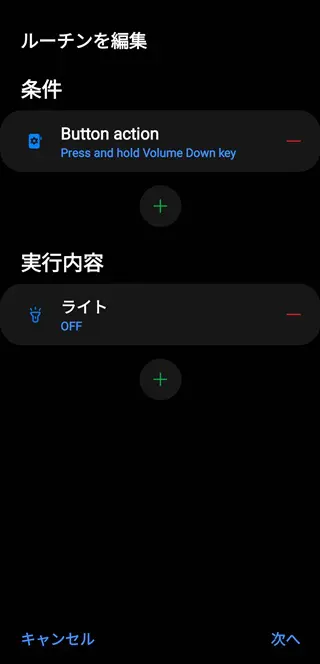
サイドキーのフラッシュライトショートカットは日常的に使える便利な機能のひとつ。そのほかにも、実際にワタクシの設定しているカスタマイズは、この記事でも紹介しているのでチェックしてみてください!

外出・移動時に便利な自動化設定
職場に到着するとマナーモードをオンにする
オフィスでマナーモードにしている人であれば、Bixby Routinesで自動化を使うのが便利です。
| 条件 | 場所>到着時 時間>出社時間を設定 |
| 実行内容 | サウンドとバイブ>サウンドモードと音量:バイブ/サイレント |
会社で個人スマホを全く使わない人は、実行内容にWi-FiオフやBluetoothオフを追加することで、バッテリー節約にもなります。
| 実行内容 | 接続>Wi-Fi>OFF 接続>Bluetooth>OFF |
逆に、会社で個人スマホを使う人で、出社後にスケジュールやメーラーなどの特定アプリを起動する人であれば、アプリの自動起動を設定することもできます。
| 実行内容 | アプリ>アプリを起動/操作を実行>「特定のアプリを選択」 |
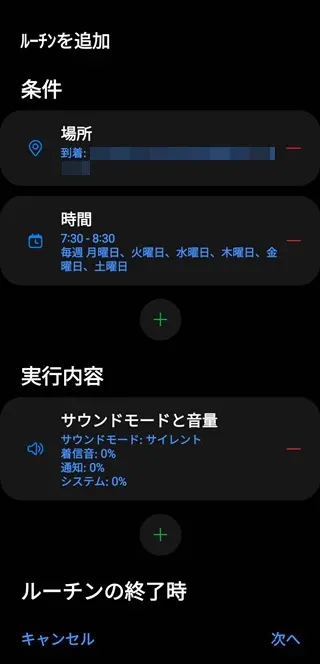
会議に入る前にワンタップでスマホをスタンバイ
職場での会議であったり、不特定日時で起きるイベントでルーチンを設定するには、条件で「手動で開始」を選択し、ショートカットアイコンをホーム画面に置いておけば、ワンタップでその操作を実行できます。
会議中はサイレントモードにし、ボイスレコーダーをオンにするという使い方もできます。
| 条件 | 手動で開始 |
| 実行内容 | サウンドとバイブ>サウンドモードと音量:サイレント アプリ>アプリを起動/操作を実行>ボイスレコーダーを起動 |
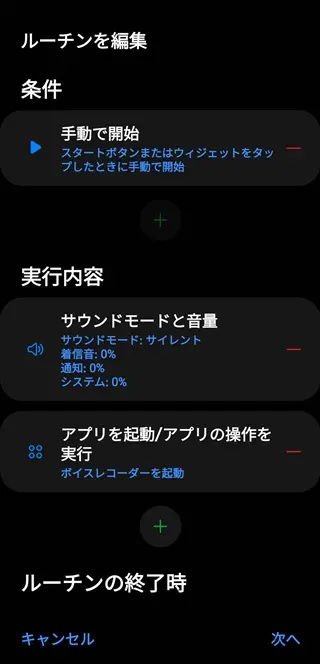
車に乗ると分割画面で地図アプリと音楽アプリをオンにする
運転中にスマホで地図アプリと音楽アプリを画面分割で起動したい人も多いことでしょう。
通常は実行内容で分割アプリを起動することはできませんが、ちょっとした工夫をすると2画面同時にアプリを起動することもできます。
詳しい方法は、後半に解説しているので、興味があればチェックしてみてください!
| 条件 | Bluetoothデバイス>車のBluetoothデバイスを選択 |
| 実行内容 | Bixbyの音声>クイックコマンドを実行>分割起動のコマンド |
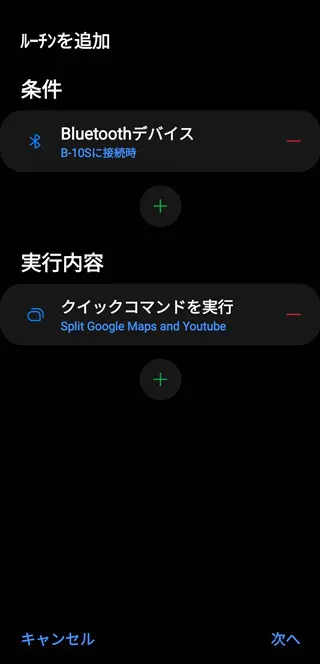
映画館で手元のGalaxy Watchからスマホのマナーモードを設定する
Galaxy Watchでは、例えば映画館やコンサートなどで使えるGalaxy Watchのサウンドや通知をワンタップでオフにしてくれる「シアターモード」があります。
このシアターモードを条件にして、同時にスマホ側をマナーモードにする設定をすることで、いちいちスマホを取り出して設定しなくても手元のGalaxy Watchだけですべてのデバイスをマナーモードにできます。
| 条件 | Galaxy Watchでシアターモード>ON |
| 実行内容 | サウンドとバイブ>サウンドモードと音量:サイレント |
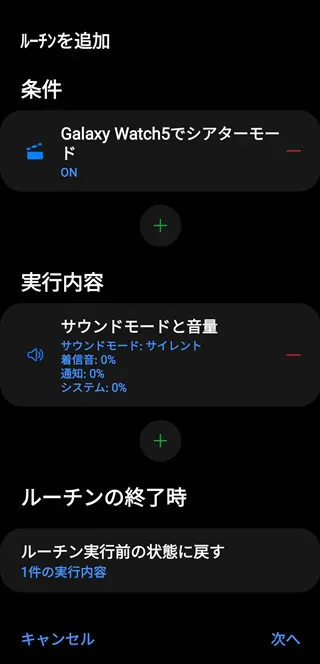
睡眠時・夜間に使える自動化設定
夜の急速充電をオフにしてバッテリーの劣化を抑える
急速充電は、緊急で充電したいときにはとても便利なのですが、多用し過ぎるとバッテリーに負荷がかかってしまいます。
バッテリーのことを考えるのであれば、夜間などの長時間充電するときは急速充電をオフにすることでバッテリーに優しい充電ができて、寿命が長持ちすることにつながります。
| 条件 | 時間>睡眠時間を設定 |
| 実行内容 | バッテリー>急速充電>OFF バッテリー>超急速充電>OFF |
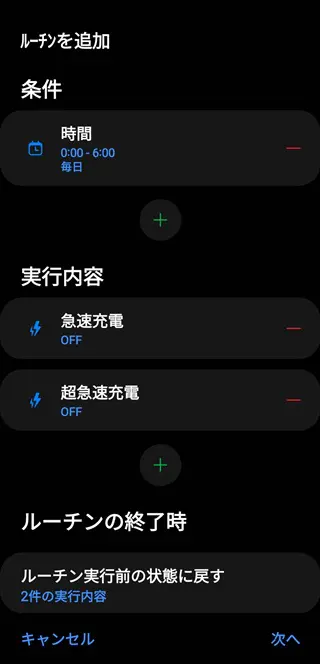
夜の充電を忘れたときの対策
スマホのバッテリー充電を忘れてしまって、朝起きるとバッテリーがなくなっていた!ということは誰でも経験したことがあるはず。
そんなときにでも、深夜にバッテリーが充電されていない状態であれば、自動で省電力モードをオンにすることで、少しでもバッテリーの消費を抑えることができます。
| 条件 | 時間>睡眠時間を設定 充電状態>非充電時 バッテリー残量>30%未満 |
| 実行内容 | バッテリー>省電力モード>ON |
合わせて、そんな状態になれば、ビープ音やバイブで知らせて通知させることもできます。
| 実行内容 | エフェクト>ビープ音1回 エフェクト>1回バイブ または プラグイン>Reard text aloud>任意の読み上げ文を入力(英語) |
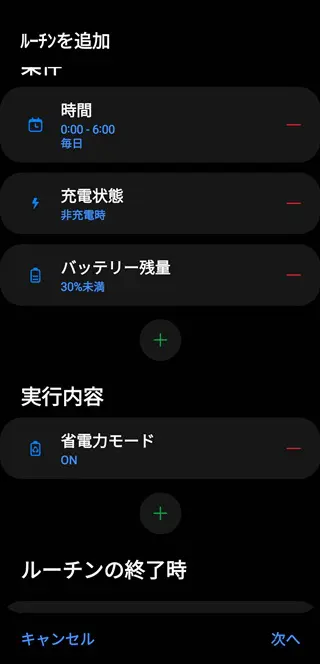
アプリ使用中の寝落ち対策
動画視聴やゲーム中に寝落ちしてしまったときに、バッテリーの残量を条件にアプリを終了させて、バッテリーの消費を抑えることができます。
合わせて、お好みでアラームやテキスト読み上げ設定を追加すると起こしてくれます。
| 条件 | 時間>睡眠時間を設定 充電状態>非充電時 バッテリー残量>30%未満 アプリ起動時>任意のアプリを選択 |
| 実行内容 | アプリ>アプリを終了>任意のアプリを選択 |
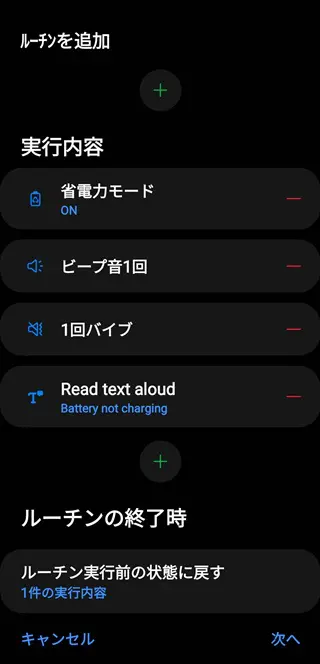
バッテリー節約のための自動化設定
バッテリーが減ると省電力モード+αで消費を抑える
バッテリー残量が低くなったら、自動で省電力モードをオンにして延命するようにしてくれます。
また省電力モードでは、
- AOD画面をオフ
- CPUの速度を70%に制限
- 明るさを10%下げる
- 5G通信をOFF
- アプリとホーム画面を制御
これらの項目しか設定できないので、加えてWIFIやBluetooth、位置情報データ通信、ディスプレイの解像度を下げるといった細かいことを追加することで、最大限に省電力化させることができます。
| 条件 | 充電状態>非充電時 バッテリー残量>10%未満 |
| 実行内容 | バッテリー>省電力モード>ON 接続>Wi-Fi>OFF 接続>Bluetooth>OFF 位置情報>位置情報>OFF ディスプレイ>画面の解像度>低いものに設定 |
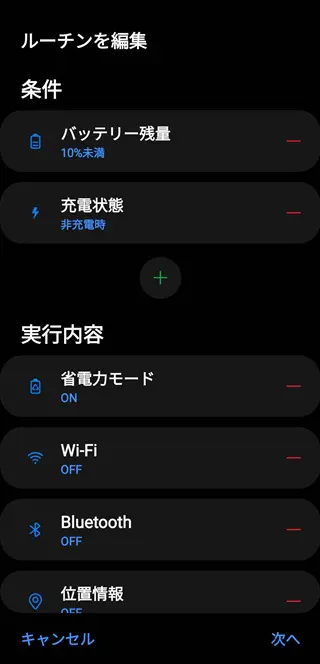
位置情報をアプリごとに管理することでバッテリー消費を抑える
スマホのバッテリー消費の大きな原因のひとつが、「位置情報」の使用で、できるだけこれを使わない方がバッテリーの消費を抑えられます。
なので基本は「位置情報」はオフにしておき、地図アプリや地域検索情報を調べるときのみこの位置情報をオンにすることで、バッテリーを長持ちさせることができます。
| 条件 | アプリ起動時>任意のアプリを選択 |
| 実行内容 | 位置情報>位置情報>ON |
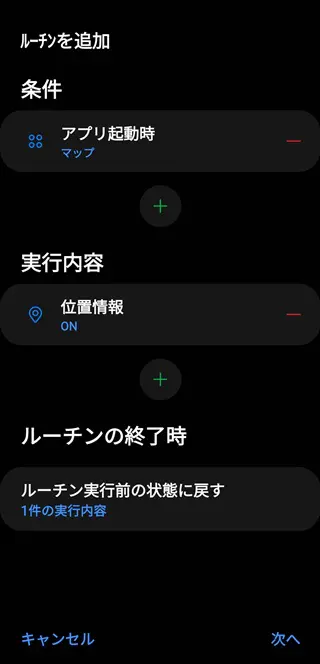
WIFI電波が弱まるとWIFIをオフにしてバッテリー消費を抑える
接続するWIFIの電波が弱まると、スマホは強いWIFI電波を求めて検索しようとするため、これがバッテリーをより消費させると言われています。
そこでWIFIの電波が弱まると自動でWIFIをオフにする設定をすることで、余計なバッテリー消費を少しでも抑えることができます。
| 条件 | Wi-Fiの電波強度>バー1本以下 |
| 実行内容 | Wi-Fi>OFF |

Bixby Routinesでアプリ分割起動させる裏技
Bixby Routinesの標準機能で2つのアプリを分割表示させることはできませんが、Bixby Voiceを組み合わせることで可能にする方法を発見したので、ここで共有します。
必要なことは、
Galaxyスマホで音声アシスタントBixbyが使える状態
であることが条件です。
音声アシスタントのBixbyは日本国内で使用不可なので、少し設定する必要があります。
詳しくはこちらの記事でチェックしてみてください。

Bixby Routinesでアプリを分割起動させる設定の大まかな流れとしては、
細かい手順は少し複雑ですが、やること自体はそこまで難しくないので、興味のある人は試してみてください!
Bixby Routinesでアプリ分割起動させる具体的な手順
「設定>便利な機能>Bixby Routines」でルーチンの追加を行い、任意の条件を設定します。
実行内容で、「Bixbyの音声>クイックコマンド」を選択します。
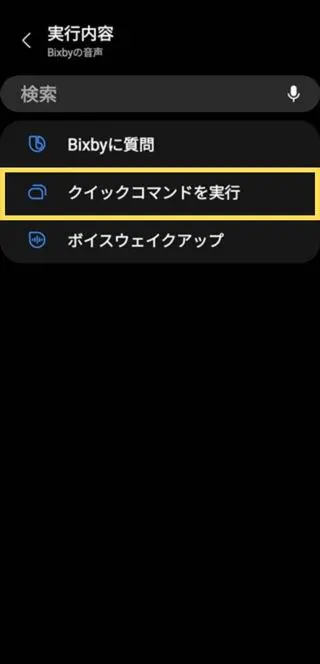
「Bixbyのクイックコマンドを追加してください」と表示されるので、「Bixbyを起動」をタップします。
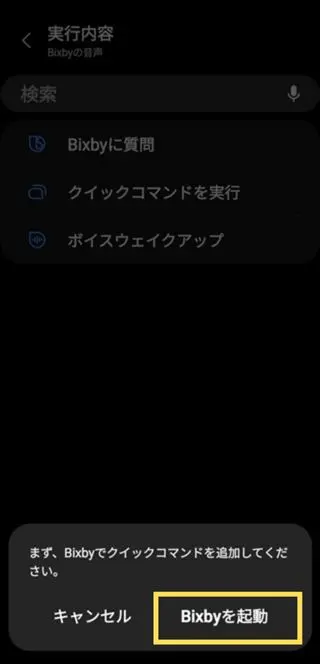
右上の+マークをタップして、クイックコマンドを追加します。
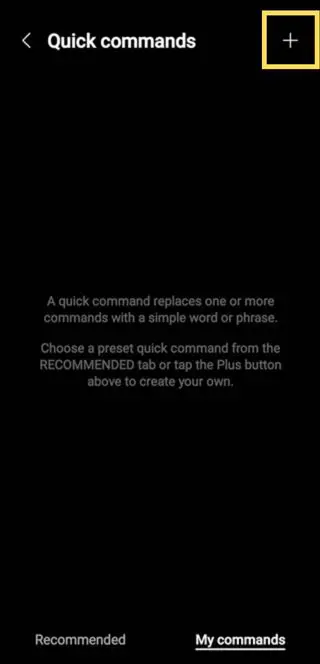
上の「Quick command word or phrase」に任意のクイックコマンド名を入力します。
What Bixby does内のAdd a commandをタップして、ひとつめのアプリ名を以下のように入力します。※サンプルでは、Google Mapsにしています。
open Google Maps in split view
再度、Add a Commandをタップし、ふたつめのアプリ名を以下のように入力します。※サンプルでは、YouTubeにしています。
open YouTube in 2nd split view
内容を確認して、画面右下の「Save」をタップする。
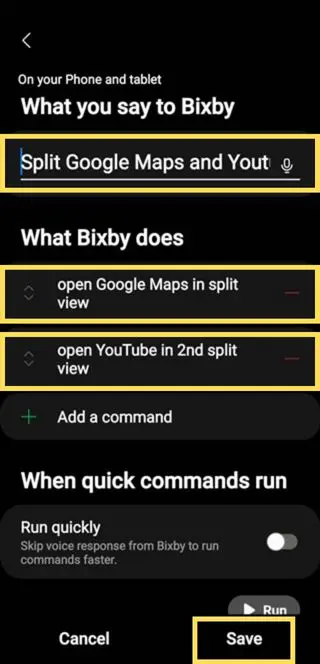
Quick commandsに作成したクイックコマンドが保存されていることを確認して、「戻る」でBixby Routinesに戻ります。
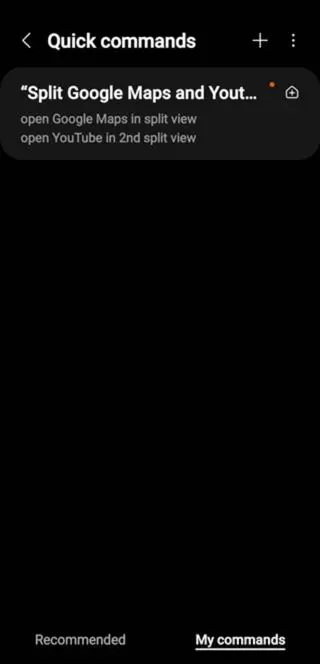
Bixby Routinesの実行画面に戻ったら、作成したクイックコマンドをタップして、実行内容に設定します。
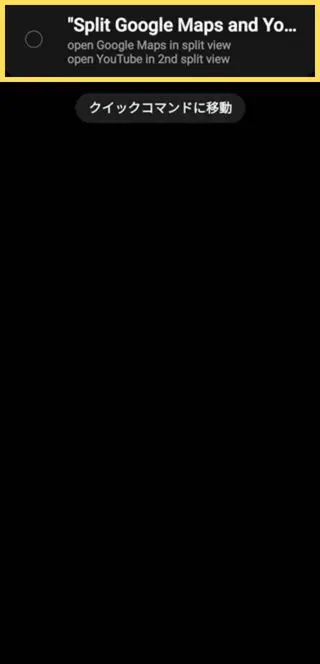
Bixby Routinesの実行内容にクイックコマンドが表示されたら完成です。
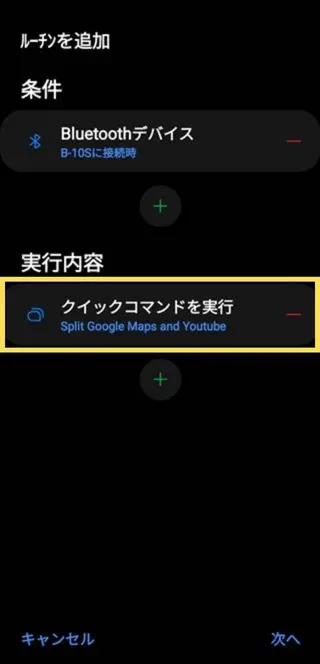
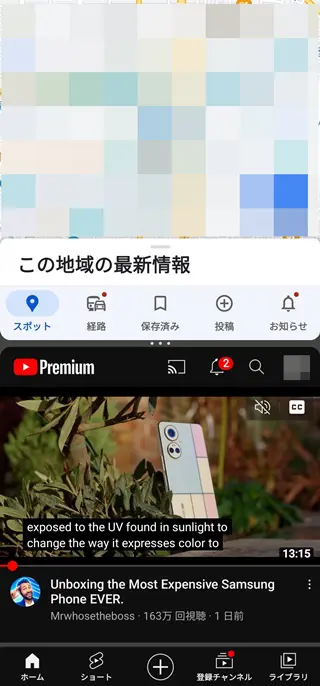
まとめ:Galaxyの便利機能「Bixby Routines」
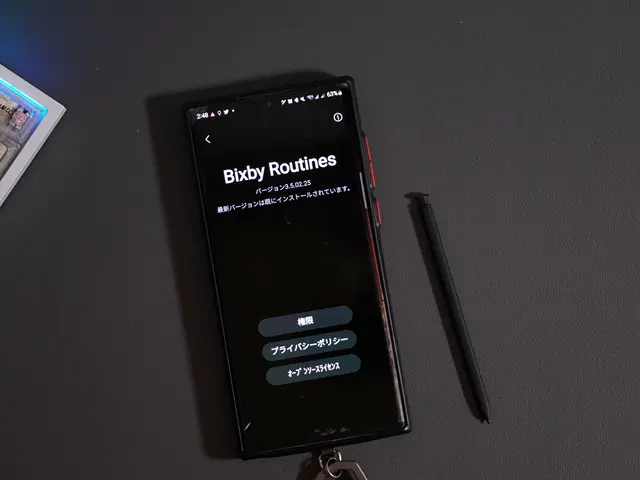
以上、「実はすごく使えるBixby Routines!シーン別のおすすめとアイディア集【Galaxy便利機能】」について書きました。
Bixby Routinesは毎日行うようなスマホルーチンを簡単にしてくれる非常に便利な機能なので、まだ使ったことのない人はぜひ自分好みの設定を試してみてください!