超簡単!GalaxyのBixby機能を国内で使うための具体的な手順【海外版のみ】

Galaxyの音声アシスタント「Bixby」は現状日本国内で利用することができないのですが、GalaxyのとあるカスタマイズでどうしてもBixbyを有効にしたかったので、先人の知恵を借りてチャレンジ!
結果、あっさりと成功することができました!
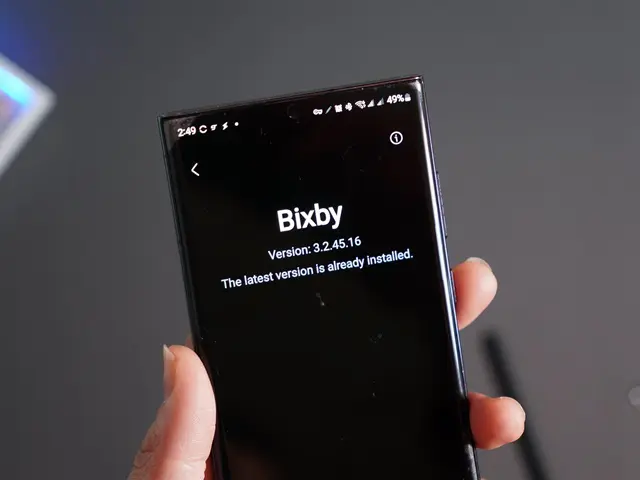
そこでこの記事では、「超簡単!GalaxyS22UltraでBixbyの有効化に成功した具体的な手順を紹介」について書きます。
所要時間わずか10分程度、PCいらずスマホ一台で簡単にできたので、Bixbyが気になる人はチェックしてみてください!
Galaxyの音声アシスタント「Bixby」は日本を含む一部の地域で利用不可
BixbyとはGalaxyデバイスに搭載されている音声アシスタントのこと。
GoogleアシスタントやAmazonアレクサと同じようなGalaxy独自のBixbyアシスタント、以前は日本国内でも利用できましたが、いつの間にか日本国内では利用不可となっています。

国内販売キャリアのGalaxyスマホだとそもそもインストールされていなくて、また現在のBixbyのバージョンでは日本語には非対応です。
- ドイツ語
- 英語
- スペイン語
- フランス語
- イタリア語
- ポルトガル語
- 韓国語
- 中国語
これらの言語でしか使うことができないので、使えなくても差し支えは全くないわけですが、どうしてもBixbyを国内で使いたいという人向けに、実際にBixbyを日本国内で使えるようにする手順を紹介します。
幸運にも先人の方の知恵を借りることで、いとも簡単に有効にできましたので、詳細についてはこちらも参考にしてみてください!

日本国内でBixbyを有効にする手順
ここからは具体的に、実際にBixbyを有効化した手順について紹介します。
大きな流れとしては、
必要なアプリを1つインストールして、あとはスマホ操作だけでBixbyを有効化できます。
一度設定してしまえば、電源をオフにしてもそのまま使えるので、気になる人はぜひ試してみてください!
具体的な手順
日本国内ではBixbyが使えないので、VPNアプリを使って「海外でスマホを使っているよ!」という偽装工作をします。
まずは「TunnelBear VPN」アプリをスマホにインストールしていきます。
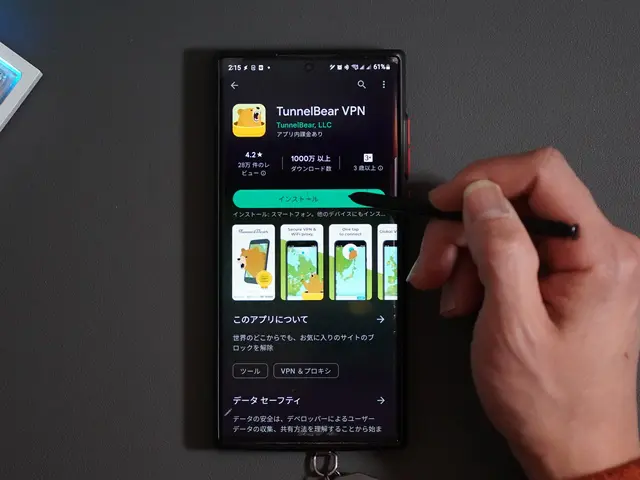
TunnelBear VPNを起動するとアカウント作成を求められるので、「無料アカウントを作成」をタップしてアカウントを作成します。
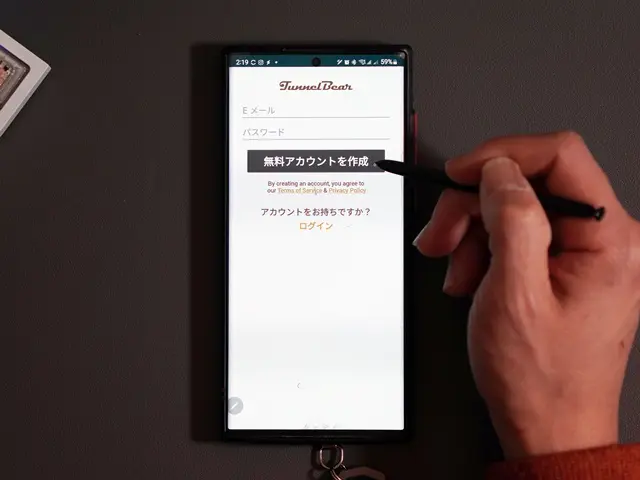
メールボックスにメール認証が送られます。
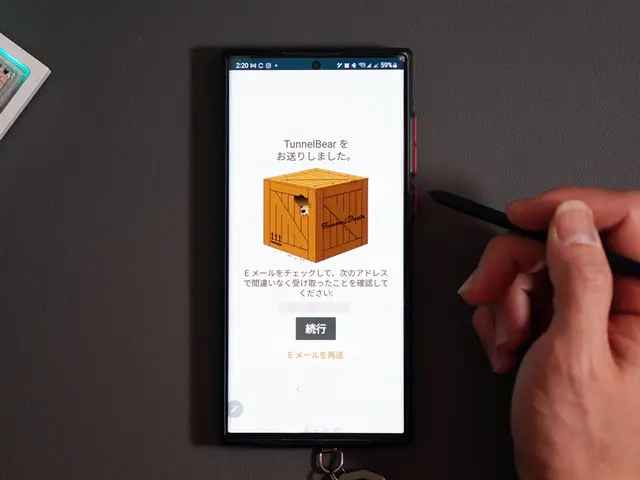
メールボックスから届いたメールを開いて、「Verify my account!」をタップします。
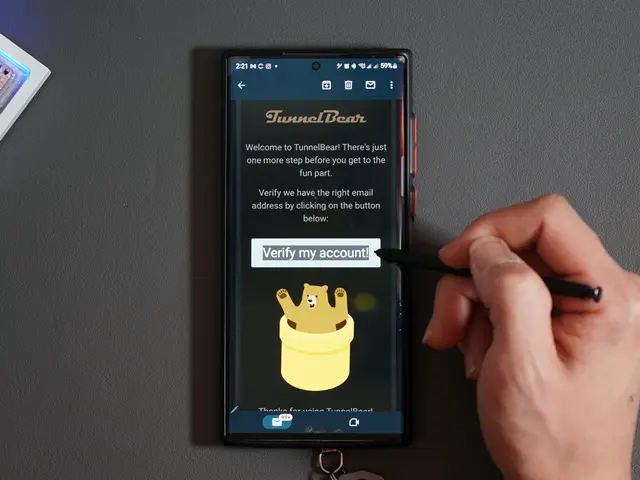
アカウントの作成ができました。
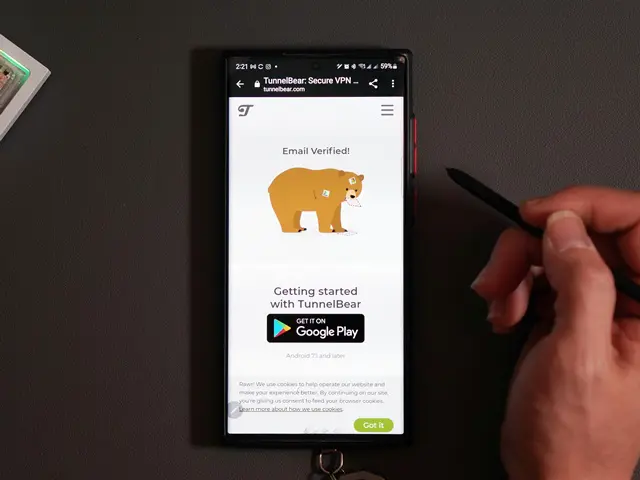
スマホの電源を切ります。
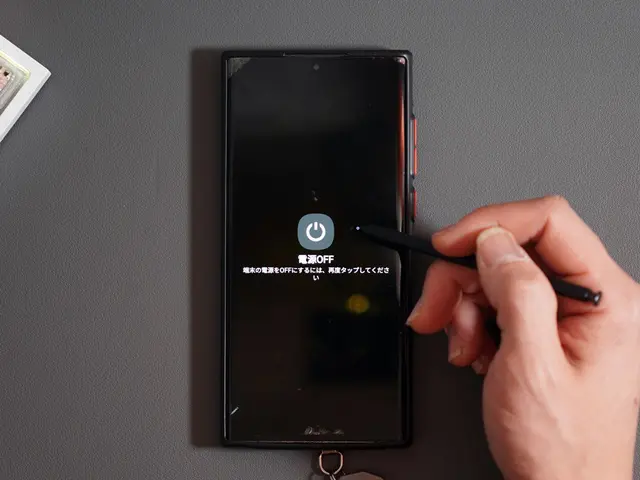
SIMカードを抜いて、スマホを再起動させます。

再起動できたら、さきほどインストールしたTunnelBear VPNアプリを起動させます。

権限の許可を求められるので、「Continue」をタップします。
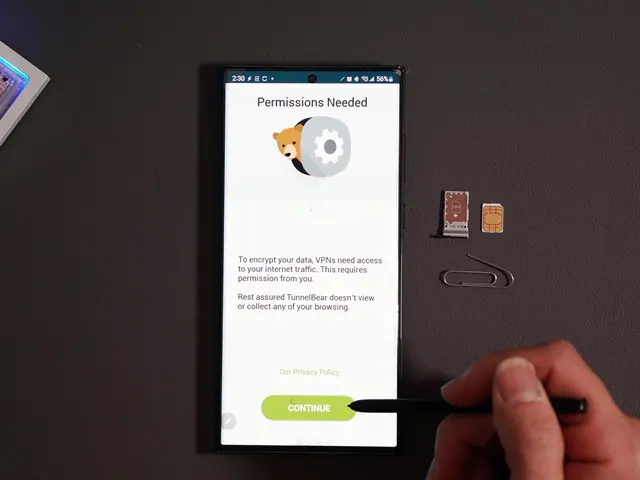
接続リクエストを求められるので、「OK」をタップします。
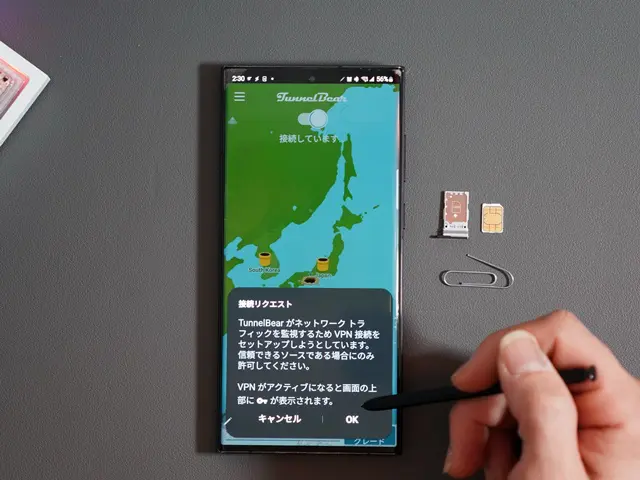
画面上部に「接続しました」と表示されていることを確認し、画面下の「自動」横の「国を切り替え」をタップします。
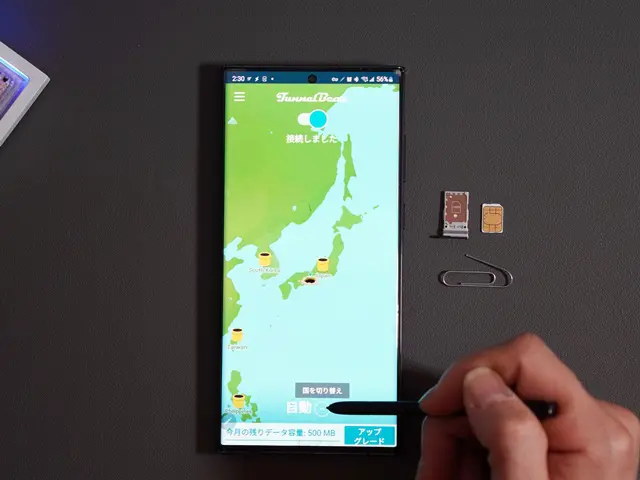
接続できる国の一覧が表示されるので、「Canada」を選択します。
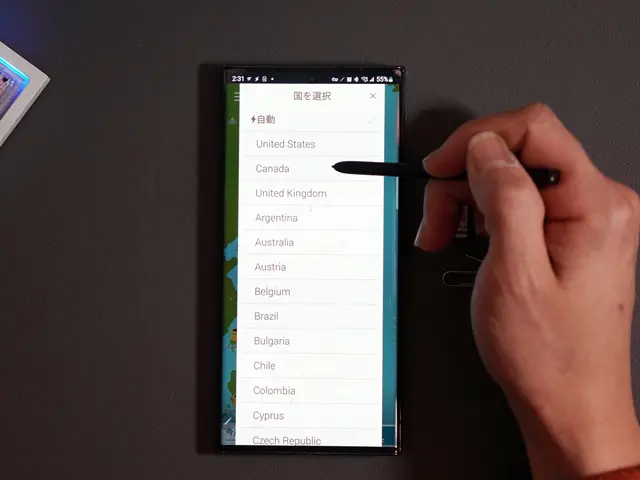
画面上部に「接続しました」と表示され、通知バーに「鍵マーク」が表示されていれば接続は成功です。

設定アプリの「接続」内の「その他の接続設定」からVPNの項目に「TunnelBear」と表示されていることを確認します。
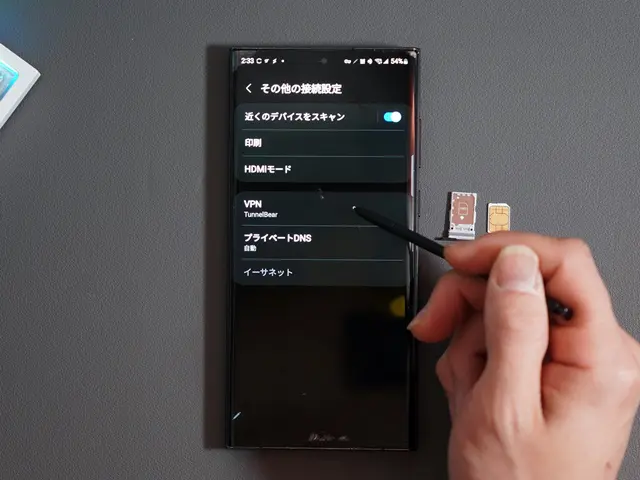
Bixbyアプリを起動します。
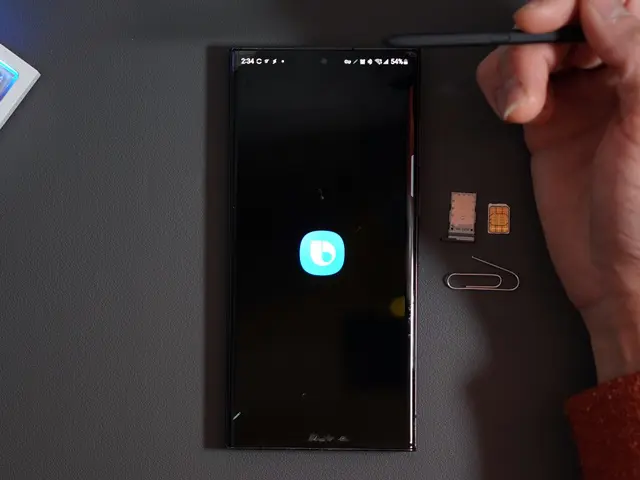
先ほどは、「Bixbyの使用不可」と表示されていましたが、VPN接続を海外にすることで無事起動することができました。
画面右上からBixbyで使う言語を選ぶことができます。
- ドイツ語
- 英語
- スペイン語
- フランス語
- イタリア語
- ポルトガル語
- 韓国語
- 中国語
「Continue」をタップして、設定を進めます。
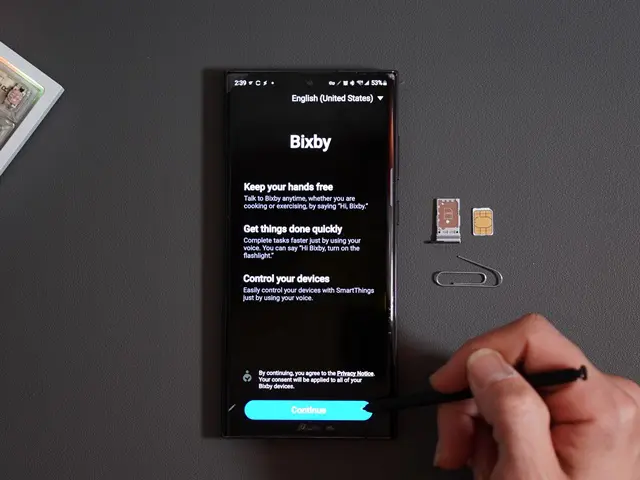
Bixbyアシスタントの声を選んで、「Continue」をタップします。
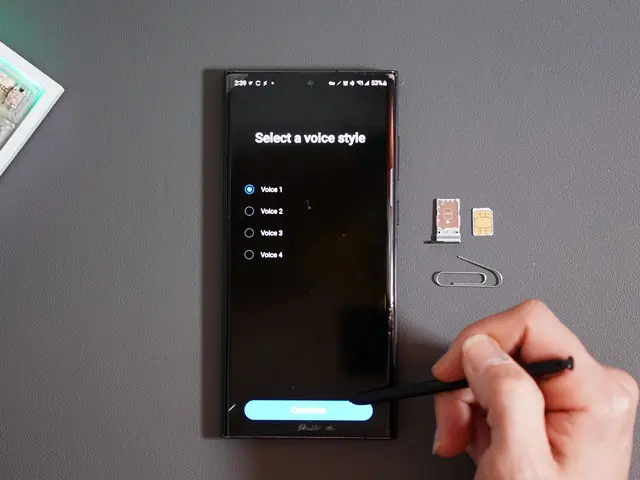
スマホの各機能の権限を求められるので、「Continue」をタップします。
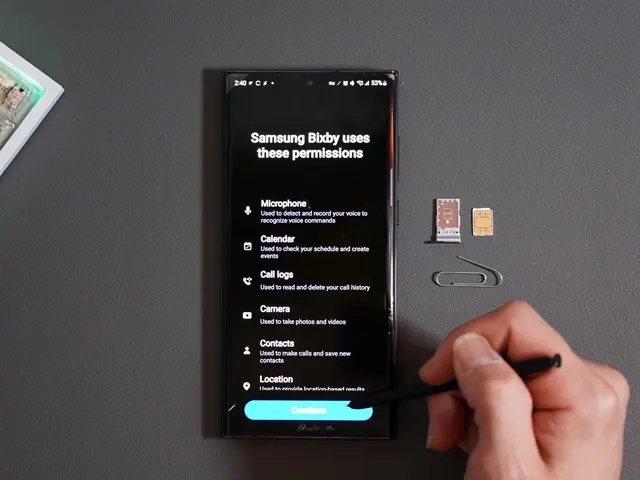
これで、Bixbyが使えるようになりました。
Bixbyアプリ右下の「歯車マーク」をタップしてBixbyのアップデートを行います。
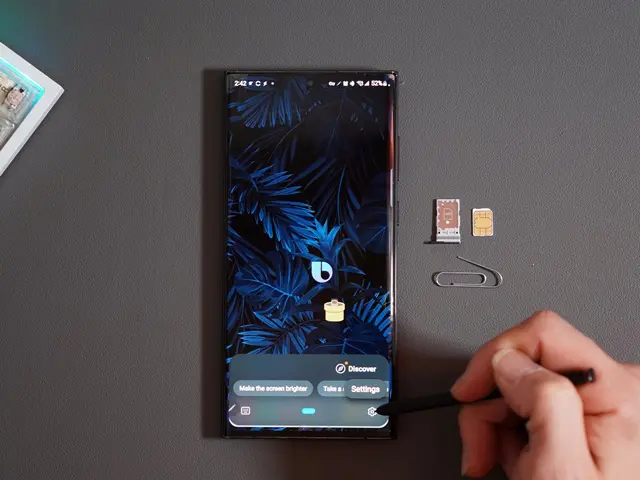
画面を下にスクロールして、「About Bixby」をタップします。
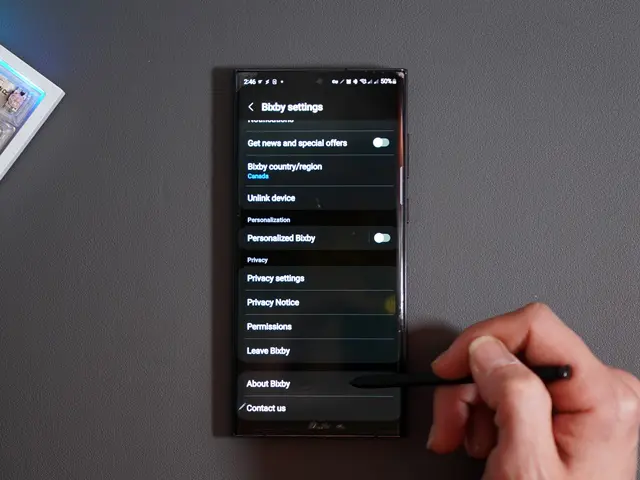
最新バージョンがあれば、「Update」をタップしてBixbyを更新します。
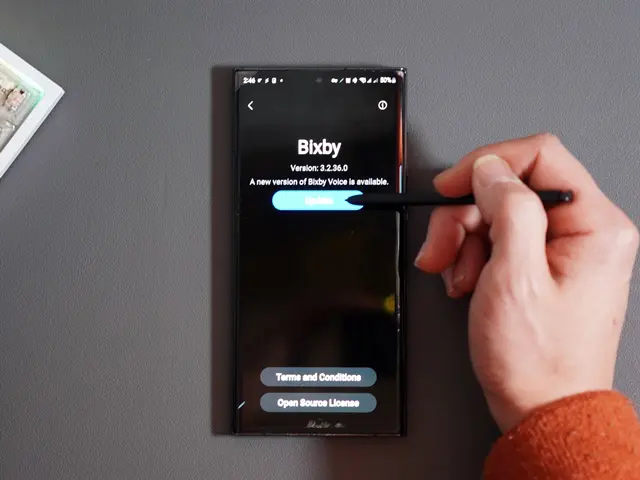
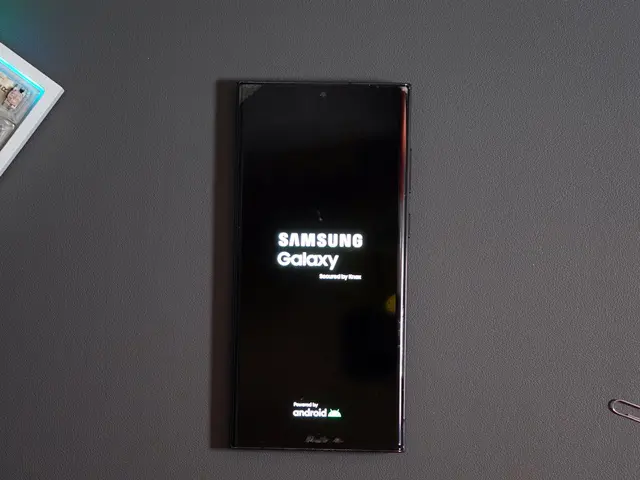
これで、SIMカードを指した状態でも使えるようになりました。
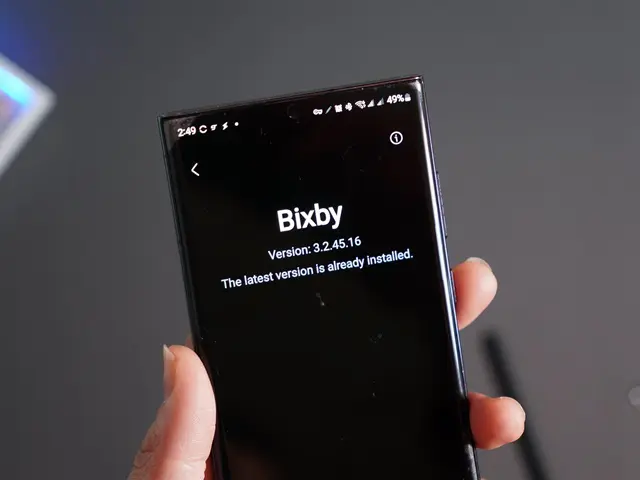
国内キャリアスマホでは使えない可能性が高い
Bixbyを日本国内で使う手順について紹介してきましたが、キャリア販売のGalaxyスマホではBixbyを使えない可能性が高いです。
というのも、そもそもBixbyがスマホに標準インストールされておらず、Google PlayストアやGalaxyストアからもアプリを探すことはできませんでした。
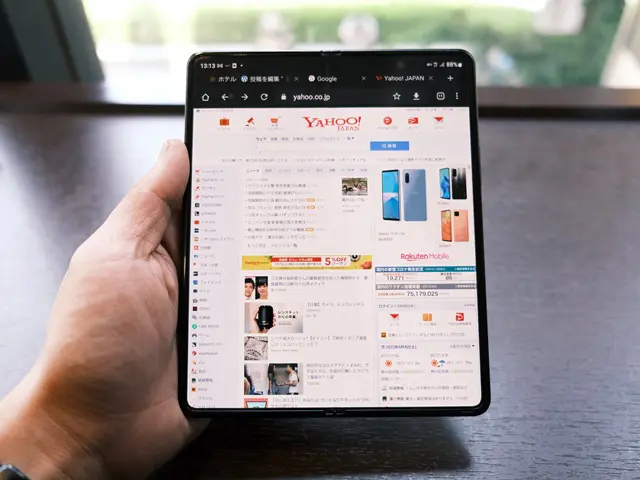
実際ワタクシが使用しているキャリア販売のGalaxy Z Fold 3には、Bixbyがインストールされていなくて、いわゆる野良APKを探そうとしましたが、見つけることができませんでした。
販売地域がBixbyの利用地域内の海外SIMフリースマホでは、標準インストールされているので特に問題はないのですが、国内購入のGalaxyスマホの場合は、現状Bixbyを使うことはできないようです。

もし使える方法があれば、教えてください!

まとめ:Bixbyを日本国内で有効化
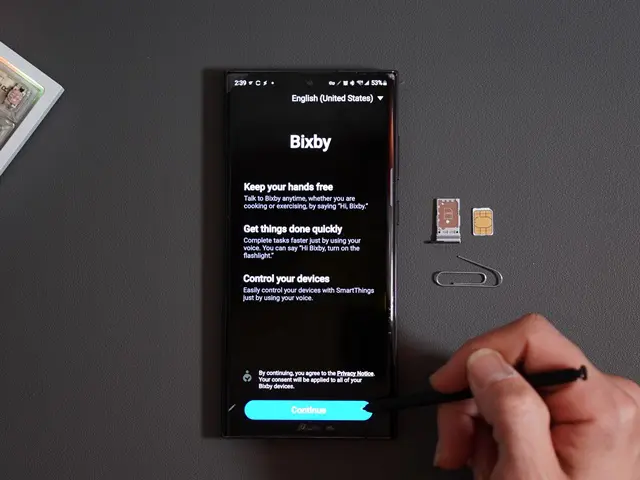
以上、「超簡単!GalaxyS22UltraでBixbyの有効化に成功した具体的な手順を紹介」について書きました。
日本国内でどうしてもBixbyを使いたいという人はぜひ試してみてください!









