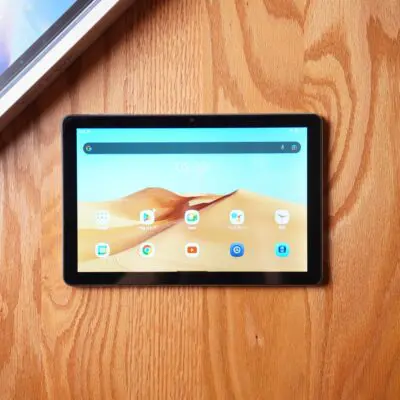【Android】ホーム画面にスマートリモコンのボタンを配置する方法【KWGT x Tasker】
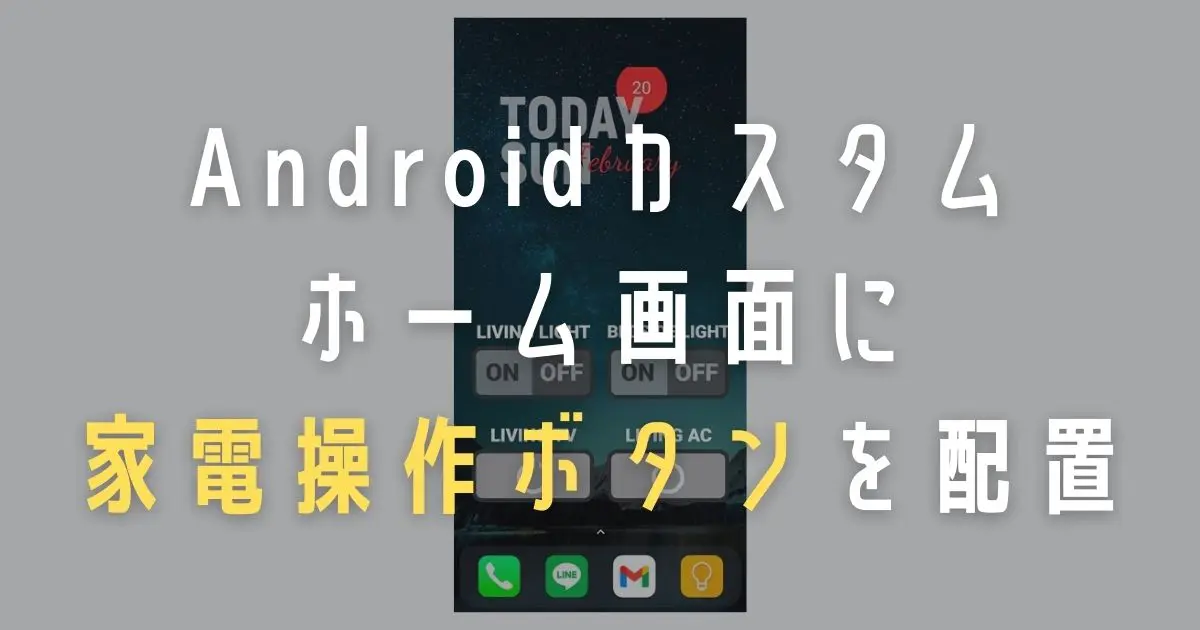
我が家では、リビングとベッドルームにそれぞれスマートリモコンのNature Remoを設置して、スマホからエアコン・照明・テレビなどを操作しています。スマホひとつで様々な家電を操作ができるから、非常に便利!
でも、スマホから家電を操作するには、一回一回専用アプリを開いてから操作する必要があり、正直面倒だと感じてます。
Nature Remoアプリを開く ⇒ 家電を選択 ⇒ 操作ボタンをタップ(3タップ)
そこで、最強のウィジェットアプリ「KWGP」と最強の自動化アプリ「Tasker」を組み合わせて、ホーム画面に直接スマートリモコンのボタンを配置してみました。
完成型はこんな感じ。
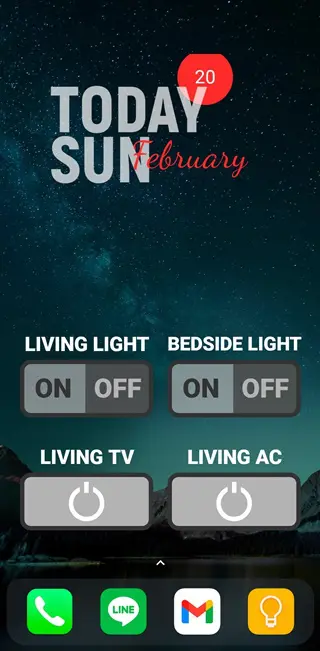
まさにスマホ画面がリモコン代わりに!
ホーム画面のウィジェットをタップ(1タップ)
これでいちいち専用アプリを開かなくとも、ホーム画面上のウィジェットをタップするだけで家電の操作ができるようになりました。
スマートリモコン使っている方なら、この操作が1タップでできる便利さを分かってもらえるはず!
手順はやや複雑ですが、スマホやパソコンにちょっと詳しい方なら簡単に設定できます。
ざっくり設定手順
- TaskerからNature Remoを操作するためのアクセストークンを発行(Clould API)
- Nature Remoからの赤外線信号のSignal IDを確認
- Taskerで赤外線信号を送るタスクを作成
- タスクをパッケージ化し、アプリとしてインストール
- KWGTでウィジェットを作成し、タスクアプリを割り当てる
一度作ってしまえば後々家電が増えても簡単に追加できるので、俺のホーム画面すげぇだろ、ウェーイしたい方は参考にしてみてください。
ほな、ぼちぼちいこか!
用意するもの
- 既にNature Remoに操作したい家電を登録済み
- パソコン(コードを整形するソフトがあれば、尚良し)
- Nature Remo
- Tasker
- Tasker App Factory
- KWGP Kustom Widget Maker
Nature Remoアプリは、恐らく既にインストール済みのことだと思います。
TaskerとKWGPは有料アプリになりますが、これからAndroidをカスタマイズしたい方には課金して損はないアプリ。
ウィジェット化しなくていい場合は、KWGPは不要です。
KWGPには無料版と有料版があり、私は有料版を使いましたが、もしかすると無料版でもいけるかもしれません。
パソコンは、Nature RemoのSignal IDを確認するのに使います。
JSONのコードを開くため、Visual Studio Code(無料)などのコード閲覧ソフトがあれば便利です。
>Visual Studio Code(Microsoft)
無いなら無いでOK、なんとかなります。
あと、今回の作業ではパソコンとスマホ両方で作業する必要があり、パソコン側で入手したコードをスマホ側で入力することになります。
見ながらの手入力もいいですが、Windows10のスマホ同期機能を使えば、パソコンスマホ間のコピペが超ラクになるので、使ってみてください。
手順
準備ができたら、いよいよ設定方法を紹介していきます。
今回の方法は、こちらのサイトが大いに参考になりました。
ほぼこの通りに設定すればできるので、この記事では簡単にだけまとめることにします。

Nature Remoのアクセストークンを発行
TaskerからNature Remoの操作ができるように、Nature Remoのアクセストークンを発行します。
Nature Remoのユーザー登録をしたアカウントでログインします。
>https://api.nature.global/login
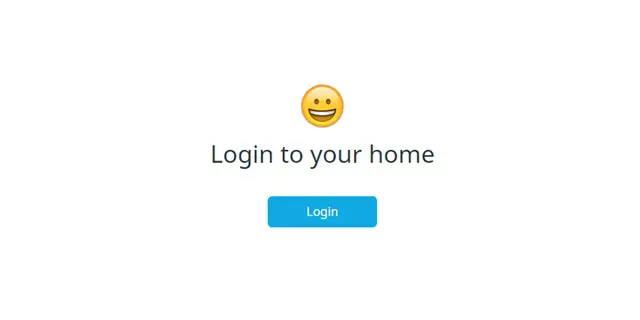
登録したメールアドレスを忘れた方は、Nature Remoアプリのアカウントから確認できます。
飛んだリンク先でアクセスを許可するか?と聞かれるので、許可するを選択します。
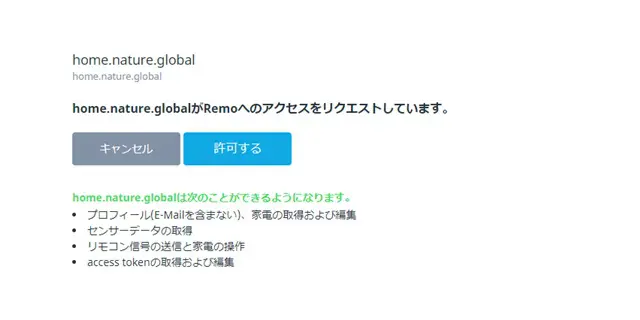
アクセストークンの管理画面に移るので、左下のGenerate access tokenをクリックします。
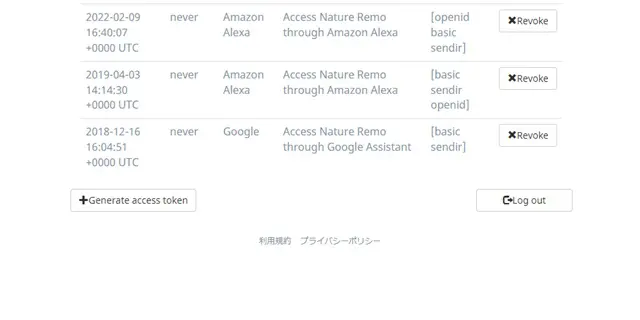
英数字文字列の【アクセストークン】が発行されるので、これをメモっておきます。

一度表示したアクセストークンは二度と表示できないようなので、もし忘れてしまったら再発行し、古いものはRevokeで削除しましょう。
Nature Remoの赤外線信号のSignal IDを確認
さきほどの【アクセストークン】を利用し、パソコンのコマンドプロンプトから赤外線信号の【Signal ID】を確認します。
赤外線信号の情報を取得するためのcURLを準備します。
下記のコード最後に先ほど取得した【アクセストークン】を入力したものが、今回実行するcURLコマンドになります。
curl -X GET "https://api.nature.global/1/appliances" -H "accept: application/json" -H "Authorization: Bearer 【アクセストークン】"私はWindowsを使っているので、コマンドプロンプトを使用します。
cURLコマンドを直接コピペして、Enter実行すればOK。

成功すれば、このようなJSON形式のコードが出力されます。
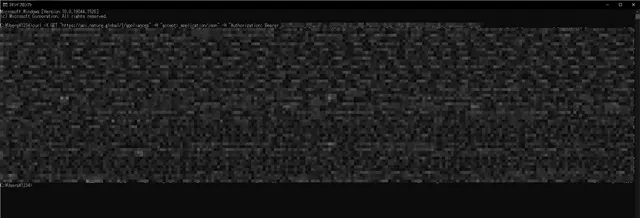
[{“id”:から始まるコードが表示されます。
私はNature Remoにたくさんの信号を登録しているので、かなり多く表示されています。
この1行のコードには、同アカウントでNature Remoに登録されている機器や信号の情報が含まれています。
このままでは見づらいので、コピペしてMicrosoft Visual Codeなどのソフトを使って見やすくします。
もしソフトがなければ、そのままでもOK。
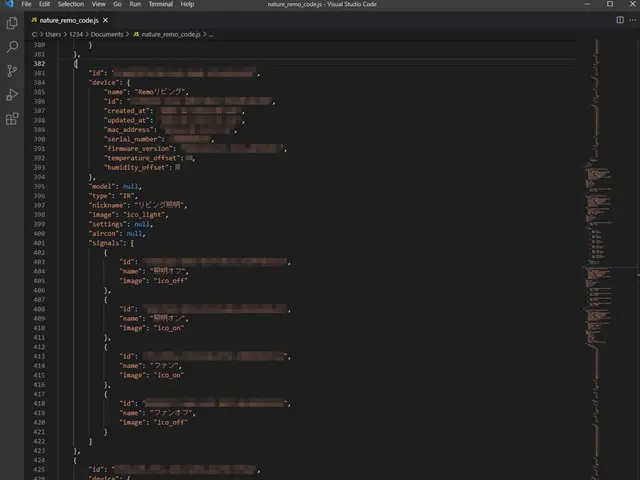
このコードには、Nature Remoの機器情報や登録している信号情報が入っています。
家電の名前を”nickname”から探し、”signals”下の”id”が目的の【Signal ID】となります。
例えば今回は、リビング照明の照明オンという信号を取り出したいので、これをメモっておきます。

それぞれの細かい操作方法はこちらをどうぞ。

Taskerで赤外線信号を送るタスクを作成
Taskerから赤外線信号を送信できるようなタスクを作成します。
Taskerを起動しタスクを作成します。
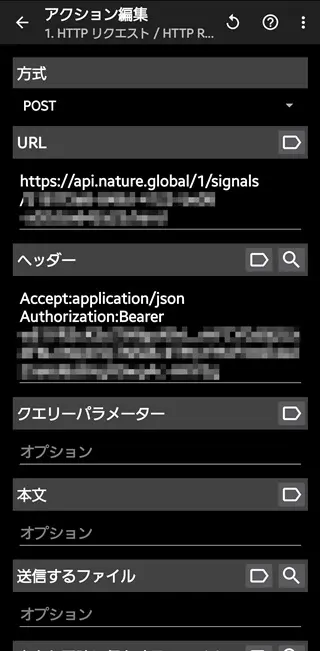
- タスク名:【任意の名前】
- アクションのカテゴリー:ネット
- ネットアクションの選択:HTTP リクエスト
- 方式:POST
- URL:
https://api.nature.global/1/signals/【Signal ID】/send - ヘッダー:
Accept:application/json
Authorization:Bearer 【アクセストークン】
※1行目の後は改行
左下の▶ボタンをタップし、動作確認します。
家電が反応したら成功です!

それぞれの細かい操作方法はこちらをどうぞ。

タスクをパッケージ化してインストール
作成したタスクをアプリとしてパッケージ化し、インストールします。
この後でKWGTで作成するウィジェットにTaskerのタスクを割り当てるには、一度パッケージ化してアプリにする必要があります。
タスクを長押しして、右上の ⁝ から「エクスポート」⇒「アプリとして」を選択します。
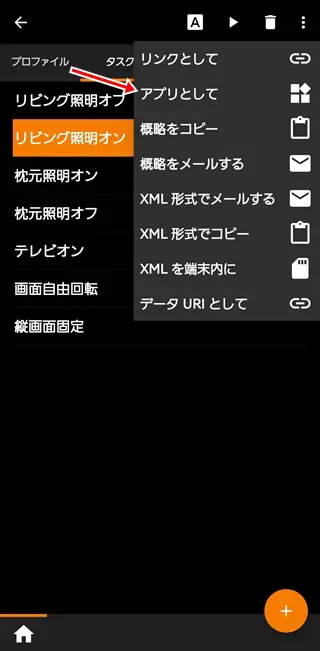
任意のパッケージ名を半角英数字で「(任意のパッケージ名).apk」と入力し、左上の戻るボタンを押せば、パッケージ化の書き出しが開始されます。
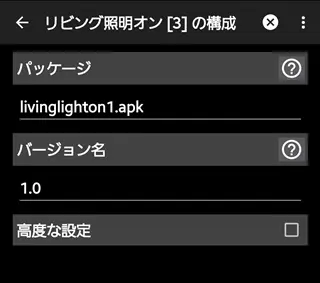
Auto-Installにチェックをいれると、書き出し終了後に自動でインストールされます。
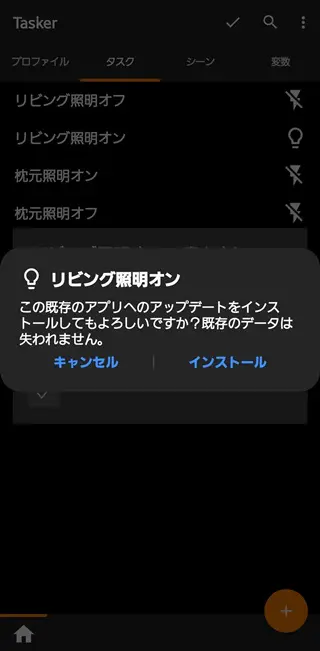
無事インストールができれば、ドロワー内にアプリがあるはずです。
タップすると、そのタスクが起動され、家電が操作できれば無事完成!
KWGTでウィジェットを作成し、タスクアプリを割り当てる
ホーム画面にKWGTのウィジェットを配置し、Taskerで作成したタスクアプリを割り当てます。
KWGTのウィジェットをホーム画面に配置します。
- 1x1
- 4x1
- 2x2
- 4x2
- 2x4
- 4x4
お使いのホームランチャーによって挙動が異なりますが、私が使っているNova Launcherでは細かくウィジェットのサイズを変更できるので、好みの大きさで配置します。
KWGTで作成できるウィジェットは、本当に細かくカスタマイズすることができます。
設定できることが多く、アプリの使い方が難しいので、拘りたい方はググってみてください。
私は、簡単にボタンっぽいものを作れればよかったので、適当に作ってみました。
センスがなくてスンマセン!
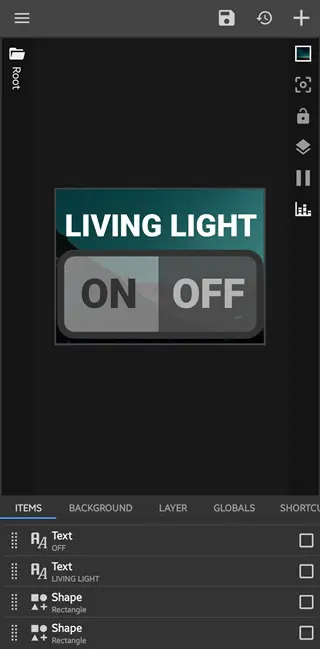
自分でデザインするのが難しい方は、ネットでそれっぽいアイコン画像を準備して、直接埋め込むこともできます。
デザインができたら最後、コンポーネントにタスクアプリを割り当てます。
ポイントとしては、タップしたい範囲に透明のコンポーネントを配置し、それにタッチ動作として先ほど作成したタスクアプリを割り当てることです。
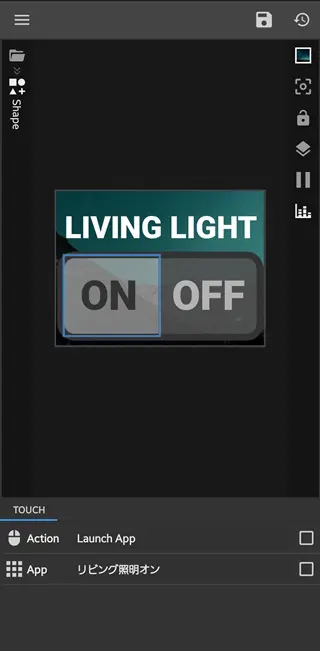
ウィジェットが完成したら、早速ホーム画面上のウィジェットで試してみましょう。
これで無事、ホーム画面から直接家電を操作することができるようになりました!
お疲れ様でした。
補足
Nature Remoで一括登録した家電のSignal IDを取得
テレビやエアコンをNature Remoに登録するときに一括で登録すると、各信号ごとのSignal IDが分からなくなりました。
JSONコードを見ると、リモコンの各ボタンの情報はあるものの、どう扱っていいのか分かりません。
そこでこれを解決するために、私は一括登録とは別に、個別で「テレビ電源オン」の信号を登録し直しました。
この場合、その信号単体で登録できるので、Signal IDを抽出できました。
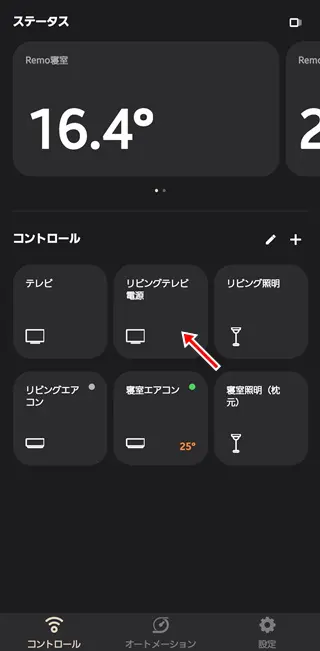
ウィジェット作成が面倒くせぇよ
KWGTって画像ソフトのレイヤーの感覚が分かる方ならすぐ触れると思いますが、慣れてないと使い方が良く分からないです。
”とにかくホーム画面から1タップで操作できればいい!”というのであれば、作成したタスクアプリを直接ホーム画面に置くのが簡単。
アイコンなんかはランチャーソフトで変えれるし、それっぽいものを選べばこれで十分かもしれません。
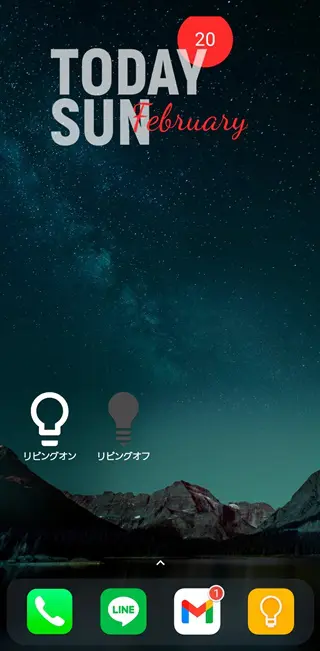
iPhoneでも同じことができるの?
iPhoneは分かりません。
私はiPhoneを持っていないので試せませんが、ショートカットを駆使すればいけるかもしれません。
まとめ
今回は、ホーム画面に直接Nature Remoのスマートリモコンボタンを配置してみました。
本来なら、アプリ起動⇒家電を選択⇒ボタンをタップという3タップの動作を、ホーム画面で1タップだけで使えるようになりました。
スマホのホーム画面をより便利にカスタマイズできるのがAndroidの魅力のひとつ。
スマートリモコン使っている方は是非トライしてみてください。
では、またぁ!