究極の片手モード!One HandOperation +の使い方を解説【Galaxy便利機能】
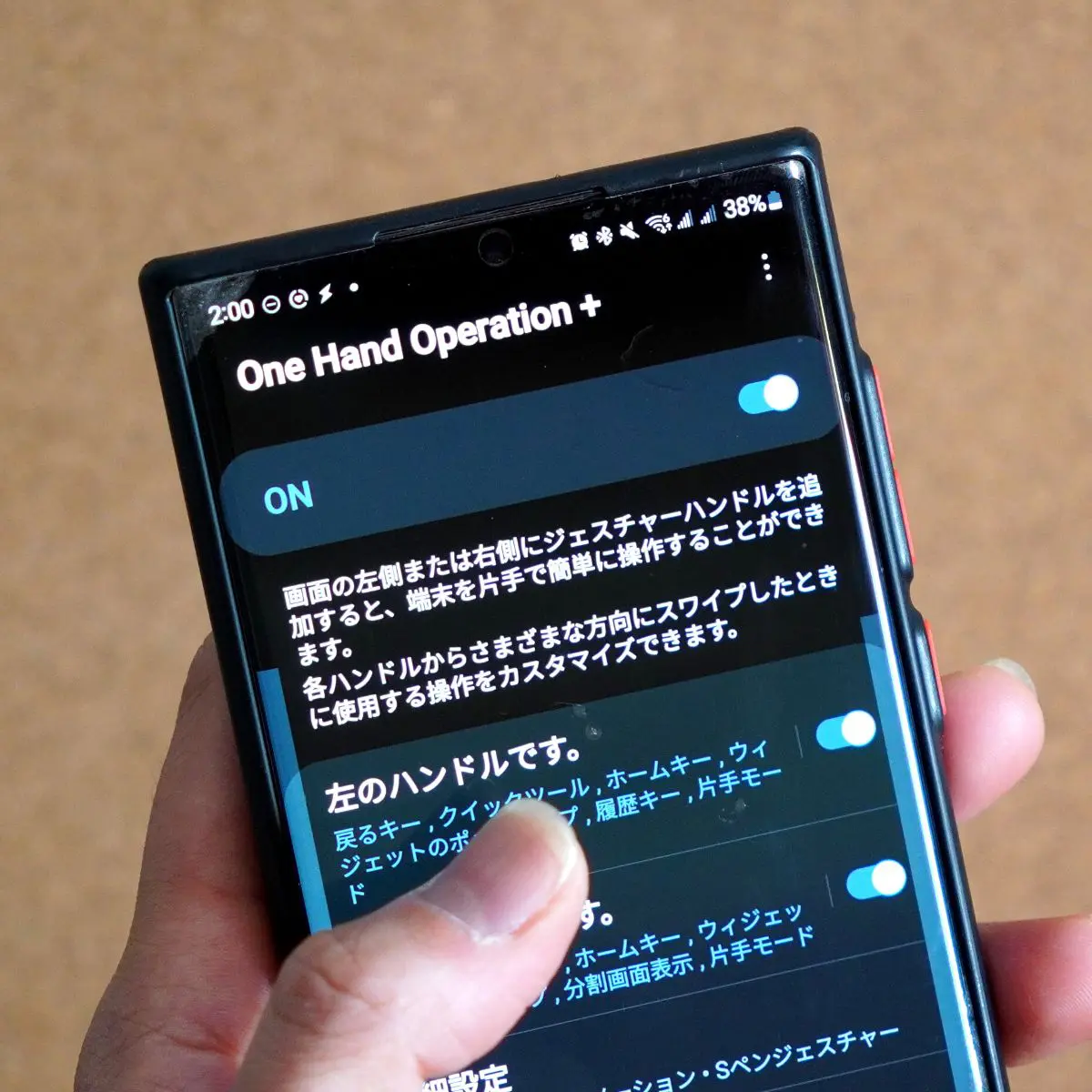
大画面スマホを使っているとどうしても片手操作がしにくい。
大画面スマホで片手操作をするときに便利な機能として片手モードがありますが、Galaxyスマホユーザーはそれよりもっともっと便利な機能があります。
それが、One Hand Operation+アプリ。
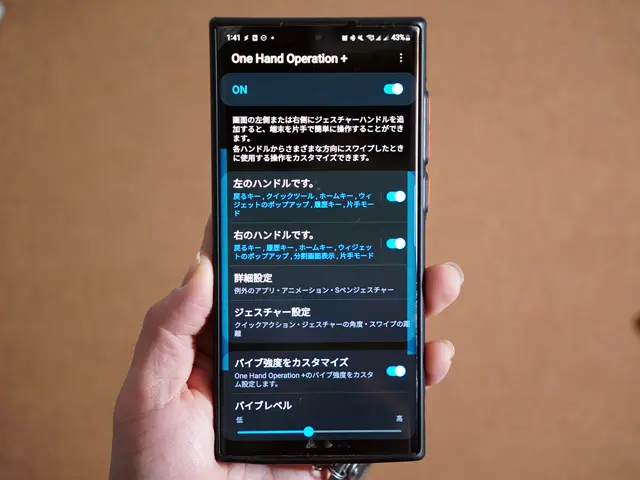
Galaxyユーザーならほぼ全員が入れるべきマストアプリのひとつなんですが、意外と使っていない人もいるんじゃないでしょうか?
そこでこの記事では、「究極の片手モード!One HandOperation +の便利な使い方を解説【Galaxy便利機能】」について書きます。
初めてGalaxyスマホを購入した人やもっとGalaxyスマホを便利に使いたいと思っていて、「片手操作をもっと快適にしたい」と悩んでいる人にとって参考にしてもらえると嬉しいです。
このOne Hand Operation+に慣れると、もう他のスマホは使えなくなるのでご注意を!
大型スマホでも快適な片手操作ができるようになる【One Hand Operation+】
One Hand Operation+の特徴
- よく使う機能をジェスチャーで簡単操作!
- 使えるジェスチャーは全部で12種類!
- 細かいカスタマイズができる!
One Hand Operation+は、Galaxyスマホ限定で使えるアプリのひとつ。
もともとはGood LockというGalaxyスマホ専用拡張アプリ群のひとつの機能でしたが、Google Playストアから単独でインストールできるようになり、より簡単に使えるようになりました。

もちろん、無料で使えます!
似たような機能として、Galaxy標準機能のエッジパネルがありますが、できることが少し異なります。
- One Hand Operation+:画面端のジェスチャー操作ですぐにお気に入りのアクションを実行
- エッジパネル:画面端にエッジパネル領域を作成し、機能を追加できる
詳しくはこちらもチェックしてみてください!


よく使う機能をジェスチャーで簡単操作!
One Hand Operation+を使うことで、スマホを片手持ちしたときに親指のジェスチャーだけでさまざまな機能やアプリにアクセスできるようになります。
画面全体を縮小してくれるようなスマホ標準の片手モードとは異なり、スマホ操作のショートカットやアプリを使うことができるので、よく使う機能を割り当てることで、指を伸ばしたりスマホを持ち直したりしなくても操作がしやすくなります。
指を伸ばしてつりそうになったり、スマホを落としそうになったりする心配が大幅に減ります!
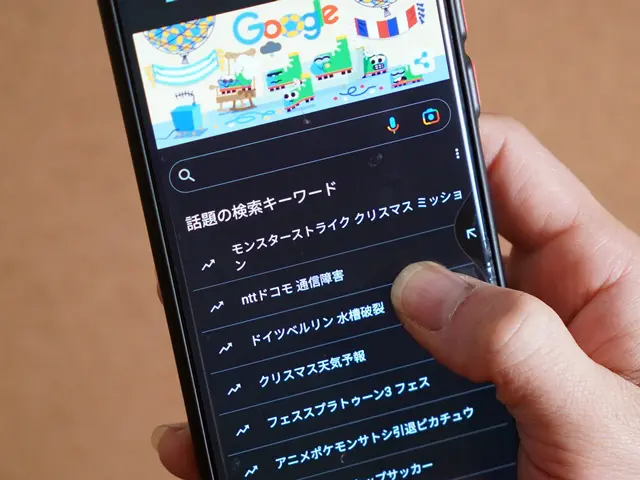
使えるジェスチャーは全部で12種類!
ジェスチャー操作は、画面の端から始まる横/斜め上/斜め下の動きになります。
そして短いスワイプと長いスワイプ、さらには左右で別のジェスチャーを割り当てることもできるので、合計12種類の動きに機能を割り当てることができます。
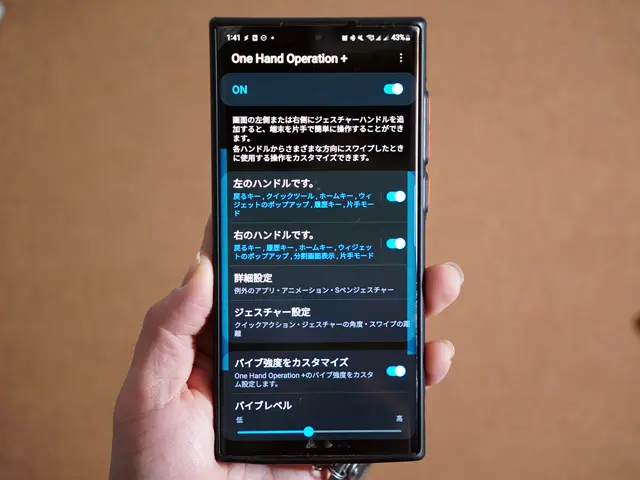
細かいカスタマイズができる!
One Hand Operation+のさらにすごいところは、ジェスチャーを細かくカスタマイズできるところ。
例えば、ジェスチャー開始位置の範囲を指定したり、スワイプの距離を細かく設定したり、斜め動作の角度を調整したりと、自分が使いやすい指の動きに細かく調整できることが大きなメリットです。
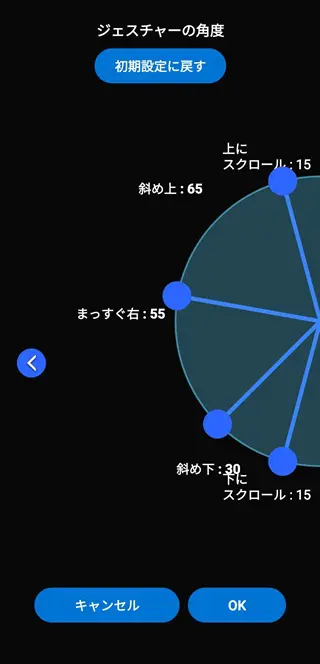
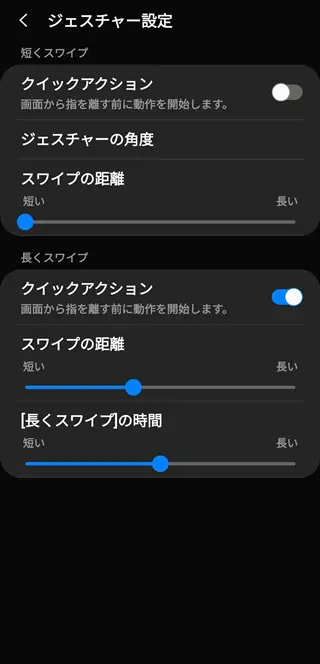
One Hand Operation+の設定と使い方
One Hand Operation+をインストール後、アプリを起動させて機能をONにするとすぐに使うことができます。
One Hand Operation+のインストール
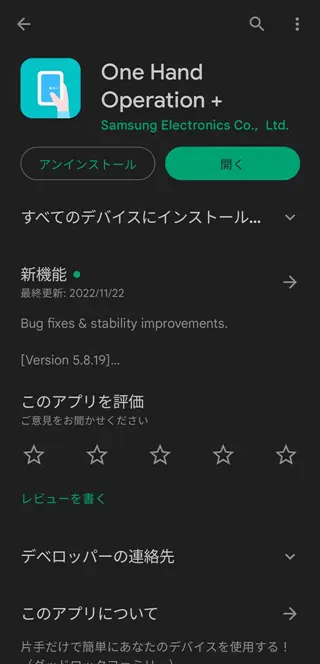
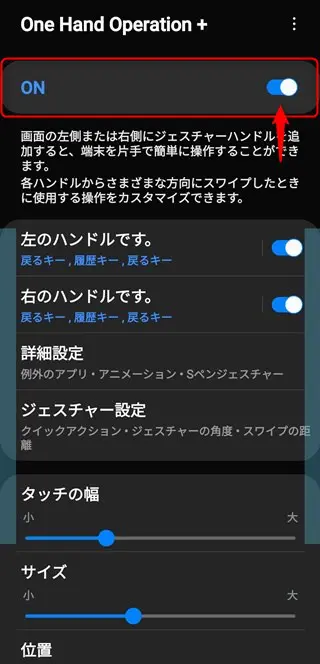
ハンドルの設定
ハンドルの基本設定
One Hand Operation+のハンドルというのはアプリ内で左右に表示されている半透明のエリアのことで、ジェスチャー操作を開始する範囲のことだと思ってください。
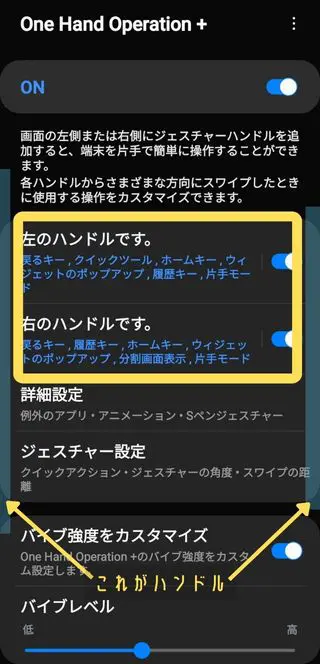
「左(右)のハンドルです。」をタップすることで、それぞれのジェスチャー操作を設定でき、割り当てる機能やアプリを選択できます。
デフォルトでは短くスワイプだけ有効になっていますが、長くスワイプをオンにすることで、片方最大6つのジェスチャーを左右それぞれのハンドルに個別設定することができます。
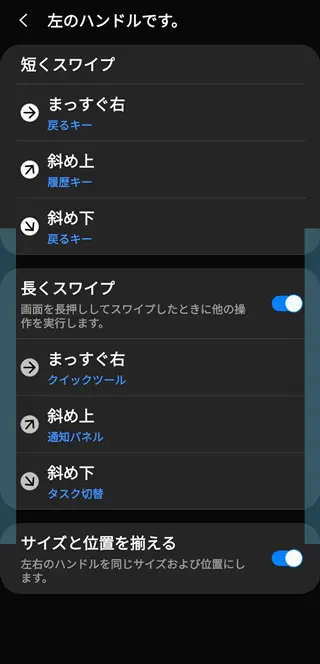
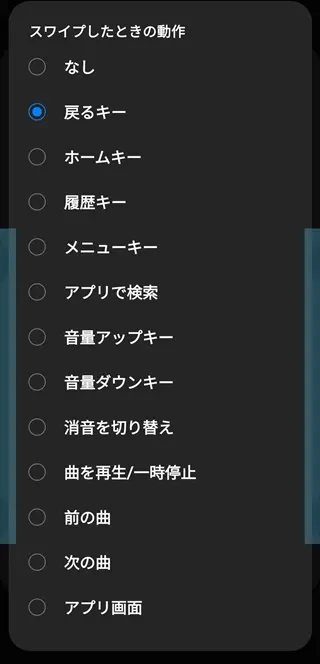
左・右ハンドルにそれぞれ、
- まっすぐ右/左(短く/長くスワイプ)
- 斜め上(短く/長くスワイプ)
- 斜め下(短く/長くスワイプ)
- なし
- 戻るキー
- ホームキー
- 履歴キー
- メニューキー
- アプリで検索
- 音量アップキー
- 音量ダウンキー
- 消音を切り替え
- 曲を再生/一時停止
- 前の曲
- 次の曲
- アプリ画面
- 前のアプリ
- 転送(Webブラウザ)
- 通知パネル
- クイックパネルを開く
- 画面OFF
- アプリを終了
- ライト
- 分割画面表示
- アシスタントアプリ
- ファインダーで検索
- 画面キャプチャ
- 画面録画
- エッジパネルを表示
- 画面のタイムアウト
- ナビゲーションバーを表示/非表示
- 画面全体を下部に配置
- 片手モード
- 電源キーメニュー
- 画面回転
- 右に回転
- 左に回転
- Game Booster
- 色を反転
- ホーム画面のショートカット
- アプリケーションを開始
- アプリをポップアップ表示で起動
- 画面を移動
- ウィジェットのポップアップ
- タスク切替
- クイックツール
- 仮想タッチパッド
- フローティングナビゲーション
- キーボードショートカット
- ハンドルを非表示
それぞれのジェスチャーをスマホ画面に重ねると、こんなイメージです。
画面両端のハンドルエリアからスワイプすることで、割り当てた機能を呼び出せます。

あとは、自分がよく使う機能なんかをいろいろ試しながら設定していきます。
Galaxy標準にない機能として、使いこなせば便利な機能をいくつか紹介します。
ウィジェットのポップアップ
好きなウィジェットを配置できる半透明の画面を呼び出せます。

タスク切替
コンパクトなタスクの切り替えメニューを表示できます。
また一番下の全てを閉じるで、起動中のアプリを一括終了することもできます。
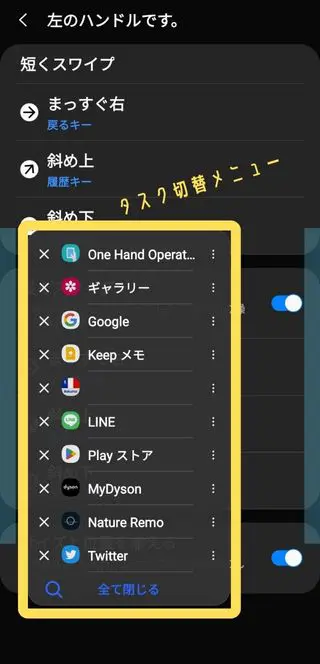
クイックツール
通知バーのクイックパネル機能が使えます。
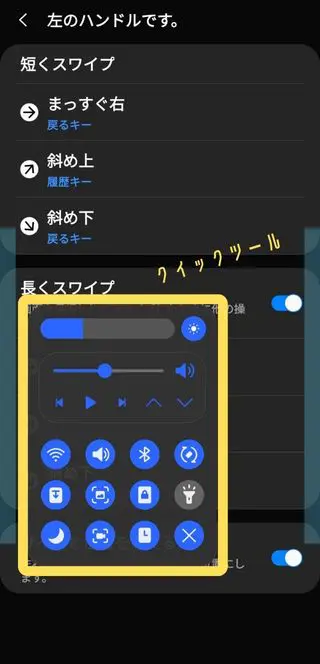
仮想タッチパッド
ポインタを動かせる仮想タッチパッドを表示できます。
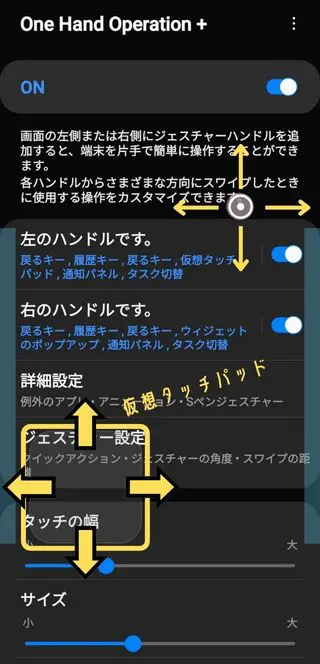
フローティングナビゲーション
スマホ下部のナビゲーションメニューを表示できます。
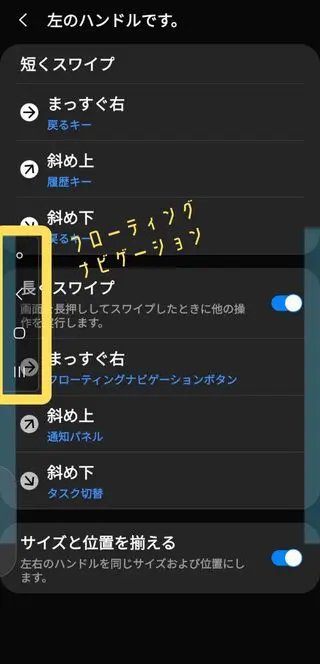
キーボードショートカット
アプリごとのショートカット機能が使えます。
表示項目はアプリごとに違ったり、対応していないアプリもあります。
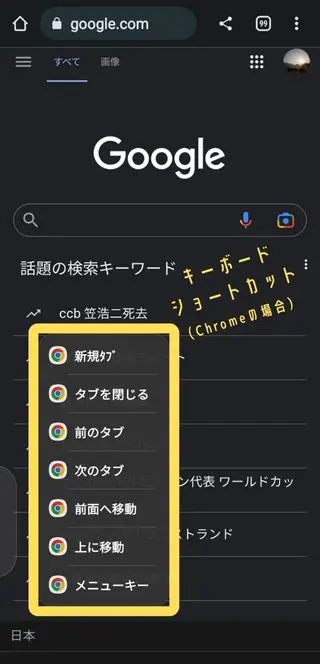
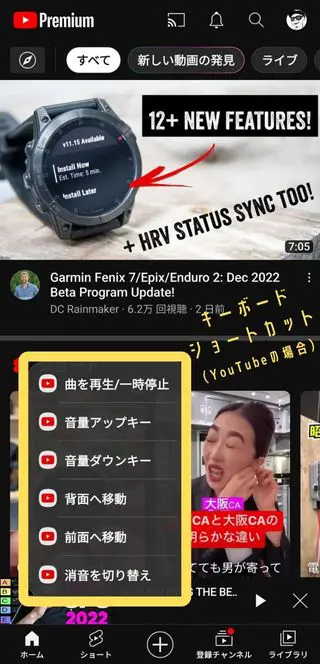
詳細設定
詳細設定では、One Hand Operation+の動作設定ができます。
例外アプリの設定やアニメーションの設定、また各画面におけるOne Hand Operation+の動作を設定できるので、ゲーム中など別の操作中に邪魔されたくないときなんかに使えます。
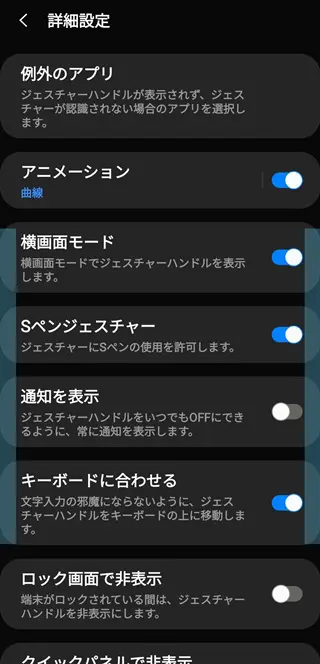
詳細設定の設定項目
例外のアプリ
例外アプリを選択することで、指定のアプリではOne Hand Operation+が動作しないように設定できます。
例えばゲーム中はオフにしたいとか、アプリごとに設定することができます。
アニメーション
ジェスチャーのアニメーション表示を変更できます。
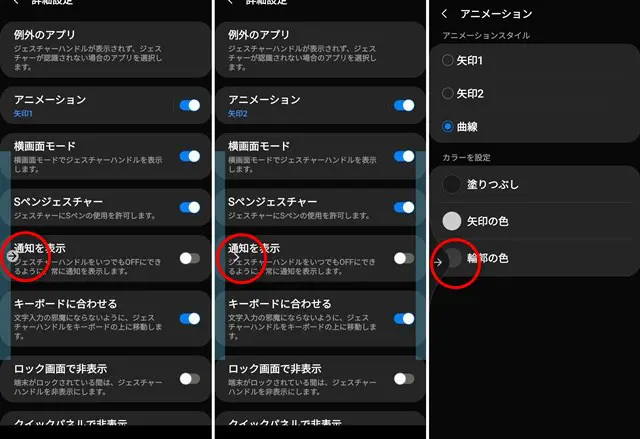
横画面モード
スマホの横画面での動作を設定します。
Sペンジェスチャー
Sペン使用時の動作を設定します。
通知を表示
通知バーからハンドルの非表示ができるようになります。
キーボードに合わせる
ハンドルを低い位置に設定したときに、キーボードを避けて表示する設定ができます。
ロック画面で非表示
ロック画面でのハンドルの非表示を設定します。
クイックパネルで非表示
クイックパネルを開いているときのハンドルを非表示にできます。
ジェスチャー設定
ジェスチャー設定では、各ジェスチャーの細かいカスタマイズができます。
例えばスワイプする距離や斜め動作の角度の調整まで、自分の指に合わせたカスタマイズが可能。
親指の動かし方やクセなんかは人によって異なるので、いろいろ試してみて自分が操作しやすいように調整することができます。
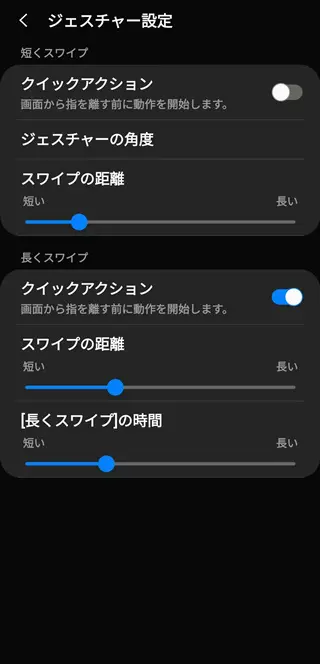
ジェスチャー設定
- クイックアクション(短くスワイプ/長くスワイプ)
-
アクションを実行するタイミングを設定します。
デフォルトのオフの場合、画面から指が離れるまでは実行されません。
- ジェスチャーの角度(短くスワイプ)
-
各ジェスチャーの角度を設定できます。
- スワイプの距離(短くスワイプ/長くスワイプ)
-
短くスワイプ時のスワイプ距離を設定できます。
- スワイプの時間(長くスワイプ)
-
長くスワイプ時のスワイプ時間を設定できます。
ハンドルの設定
ハンドルの設定では、ハンドル(ジェスチャー動作を開始する範囲)の大きさを左右共通で細かく設定できます。
ハンドルの幅・上下の長さ・位置のほか、ハンドルの色も調整することができます。
ここで設定した内容は左右共通になるので、左と右のハンドルをそれぞれ異なる設定にしたい場合は、左(右)のハンドルです。項目内のサイズと位置を揃えるのチェックを外すことで、個別に設定できます。
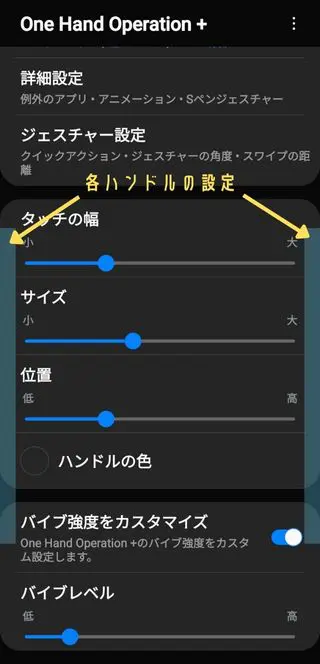
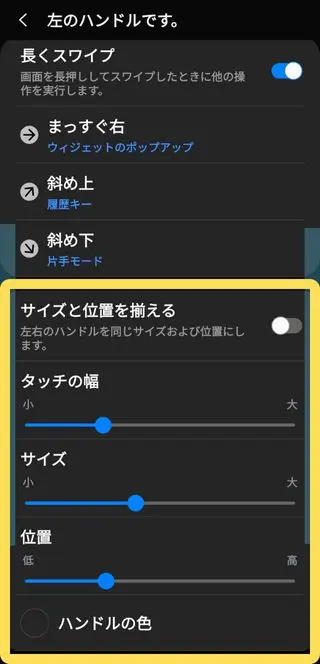
バイブレーションの設定
One Hand Operation+では、動作する際に小さくバイブしてくれます。
調整することでバイブ強度を高めたり、消すこともできます。
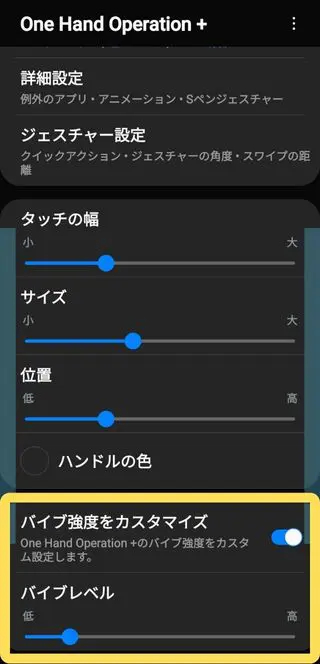
大型スマホでも片手でラクに操作できるようにする設定例
最後にワタクシが設定している例を紹介します。
Galaxy S22 Ultraのような大画面スマホを片手でもある程度スムーズに操作できるように工夫しています。
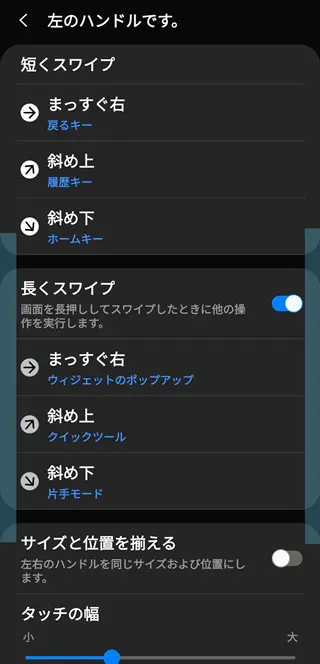
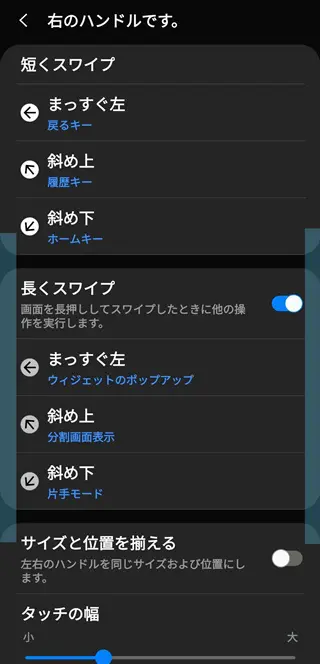
ひとつめのこだわりポイントは、左右ハンドルの設定項目をほぼ同じ設定にすることで、右手左手どちらで持ったとしても同じように操作できるようにしています。
ナビゲーションバー(Android画面の下の「戻る」「ホーム」「履歴」)をiPhoneのようなジェスチャー操作にすると指が届かなくなることがあるので、主要な3つの機能をそれぞれ割り当てています。
長くスワイプの斜め下ジェスチャーにはそれぞれ片手モードを入れているので、どちらの手で持っても文字打ちがしやすくしています。
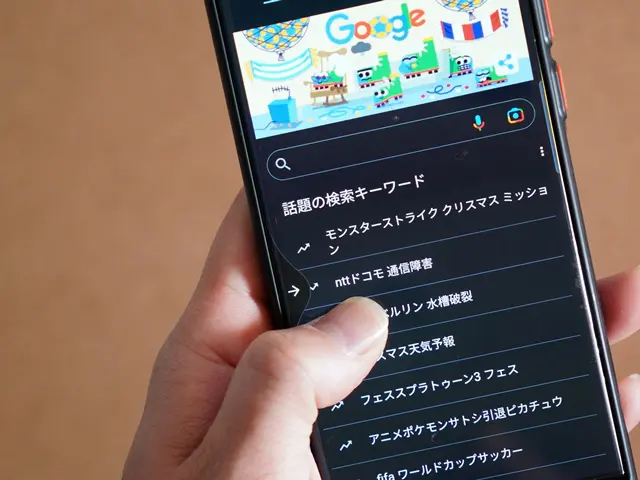

もうひとつのこだわりポイントは、長くスワイプの横ジェスチャーには「ウィジェットのポップアップ」を割り当てることで、別のアプリを起動中でもカレンダーの確認ができたり、電卓ウィジェットで計算できるようにしています。
使っている電卓ウィジェットはこちらになります。
操作中のアプリの上に半透明のウィジェットエリアが重なって表示されるので、いちいちアプリ画面を切り替える手間がなくなり、どんな画面であってもすぐに呼び出すことができます。
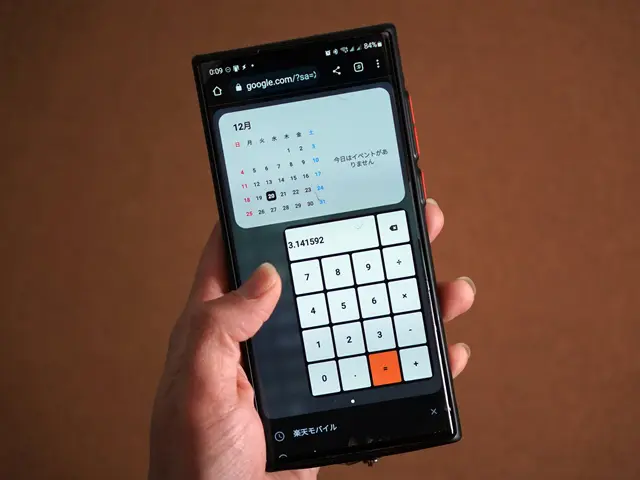
もちろんよく使う機能は人によってそれぞれですし、これはあくまでもワタクシの設定例なのであとはご自身にあった設定をいろいろと試してみてください!
まとめ
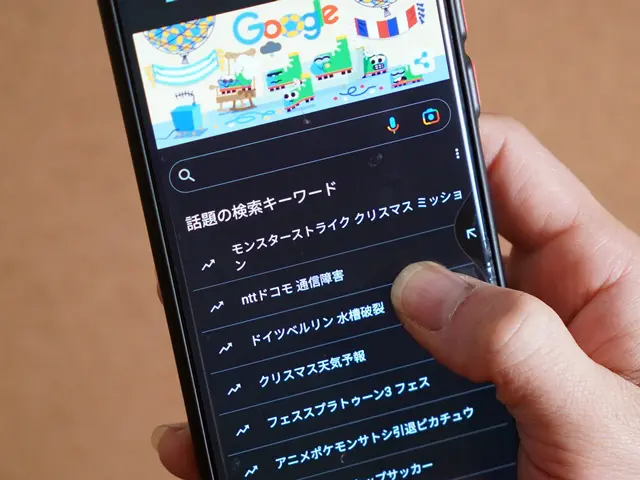
以上、「究極の片手モード!One HandOperation +の便利な使い方を解説【Galaxy便利機能】」について書きました。
Galaxyスマホ専用にはなりますが、片手での操作がしにくいと悩んでいるのであれば、インストールして損はないアプリです!
こういう痒い所に手が届く機能が多いことも、Galaxyスマホが使いやすい理由のひとつです。
まだ導入していないのであれば、ぜひ一度インストールして試してみてください!











