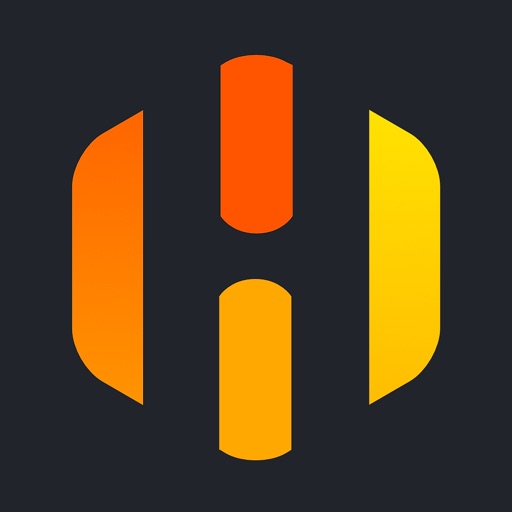【HiveOS】便利な通知設定の使い方を解説【Discord】

HiveOSでマイニングをしている方であれば、恐らく全員がインストールしているであろうスマホ用のHiveOSアプリ。
外出時でも、すぐにリグの状況を確認できるので、HiveOSマイナーなら必須ともいえるアプリです。
このアプリ単体では、リグの異常を検知を通知して知らせてくれるような機能はなくて、都度アプリを開いて確認する必要があります。
でも実は、HiveOS自体に標準で通知機能っていうのがあって、Discord(ディスコード)というアプリを使えば、スマホに通知を飛ばすことができます。
そして、実際に届いた通知がこちら!
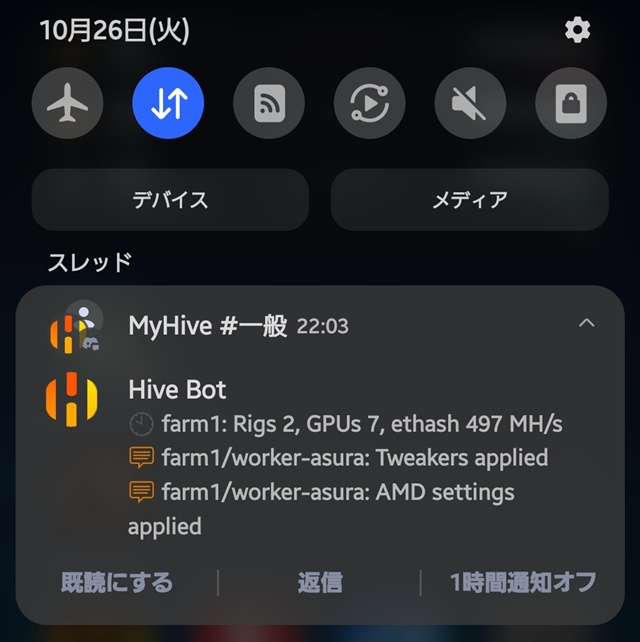
リグに何かしらの変化があったときや、時間ごとのサマリーもスマホの通知で送ってくれます。
- HiveOSにログイン
- ワーカーのオンライン/オフライン
- 設定の変更メッセージ
- 警告やエラーメッセージ
- 温度上昇
- ファン速度上昇
- 時間ごとのサマリー
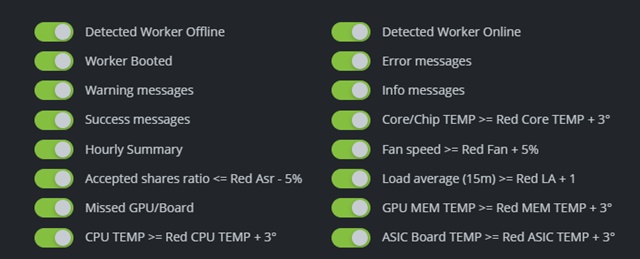
この記事ではDiscordを使って、HiveOSの通知をスマホに送る方法を紹介します。
操作自体は決して難しくはないわけですが、少し複雑で分かりにくい部分もあるので、もしまだ試していない方がいれば、ぜひやってみてね。
ほな、ぼちぼちいくでー。
用意するもの
- HiveOSでマイニングをしている
- スマホに既にHiveOSアプリをインストールしている(AndroidでもiPhoneでもOK)
- パソコン
- 無くてもOK
手順
Discordの準備
始めてDiscrodを使う場合は、まずはアプリをインストールして、ユーザー登録をしましょう。
すでにアカウントを持っている方は飛ばしてOK。
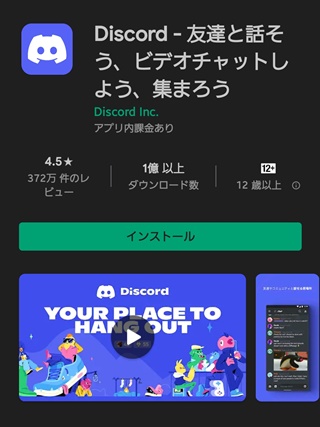
インストール後、アプリを起動し、以下情報を入力してアカウント作成。
- ユーザー名
- メールアドレス
- パスワード
- 生年月日
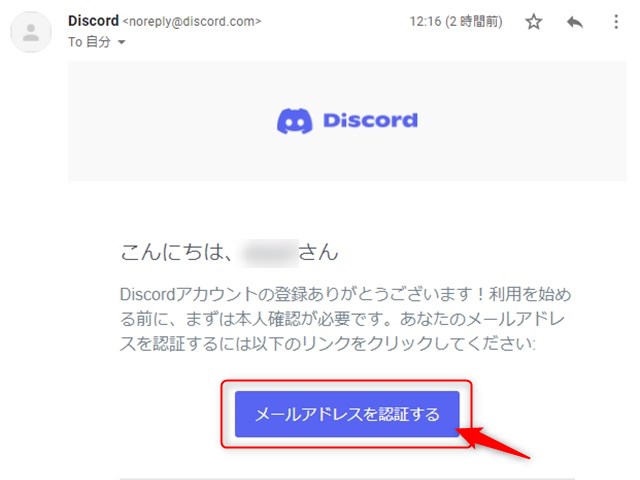
すぐに登録メールアドレスに、認証メールが届くので、認証すれば登録完了。これ、忘れないようにね。
トークルームを作るようなイメージです。
Discrodでサーバーをたてるには、画面左側のプラスのボタンをタップ。
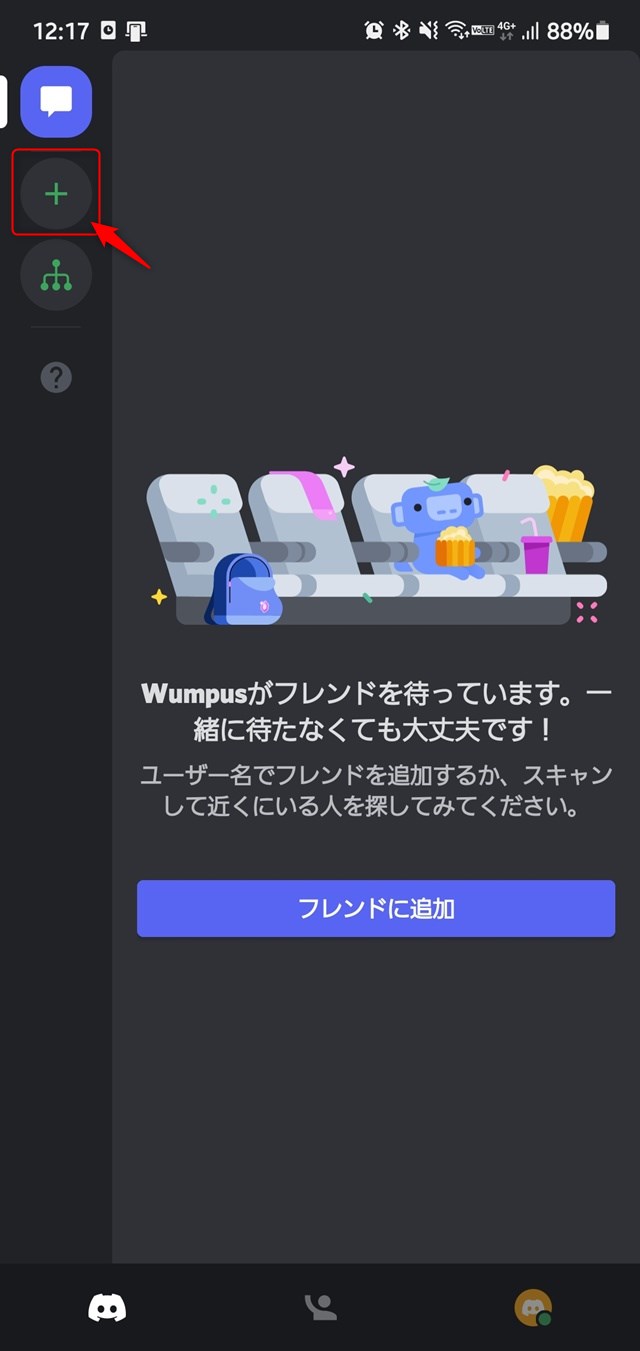
「オリジナルを作成」を選択。
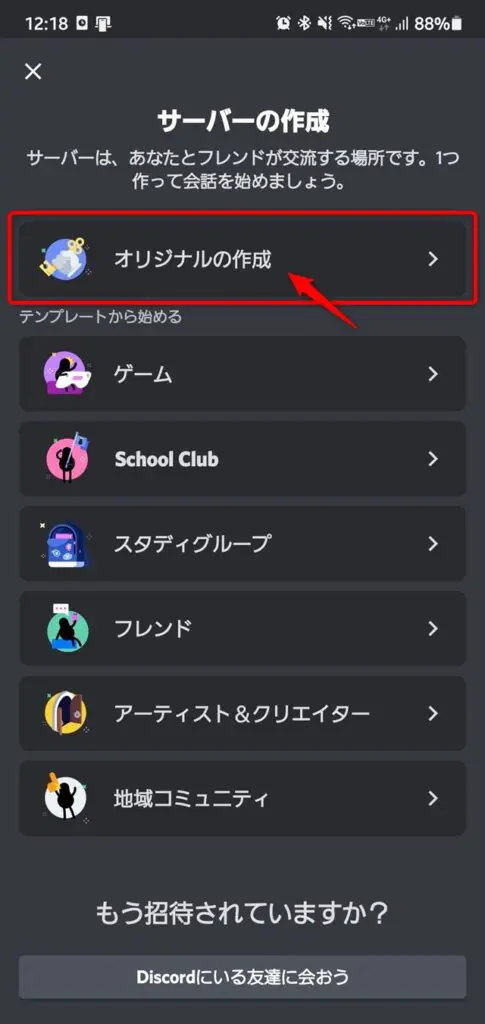
「自分と友達のため」を選択。
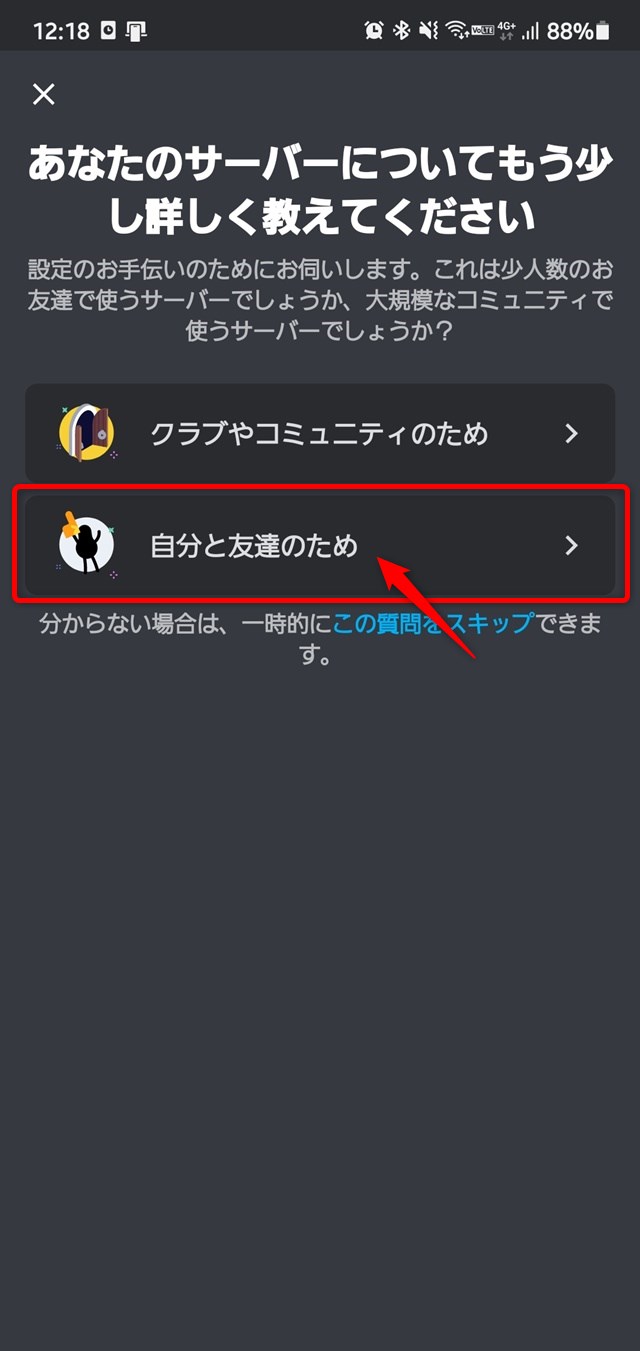
サーバー名を入力し、”サーバーを作成する”をタップ。
分かりやすい名前なら何でもいいので、例えば「MyHive」としておきます。
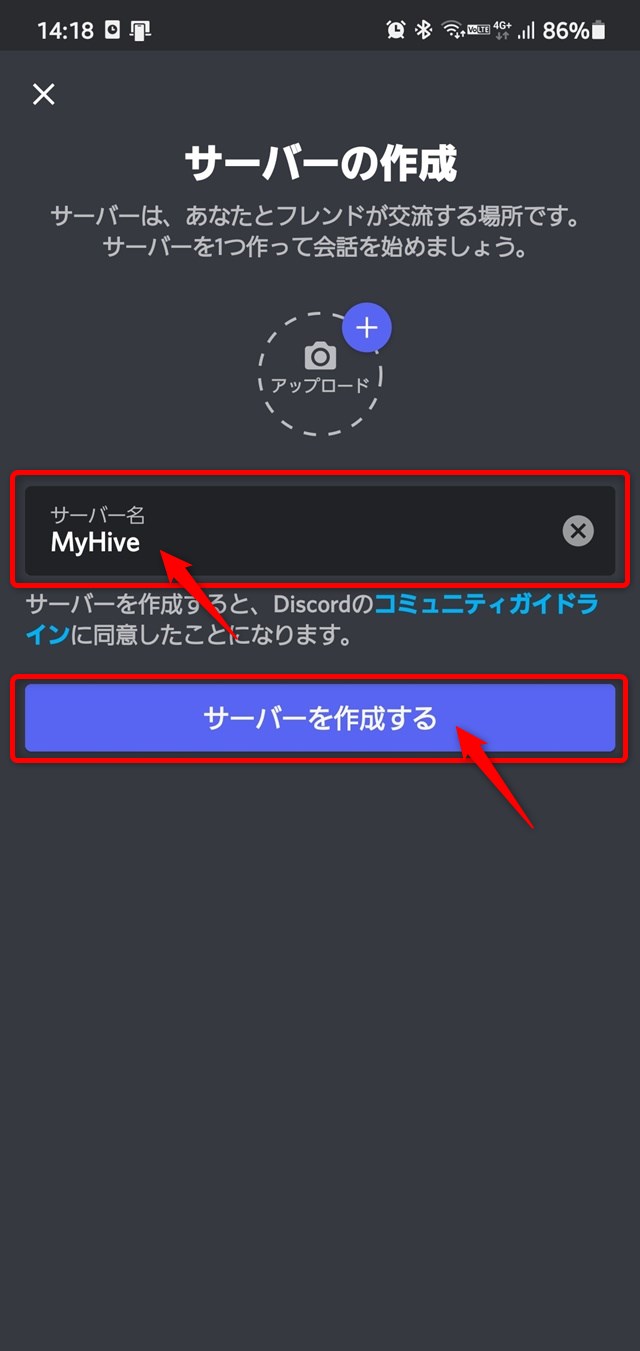
ここはスキップ。
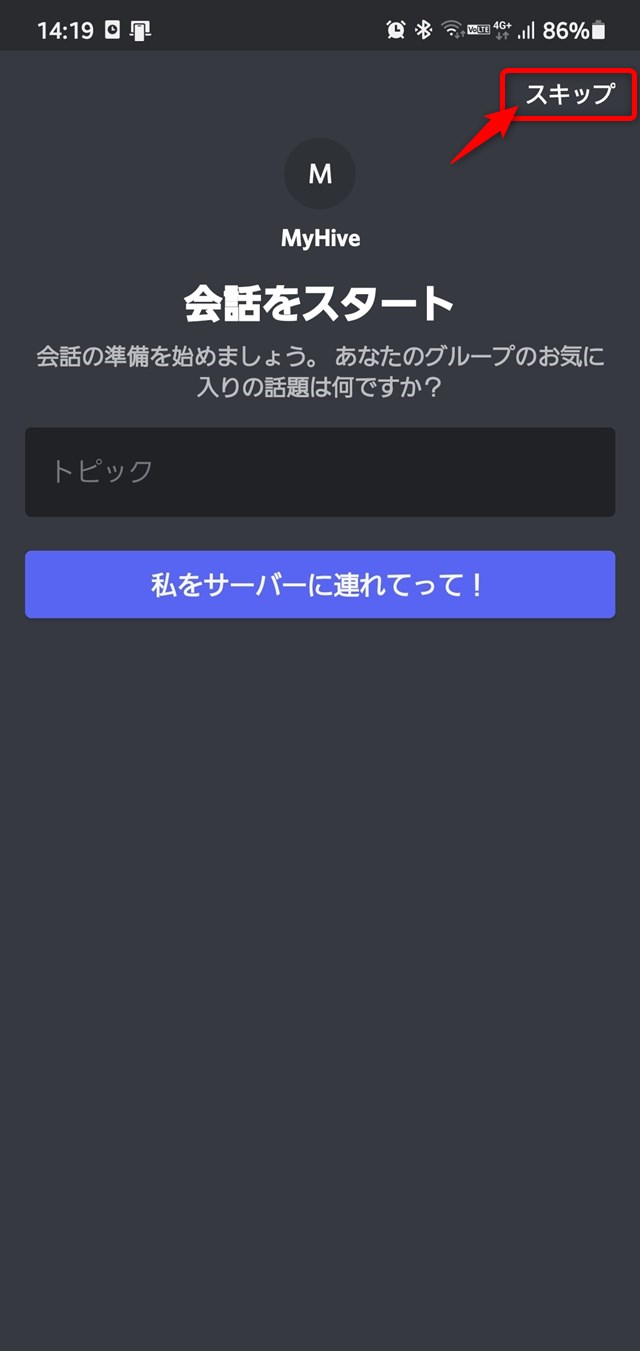
最後に、招待用URLが表示されるので、これをメモしておきましょう。
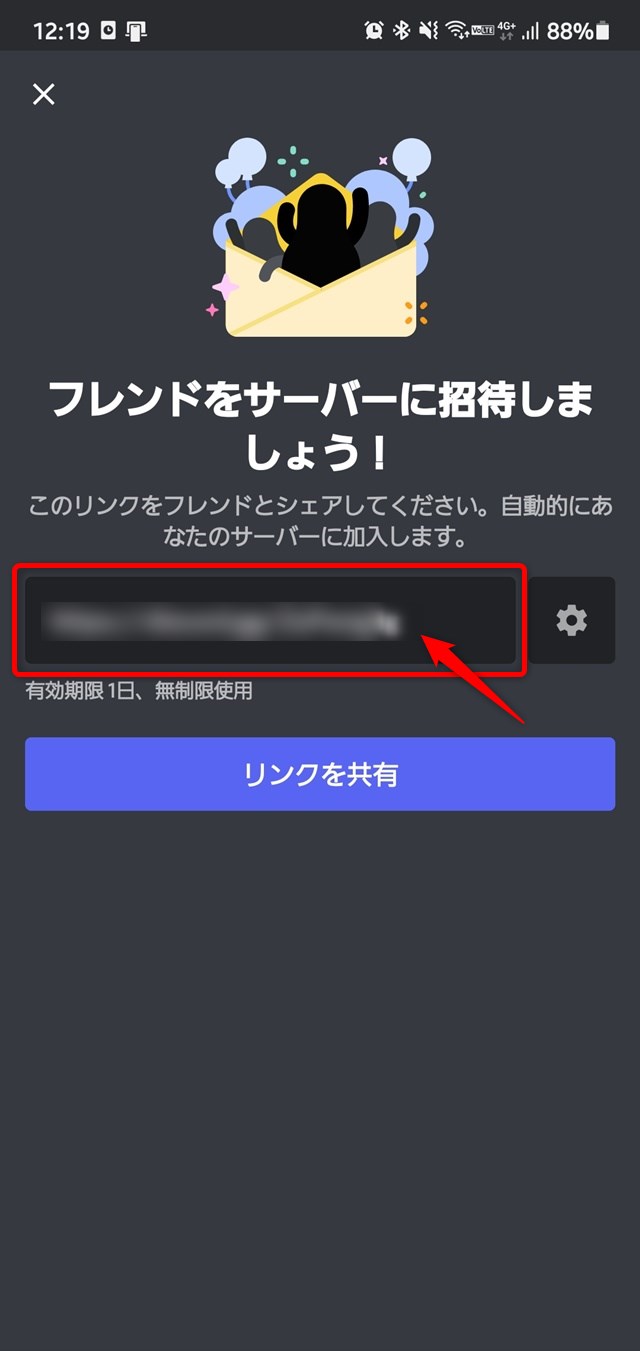
これでサーバーの設置は完了!
後で自分のサーバーを見たいという場合には、Discordアプリを開いて左側のアイコンをタップすれば開くことができます。
HiveOSの通知目的でDiscordを使うという方であれば、他は特に設定する必要もないと思うので、設定は以上。
HiveBotをDiscordに招待する
HiveOSの通知を使うため、HiveBotという自動プログラムをDiscordに招待します。
ブラウザからHiveOSにログインし、メニューバー右側の「アカウント」をクリック。
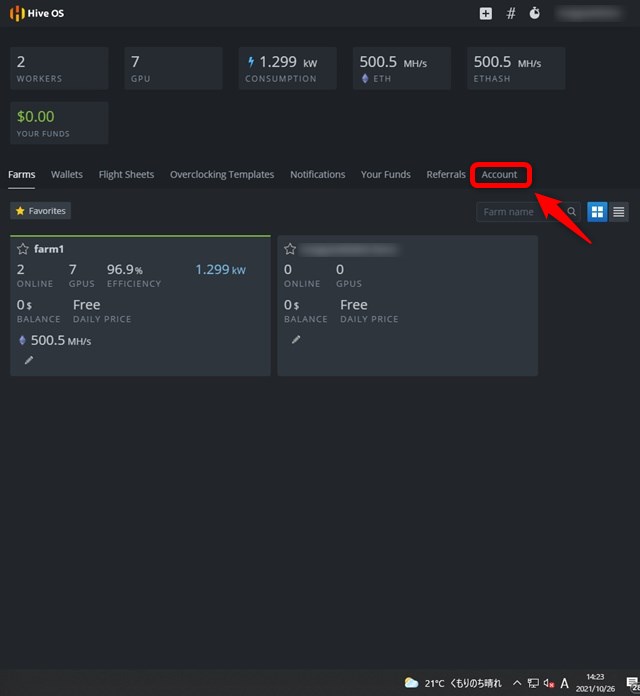
下にスクロールすると、通知の項目があるので、「Discord」を選択。
”Invite ‘Hive Bot’ to your server using link”と書かれた部分に、HiveBotを招待するためのURLがあるのでクリック。
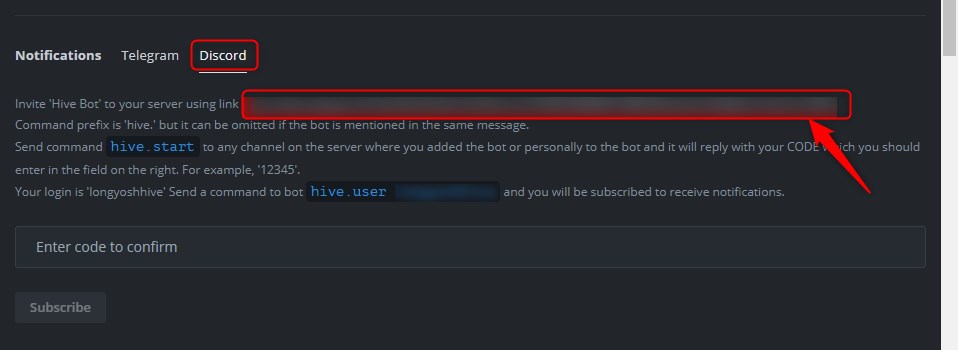
Discordのページに飛び、ログインを求められるので、メールアドレスとパスワードを入力してログイン。
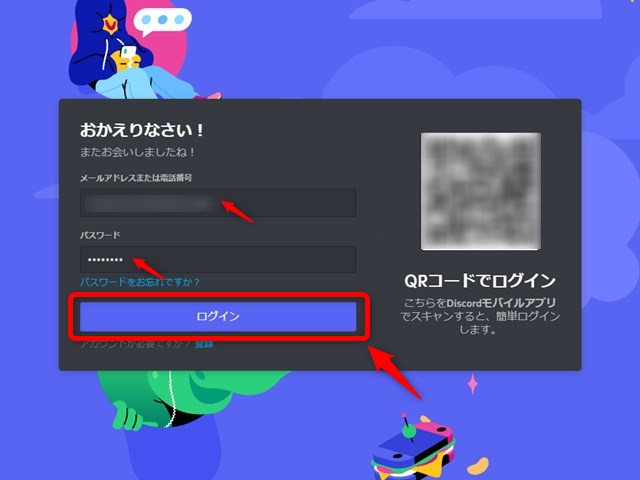
”サーバーに追加”で、先ほど作成したサーバー名を選択して、「はい」をクリック。
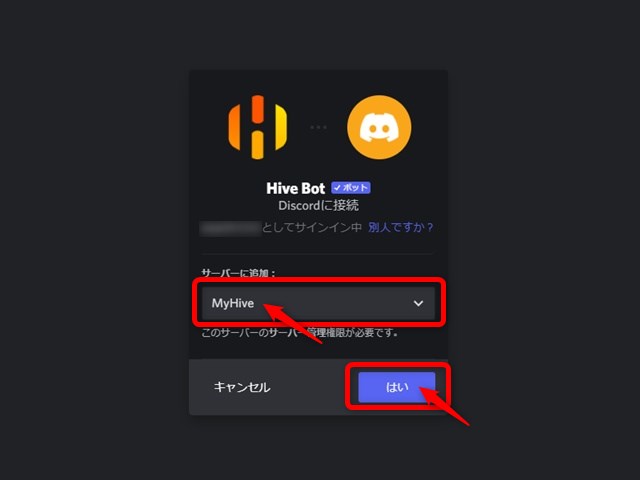
権限の確認をされるので、「認証」をクリック。
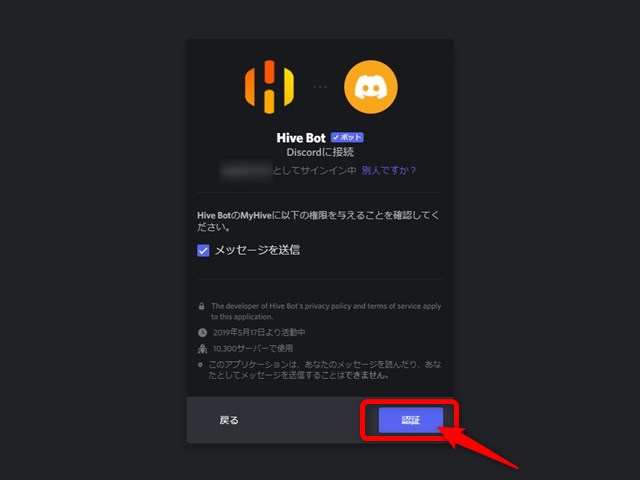
”認証しました”と出たら成功。
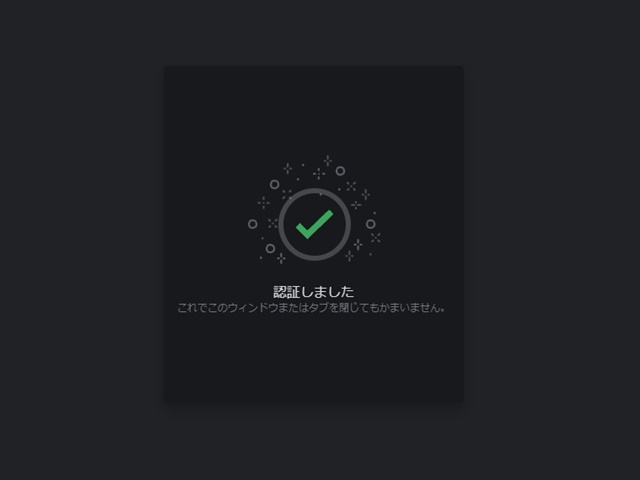
ここでスマホ側のDiscordアプリを開くと、先ほどたてたサーバーにHive Botが追加されています。

ここで、以下のコマンドを入力します。
hive.startすると、Hive Botから権限コードが返されるので、またこれをメモします。
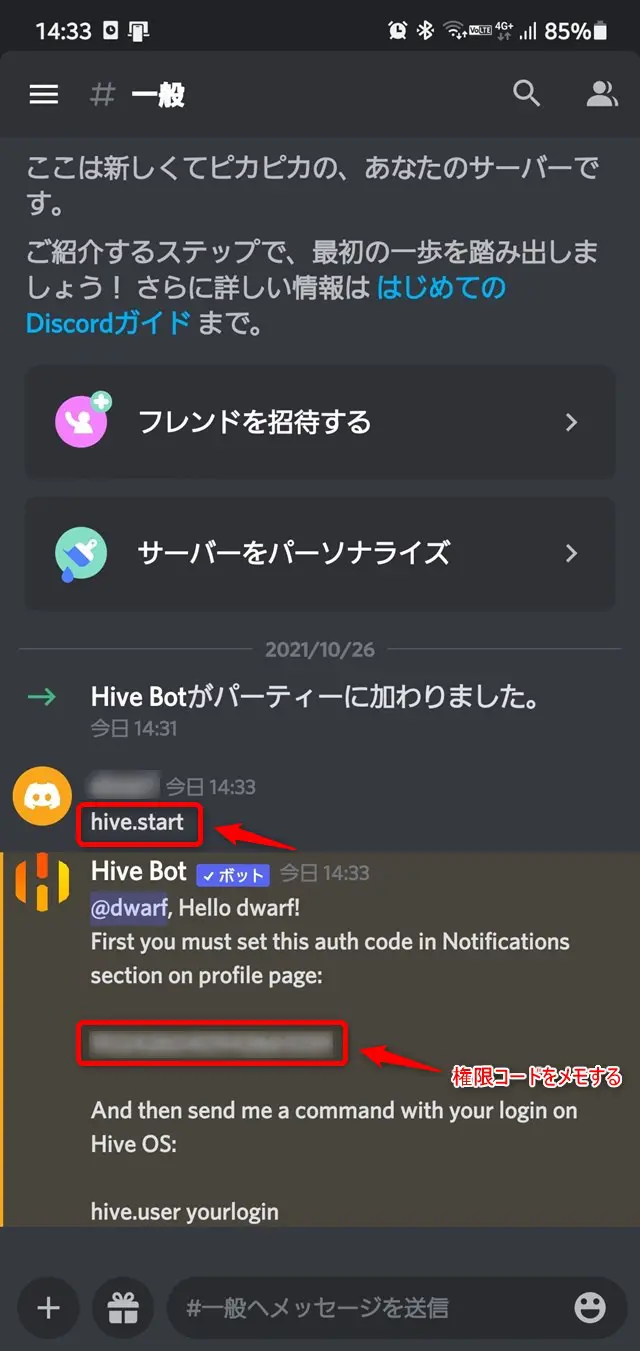
ブラウザ上で開いたHiveOSのアカウントにあるDiscord項目で、権限コードを入力して登録をクリック。
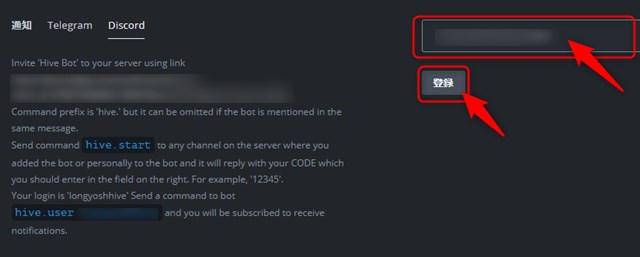
二段階認証を求められるので、コードを入れて認証。
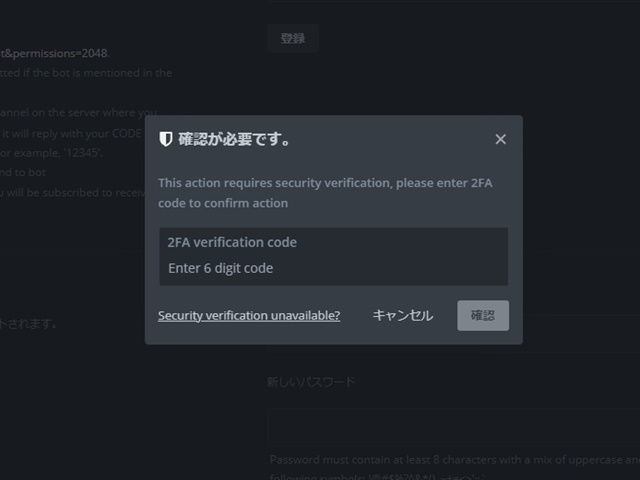
最後に、Discordアプリで以下を入力し、Hive Botからの返事が届いたら接続は完了です。
hive.user 【ユーザー名】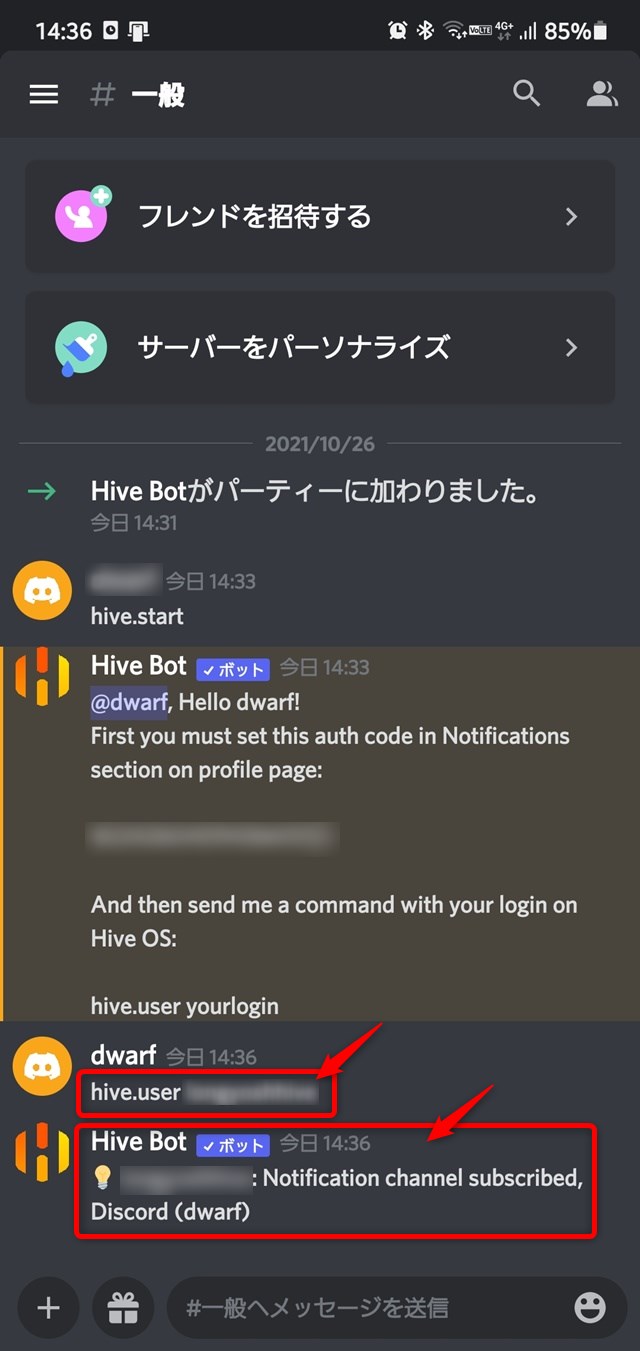
HiveOSの通知項目を設定
無事Discordとの連携が成功したら、[HiveOS] -> ファームを選択 -> [設定] 内にある、通知からDiscordをクリックすると、それぞれ通知の設定ができるようになります。
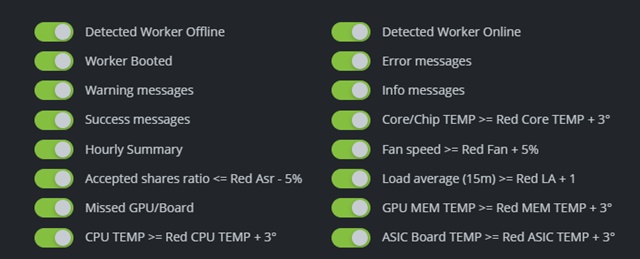
Hive Botが通知できる項目は、以下の16項目。結構便利なものが多いです。
ワーカーのオンライン/オフライン状態やGPUの温度状態を知らせてくれるので非常に便利。
| HiveOSの通知設定 | |
| Detected Worker Offline | ワーカーのオフラインを検出 |
| Detected Worker Online | ワーカーのオンラインを検出 |
| Worker Booted | ワーカーの起動 |
| Error messages | エラーメッセージ |
| Warning messages | 警告メッセージ |
| Info messages | 情報メッセージ |
| Success messages | 成功メッセージ |
| Core/Chip TEMP >= Red Core TEMP + 3° | GPUコア温度が上限 + 3度 |
| Hourly Summary | 時間別サマリー |
| Fan speed >= Red Fan + 5% | ファンスピードの上限 + 5% |
| Accepted shares ratio <= Red Asr -5% | 有効シェア率が下限 – 5% |
| Load average (15m) >= Red LA + 1 | ロードアベレージが上限以上 |
| Missed GPU/Board | GPU、ボードの認識不良 |
| GPU MEM TEMP >= Red MEM TEMP +3° | GPUメモリ温度が上限 + 3度 |
| CPU TEMP >= Red CPU TEMP + 3° | CPU温度が上限 + 3度 |
| ASIC Board TEMP >= Red ASIC TEMP +3° | ASIC温度が上限 + 3度 |
実際の通知は、Discordアプリの通知としてスマホに届くことになります。こんな感じ。
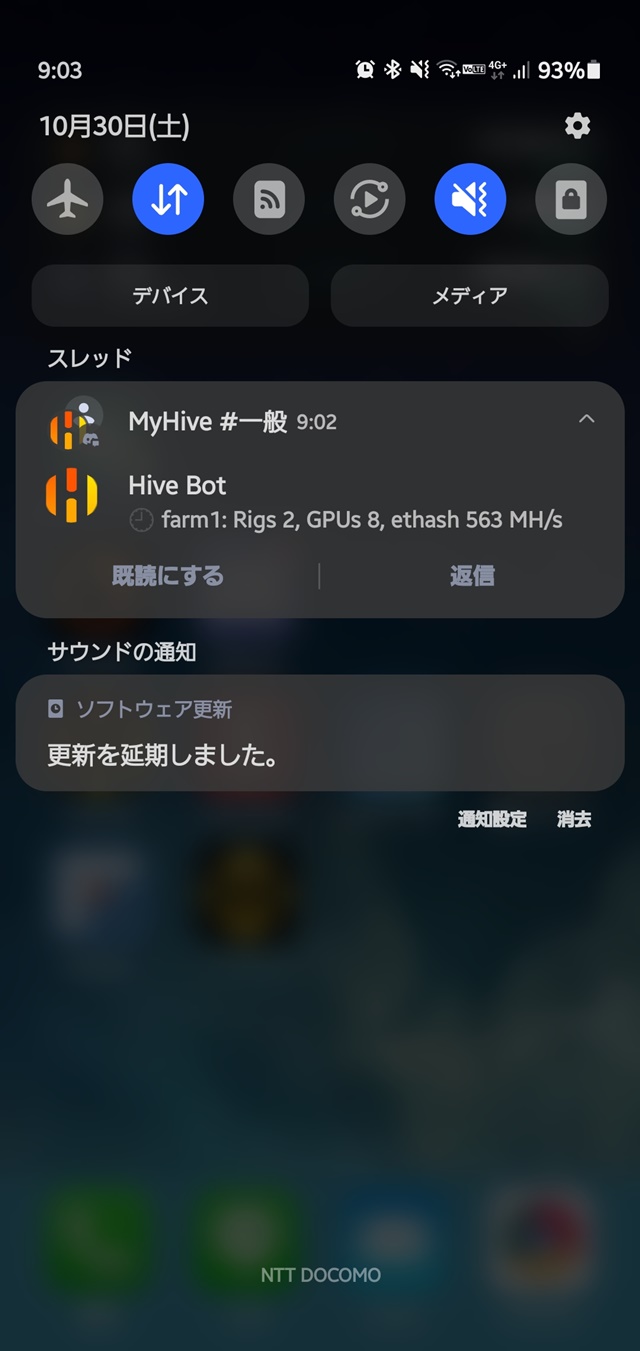
通知をタップすると、Discordで届いたメッセージが確認できます。
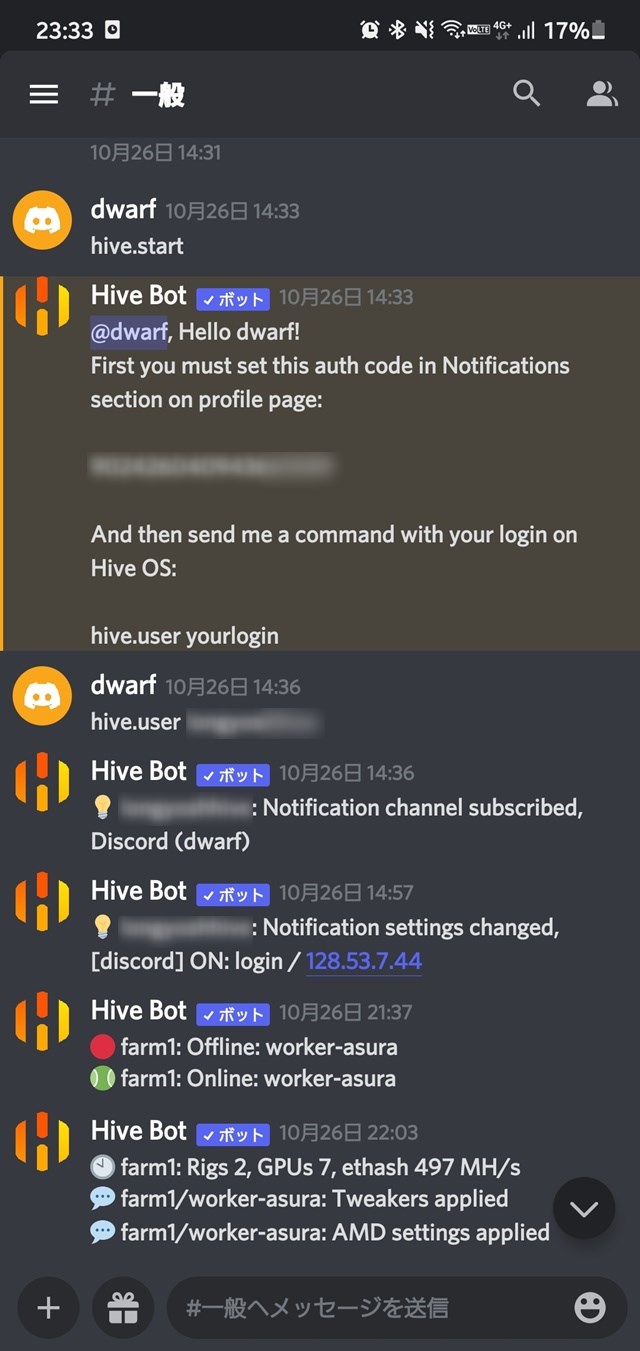
設定する通知項目は、好みで設定すれば良いけど、私は全部オンにしています。
個人的には、時間ごとのサマリー通知が気に入っており、これによってきちんとホリホリできていることを確認できます。安心安心。
ただし、1時間ごとに通知が来るのが鬱陶しい人はオフにどうぞ。
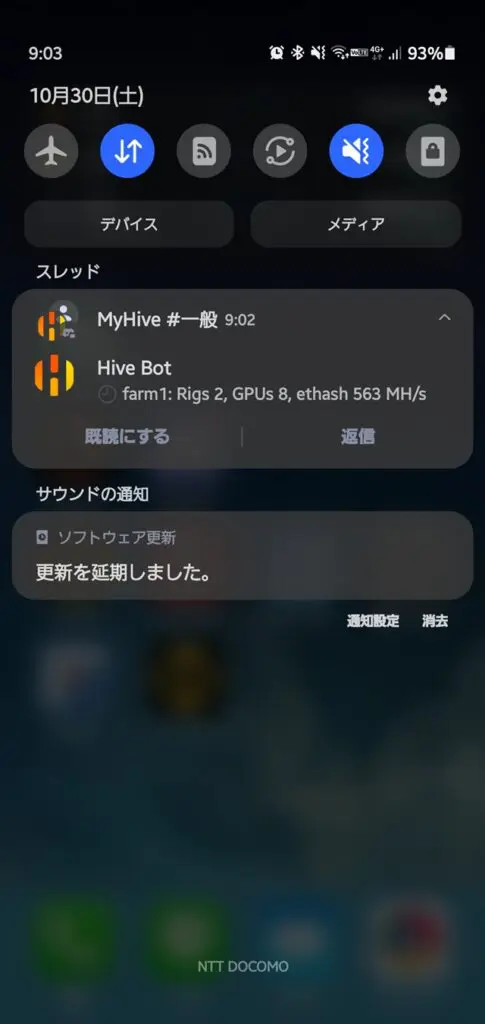
HiveOSの通知をスマートウォッチで確認(おまけ)
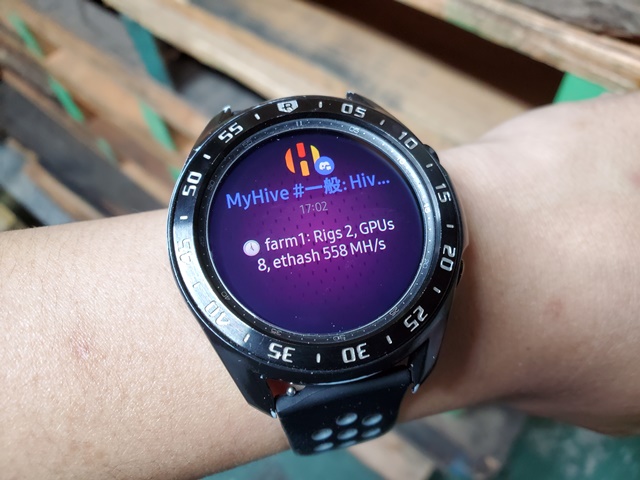
最後に、もしスマートウォッチを使っていれば、この通知をスマートウォッチでも確認できます。
スマートウォッチでDiscordの通知をオンにすればOK。
私は愛用のGalaxy Watchを使っていますが、このように通知が届きます。
これでどんな時も、通知を見逃さなくなるようになるので、安心できるわけです。
ちなみにスマートウォッチで通知設定オンにすれば、いつでも確認できるから超便利!#hiveos #マイニング https://t.co/HK7T2DRqxo pic.twitter.com/5JR6by6OhM
— クンヨシ@採掘中(ETH 時給700MH/s) (@kunnyoshi) November 1, 2021
まとめ
今回は、HiveOSの通知をスマホに送る方法を紹介しました。
高価なマイニングリグを動かしているわけですから、いざ何かあったときに心配になります。
GPUの温度上昇、ワーカーのオフライン、そして、GPU Dead…。
異常があればすぐに知らせてくれるので、HiveOS使っている方は是非設定してみてください!
ほな、またぁ!