【PC時短テク】フォルダ内の指定した拡張子のみを簡単にコピーする2つの方法
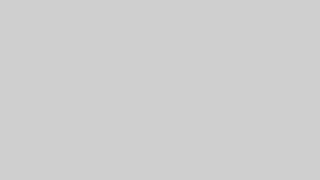
多くの種類の拡張子が存在するフォルダ内で写真データのみやエクセルデータのみを抽出し、別ファイルにコピーしたいという場合、ひとつずつコピーすることはかなり面倒だ。
同フォルダ内の直下でならまだしも、その中に存在するサブフォルダ内全てのファイルをひとつずつ開いてコピーするなんて煩雑すぎる。
ここでは、「フォルダ内の指定した拡張子のみを簡単にコピーする2つの方法」を紹介したい。
ちなみにこの方法を使えば、指定した拡張子以外にも、ファイル名に指定した文字を含むファイルをコピーすることもできる。
指定した拡張子のみを簡単にコピーする2つの方法
フォルダ内の指定した拡張子のみを簡単にコピーする方法としては、2つの方法がある。
- エクスプローラーの検索窓から拡張子を指定してコピーする
- コマンドプロンプトで”CDコマンド”を使ってコピーする
なお今回は例として、iconic-fontsフォルダ内にあるフォントファイル(*.ttf)をコピーする。
このiconic-fontsフォルダには、大量のサブフォルダがあり、それぞれのサブフォルダ内にフォントファイルが存在する。
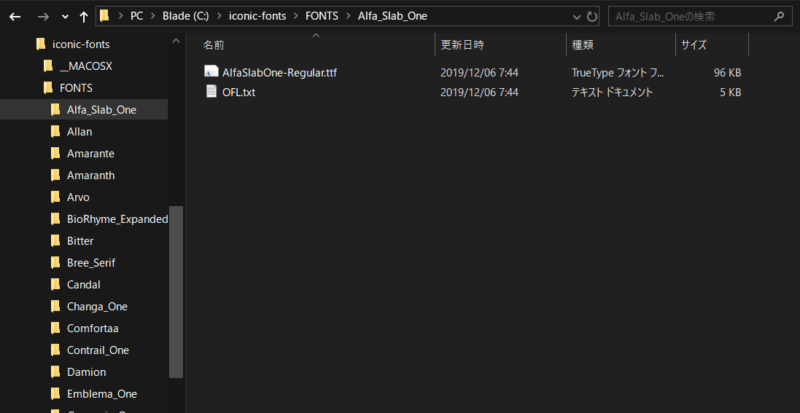
エクスプローラーの検索窓から拡張子を指定してコピーする
もっとも簡単な方法であり、フォルダ内のファイルやサブフォルダ内のファイルを検索し、その結果をまるごとコピーする方法である。
方法としては非常に簡単で、エクスプローラーの右上の検索窓から検索したい拡張子を入力し、その結果をコピーするという方法だ。

特に別のアプリをインストールする必要もなく、エクスプローラーの検索機能を使うだけなので手軽に指定のファイルのみを抽出し、コピーすることができる。
ただこの方法だと、パソコンによっては処理が遅く、非常に時間がかかる場合がある。
その場合には、次のコマンドプロンプトを使う方法がある。
コマンドプロンプトを使って条件指定コピーをする
ふたつめの方法としては、Windowsのコマンドプロンプトのコマンドを使ってコピーするものである。
コマンドプロンプトを使ったことのない方だとハードルが高そうに思えるが、「決まったコマンド」を入力するだけのものなので、初心者でも簡単に行える。
手順1:コピー元、コピー先のパスを確認する
コピー元とコピー先のパスを確認し、メモ帳などにメモしておく。

今回の例では、以下のパスを使うことにする。
- コピー元:C:\iconic-fonts\FONTS
- コピー先:C:\Fonts
手順2:コマンドプロンプトを起動させる
スタートメニューからWindows システムツール→コマンドプロンプトを選択
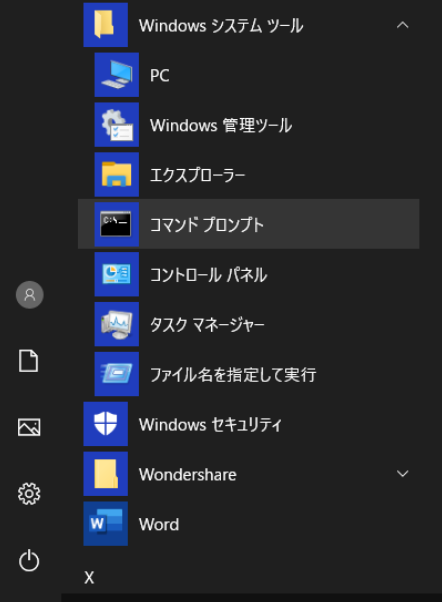
スタートメニューを開いた状態で、「cmd」と入力することでも呼び出すことも可能だ。
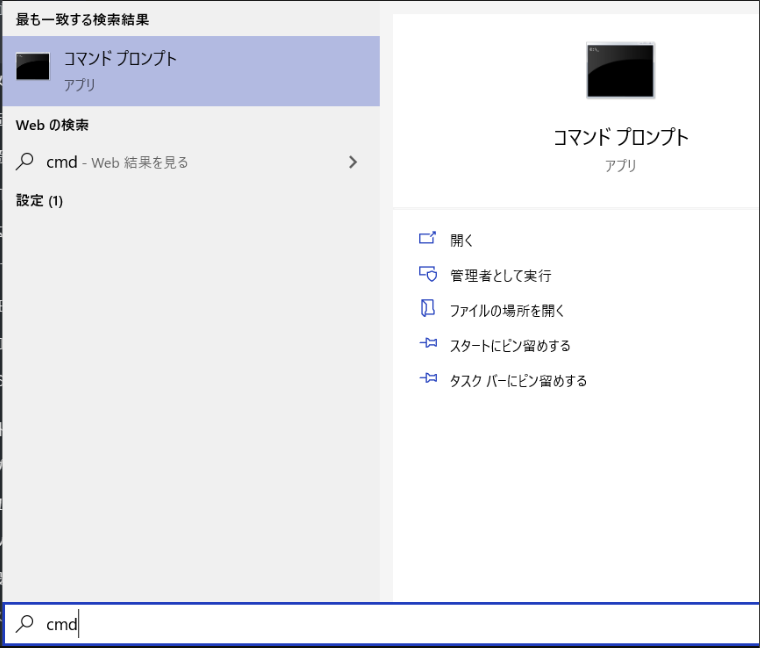
このような黒い画面がコマンドプロンプトの起動画面。
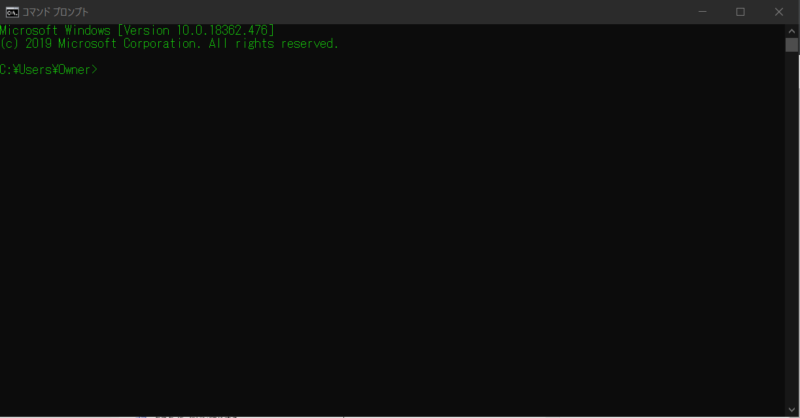
手順3:CDコマンドでディレクトリを変更
「cd /d コピー元パス」を入力しEnter
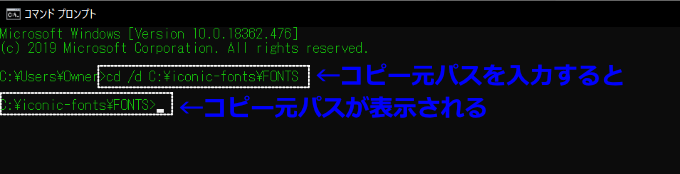
手順4:コピーしたい条件とコピーコマンド
「 for /r %i in (*.コピーしたい条件) do copy %i コピー先パス」を入力しEnter
今回は、「.ttf(フォントファイル)」のみをコピーする。
アスタリスク「*」は、ワイルドカードと呼ばれ、「全てのパターンにマッチする文字列」を表している。
つまり「*.ttf」と表記することで、.ttfを含むファイル名を持つファイルを示している。
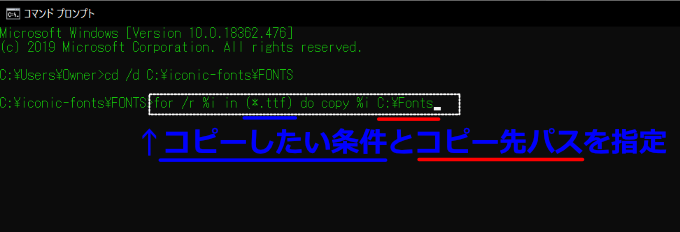
条件や構文に問題がなければ以下のように、コピー結果が表示されコピーされる。

最後に、コピー先フォルダを確認することで、きちんとコピーされていることが分かる。








