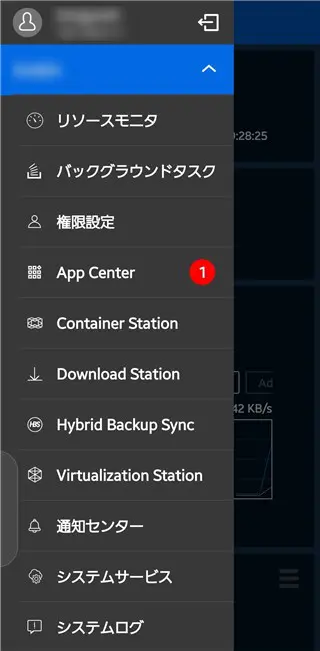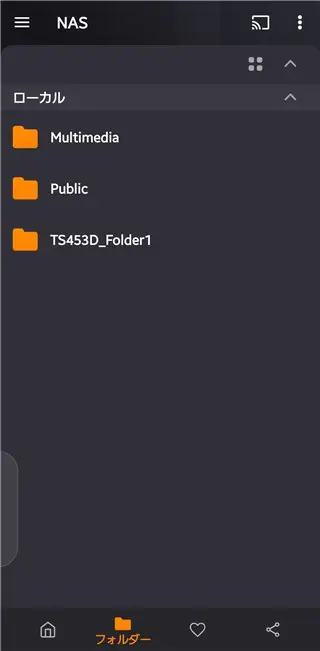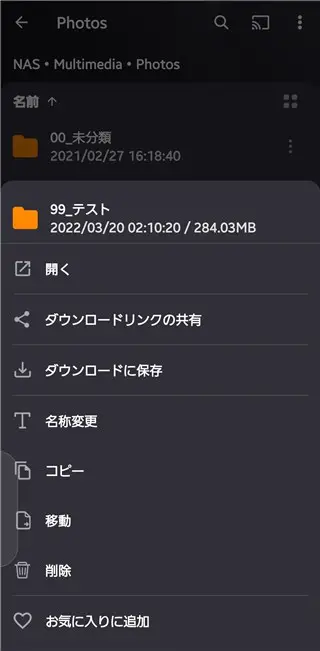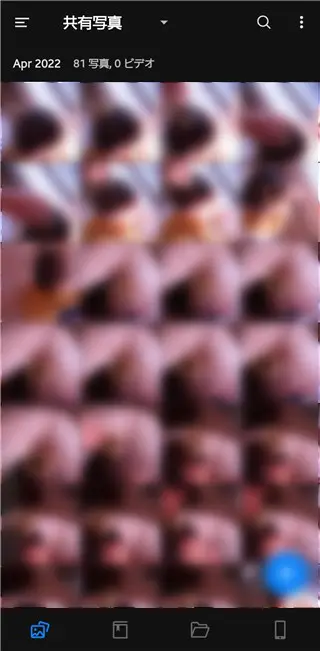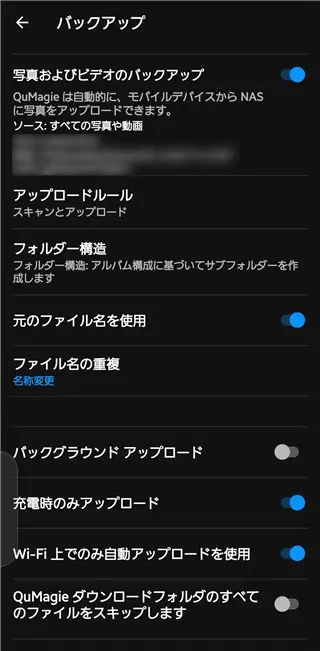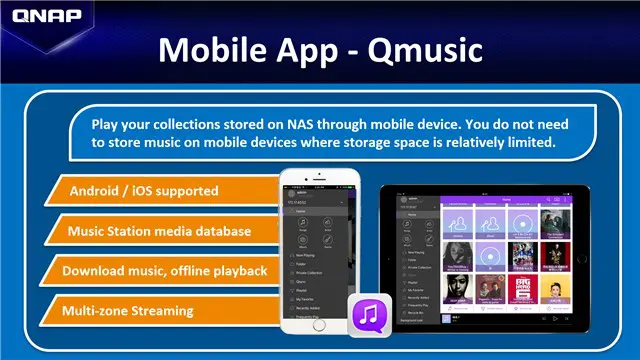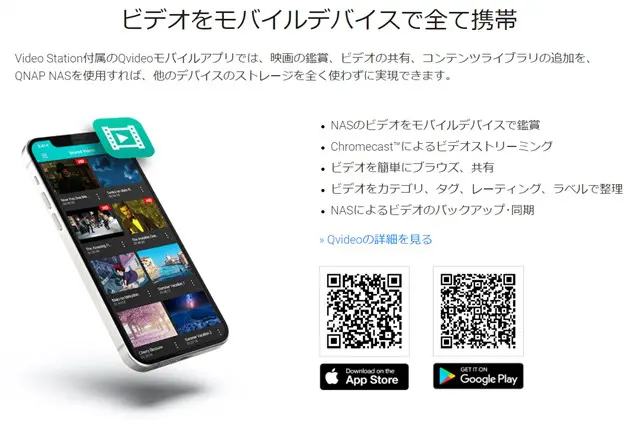【QNAP】NASを最短で使うための初期設定とセキュリティ対策を解説
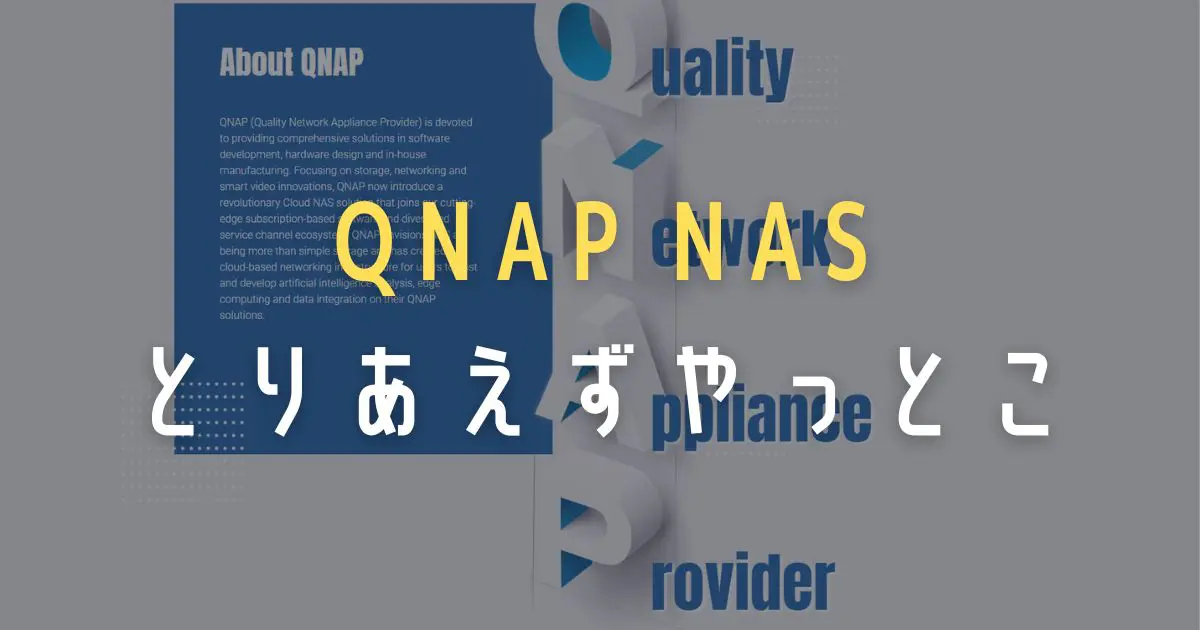
QNAPのNASは、いろいろカスタマイズができるのが人気の反面、設定できる項目が多く、初めての人にはとっつきにくい部分もあります。
そこでこの記事では、まずは安全に運用するために最低限すべき設定を中心に、最短でQNAP NASを使えるようにするセットアップ手順を紹介します。
設定の目標は、こんな感じ!
- QNAP NASの初期設定
- 共有フォルダを作成し、PCやスマホからアクセスする
- 外出先からインターネット経由でNASにリモートアクセスできる

ちょうど先日、SynologyのNASからQNAPに乗り換えて、いよいよ本格稼働を開始!
その時に行った初期設定と最初にやっておいた方が良いおすすめ設定などを紹介します。
この記事で目指すNASの設定
- QTSのインストール
- ストレージの設定
- 最低限のセキュリティ設定
- 共有フォルダ設定
- 外部アクセスの許可
前提条件として、
- すでにQNAPのNASとストレージを購入済み
- 自分で組みたいRAID構成が決まっている
- 個人・家族用のマルチメディアやデータの共有が目的
- まずは早く、安全に、QNAP NASを使いたい!
の人が対象!
パソコンにはある程度詳しいけどNAS自体は初めて触る人向けに、できるだけ簡単に分かりやすく、ポイントを絞ってまとめました。
ほな、ぼちぼちいこか。
ということや!
QNAP NASのインストール
パソコンからNASに接続する
パソコンには、NASに接続しているLAN環境につながっている必要があります。
同じネットワーク内であれば、無線でもOKです。
QNAP公式からサポート>ダウンロード>PC/Macユーティリティを開き、Qfinder Proをインストールします。

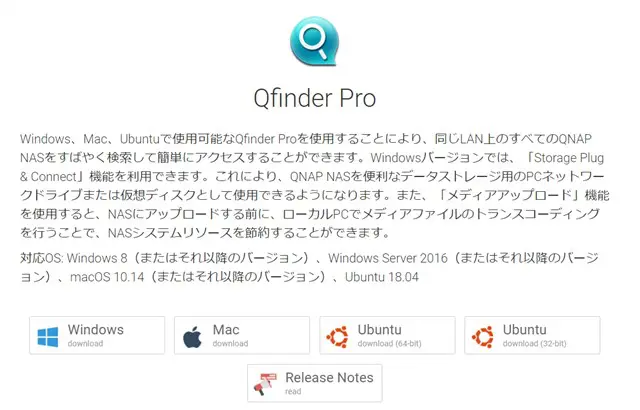
インストール後、Qfinder Proを起動させると、同じネットワーク内にあるQNAP NASが検知されます。
お使いのNASをダブルクリック。
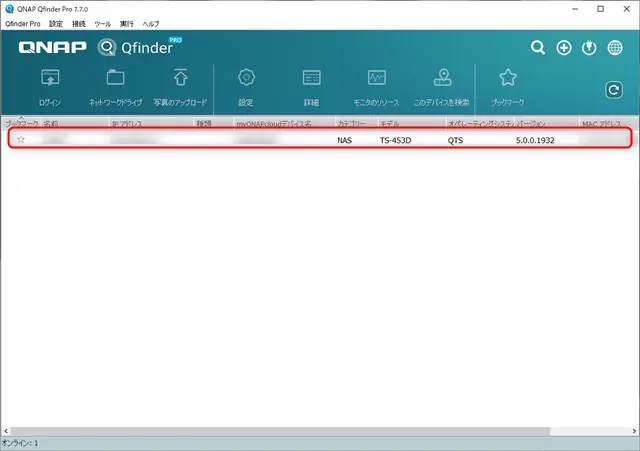
ファームウェアのインストール
現在のバージョンには、工場出荷時のファームウェアバージョンが入っていますが、最初にインストールする際は、できるだけ最新のファームウェアの方がいいです。
「更新の確認」で、より新しいファームウェアがあればそちらに置き換えて、「次へ」進みます。
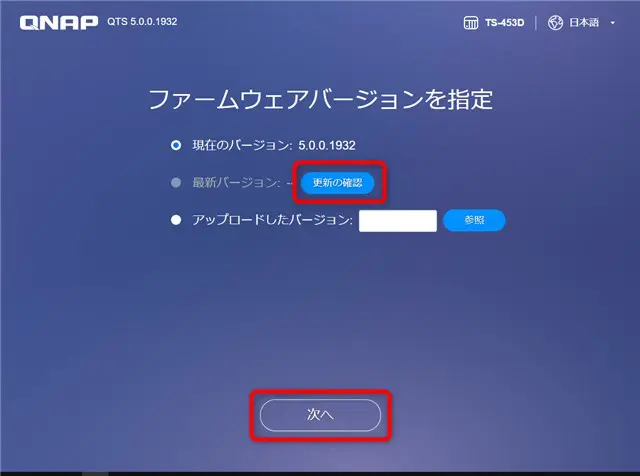
自動でファームウェアのインストールが始まり、途中何度かビープ音とともに再起動がかかります。
QTSのインストール
画面が切り替わるので、「スマートインストレーション」を押して、インストールを行います。
以下情報を入力して、次に進みます。
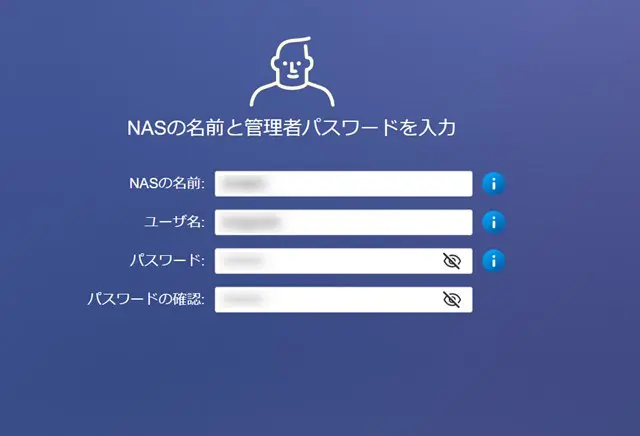
- NASの名前
- ユーザー名
- パスワード
- パスワードの確認
タイムゾーン設定は、デフォルトのままでOK。
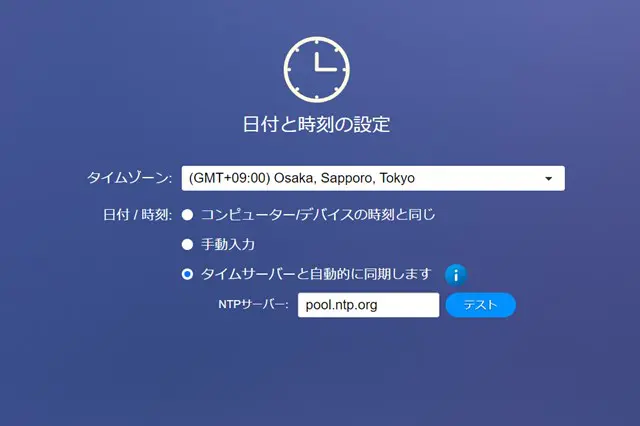
NASのIPアドレス設定は、この段階はまずは自動取得でOKですが、必要に応じて後で固定IPアドレスに換えられます。
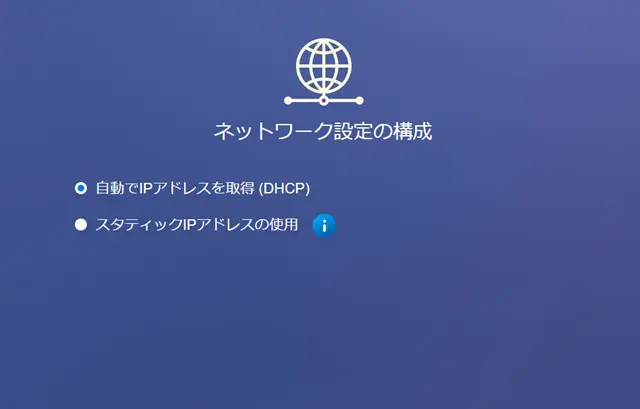
設定内容を確認して、問題なければ「適用」をクリックすると、インストールが開始されます。
「おめでとう!」の表示が出たら、QTSのインストールは完了です。
次にストレージの設定をしていきます。
ストレージの設定
さて、いよいよストレージの設定。
そろそろ聞きなれない用語が出てきますが、難しい話は抜きにして、大事なポイントを必要な分だけ解説していきます。
手順に入る前に、NASにおけるストレージの概念を簡単にまとめます。
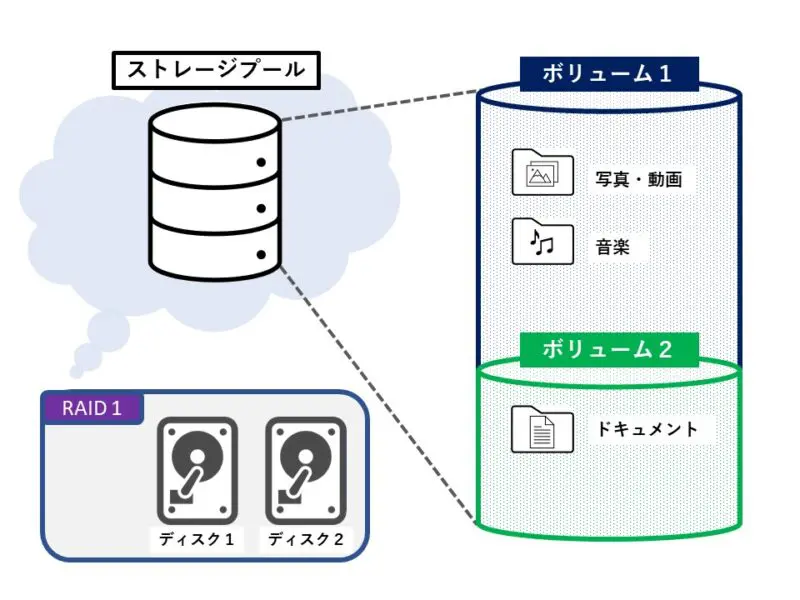
- RAID
-
HDDやSSDを束ねて使えるようにするものがRAID。
- ストレージプール
-
HDD単体(JBOD)もしくはRAIDのグループをまとめて、NAS内で使えるようにする器みたいなもの。
- ボリューム
-
ストレージプール内で、実際にデータを保存できるようにする小さい器みたいなもの。
パソコンでいうところの、Cドライブ的なイメージ。
ストレージプールの作成
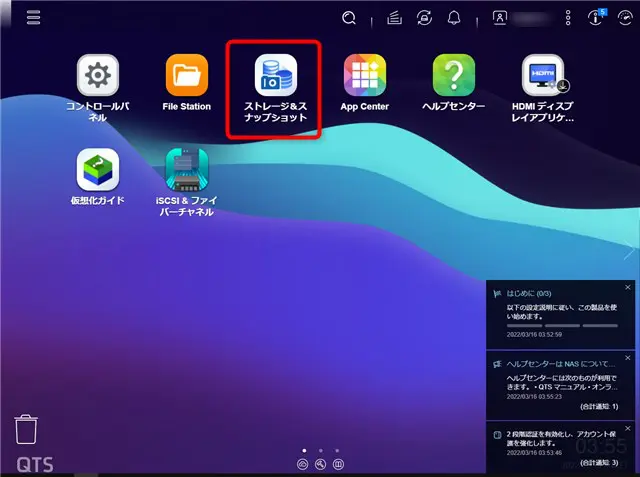
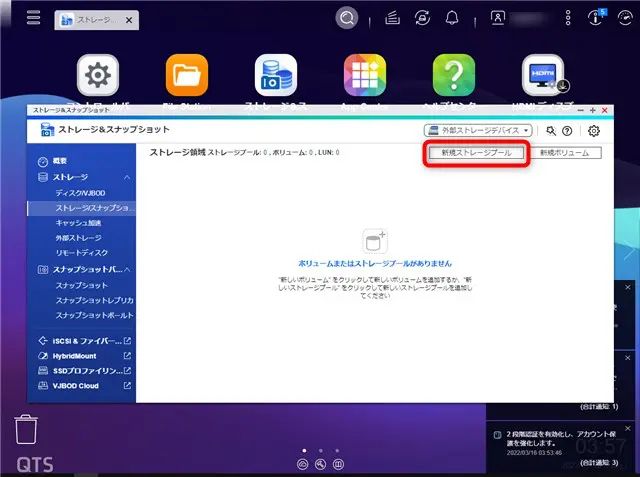
ウィザードに沿ってストレージプールを作っていきます。
もし、HDDとSSDの両方を搭載しているなら、効率的な読み書きができるQtier機能を使えます。
その場合は、「有効化」にチェック。
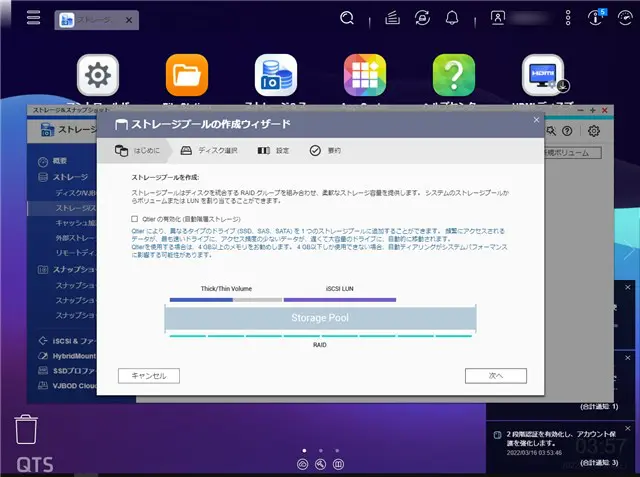
NASで認識されているディスクが表示されます。
今認識されているディスクで作れるRAID構成の中から、RAIDを選択します。
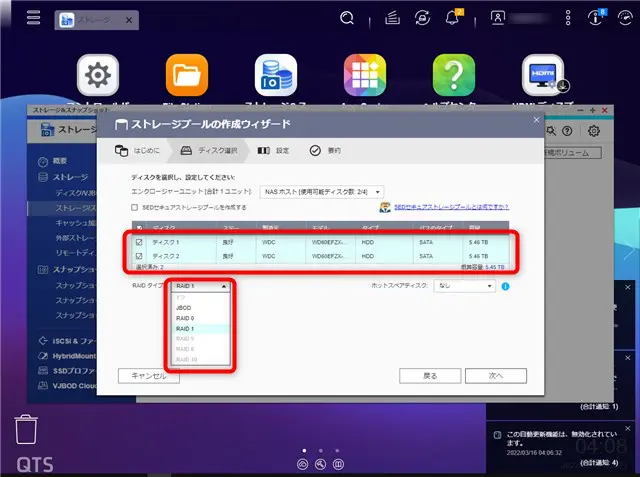
詳細設定を設定していきます。

- アラートの閾値
-
ストレージプールの使用済み領域の割合がこの値以上になるとアラートを出すようにします。
- 保証されたスナップショット領域の有効化
-
スナップショットで使用する領域を決めます。
スナップショットの設定は後からでもできますが、ここでやっておいていいです。
設定内容を確認します。
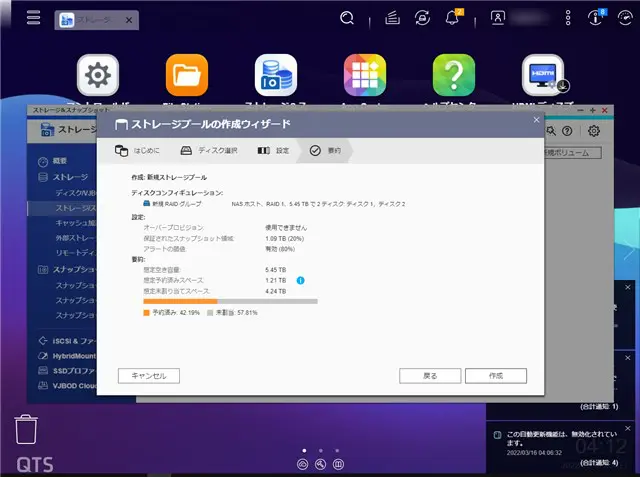
「作成」を押すと、ディスクのデータを消すか聞かれますが、「OK」を押す。
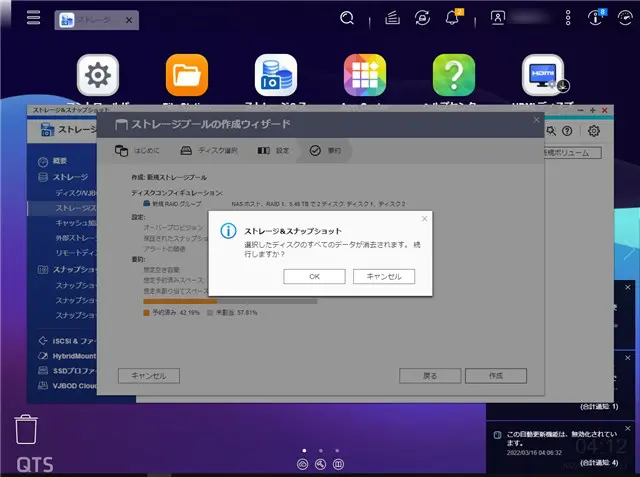
作成完了したら、次にボリュームを作成するので、「新規ボリューム」をクリック。
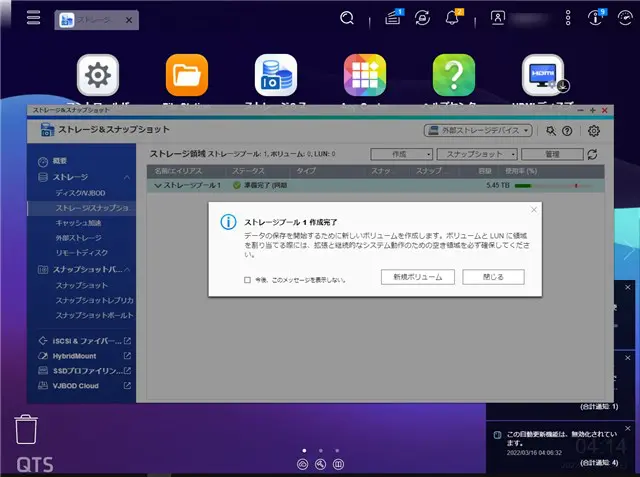
ボリュームの作成
ボリュームタイプを決めます。
各ボリュームタイプのざっくりとしたイメージはこんな感じ。
- 静的ボリューム
-
- ストレージプールを丸ごとひとつのボリュームとする一般的な設定。
- あとからボリュームの拡張や変更はできない。
- シックボリューム
-
- ストレージプール内に自由な容量でボリュームを作れる。
- あとからボリュームの容量を増やしたり、シンボリュームへの変更ができる。
- Qiter、スナップショットが使える。
- シンボリューム
-
- シックボリュームと比べて、さらに自由にボリュームを作れる。
- 今後ストレージを追加することを見越して、現在のストレージプール容量以上のボリュームを作成できる。
- Qiter、スナップショットが使える。
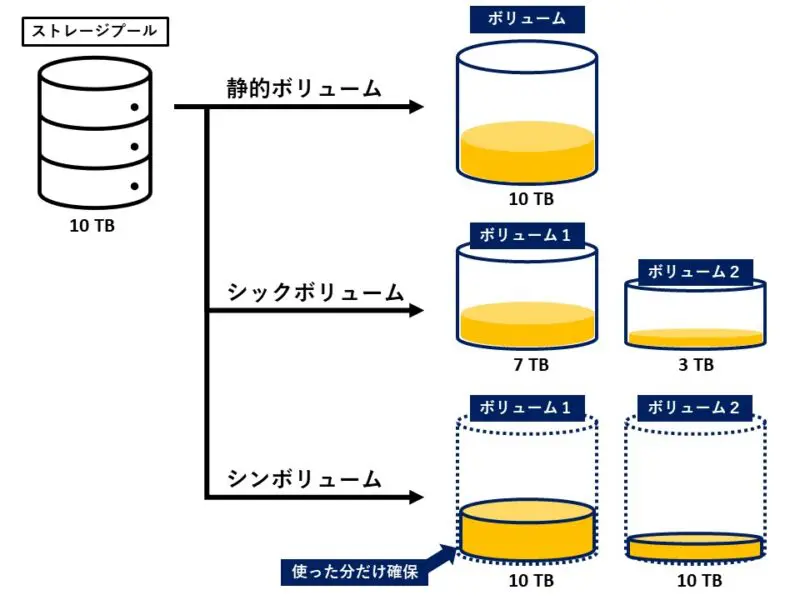
シックボリュームとシンボリュームは変更できるので、どちらかを選べばOK!
おすすめは、シックボリューム。
近いうちに、ボリュームを拡張する予定があれば、シンボリュームでもいいです。
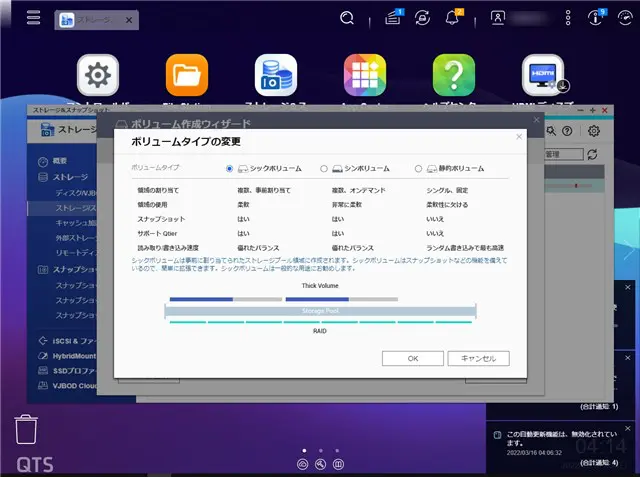
ロケーションでは、先ほど作成したストレージプールを選択。
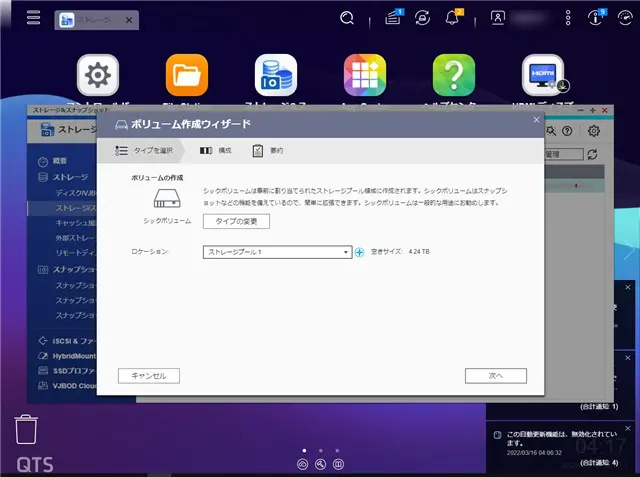
ボリュームの構成を決めていきます。
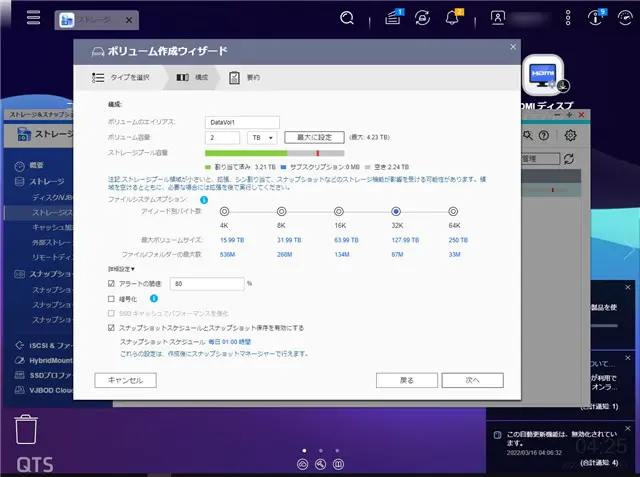
- ボリュームのエイリアス
-
- ボリュームの名前を決める。
- ボリュームの容量
-
- シックボリュームもしくはシンボリュームを選ぶと、ストレージプール内に任意の容量でボリュームが作れる。
- 例えば、1つのストレージプール内に用途別に分けて管理ができます。
- ボリューム1:ドキュメント用
- ボリューム2:マルチメディア用
- ボリューム3:バックアップ用
- ファイルシステムオプション
-
- 最大ボリュームサイズとファイル・フォルダー最大数を決める。
- 設定によって多少パフォーマンスが変わるようですが、デフォルトで選択されているものでOKです。
- 詳細設定
-
- アラートの閾値
-
- ボリュームの使用済み領域の割合がこの値以上になるとアラートを出すようにします。
- 暗号化
-
- ボリュームをAES 暗号化して、読み書き時にパスワードをかけることができます。
- 有事の際に、簡単にデータを取り出せなくなってしまうので、基本的に無しでOK。
- スナップショットスケジュールとスナップショット保存を有効にする
-
- 自動でスナップショットを取ってくれるタイミングを決めます。
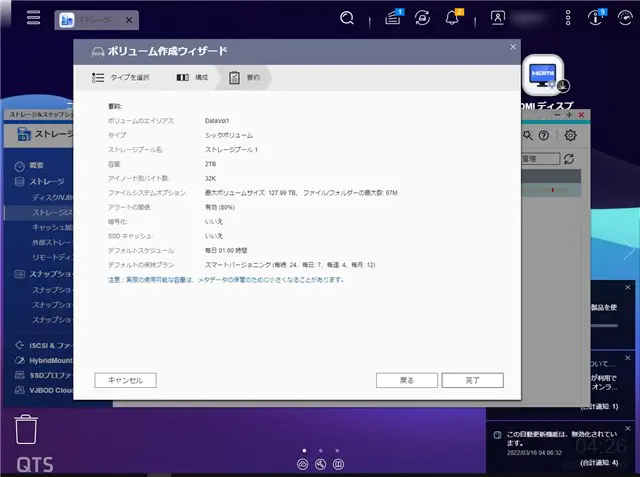
ボリュームの作成が始まります。
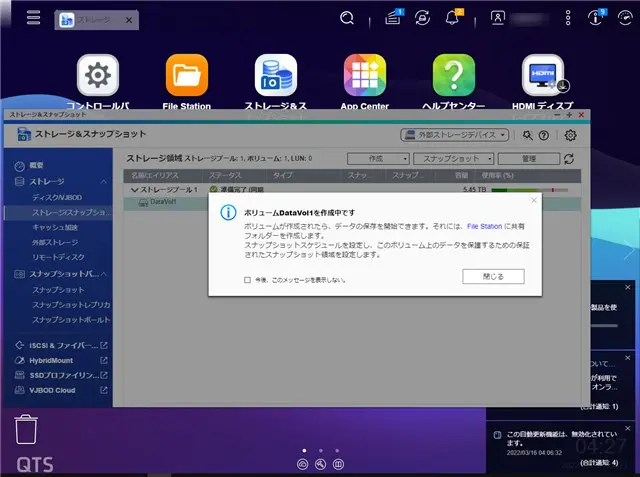
初期化して、
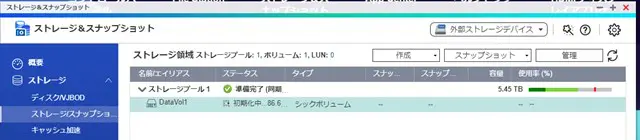
フォーマットしたら、

完成です!
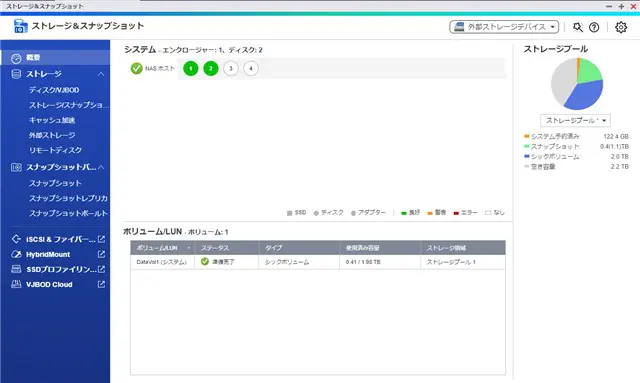
共有フォルダの設定
ネットワークやインターネットからNAS内のファイルを簡単に共有できるように、共有フォルダを作っていきます。
File Stationで共有フォルダを作成
File Stationは、Windowsでいうエクスプローラーみたいなもので、ここから共有フォルダを作っていきます。
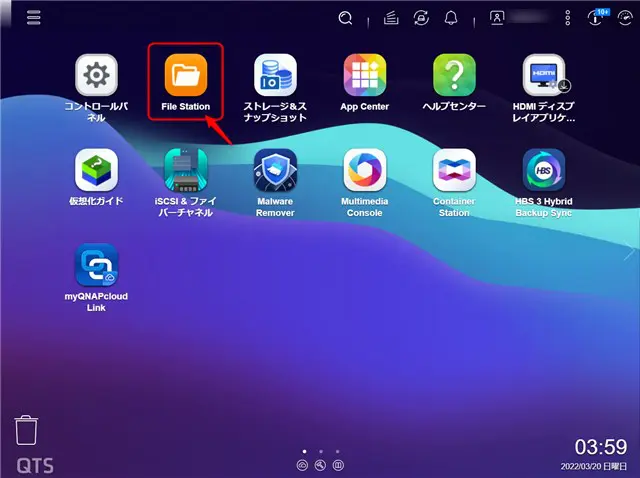
フォルダの作成から、共有フォルダを選択します。
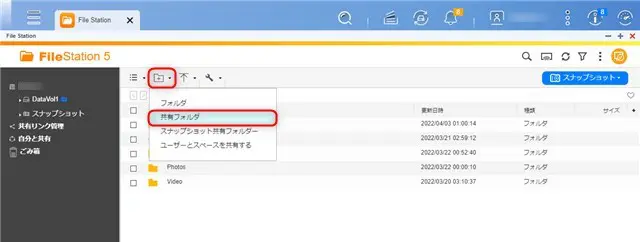
任意のフォルダー名を入力し、「ディスクボリューム」は先ほど作成したボリュームを選択されていることを確認。
その他の設定はデフォルトのままでOK。
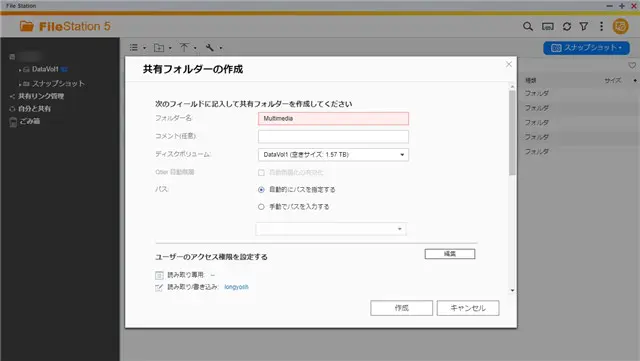
作成を押すと、共有フォルダが作成されます。
作成した共有フォルダ内でフォルダを新たにつくることもできます。
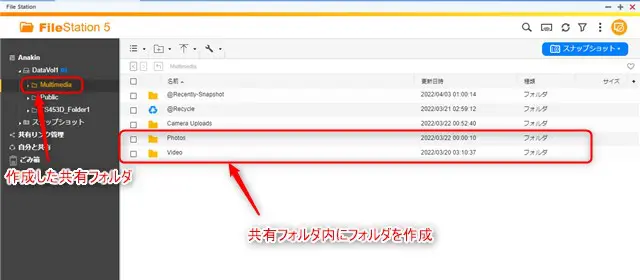
コントロールパネル内の「権限設定」⇒「共有フォルダ」では、ユーザーごとに各フォルダのアクセス権限を設定することもできます。
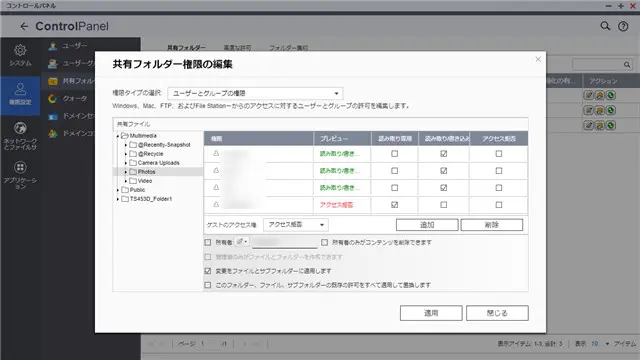
ネットワークドライブに割り当て
作成した共有フォルダに簡単にアクセスできるように、ネットワークドライブとして割り当てます。
Qfinder Proを開き、接続しているNASを選択して右クリック、ネットワークドライブを選択します。
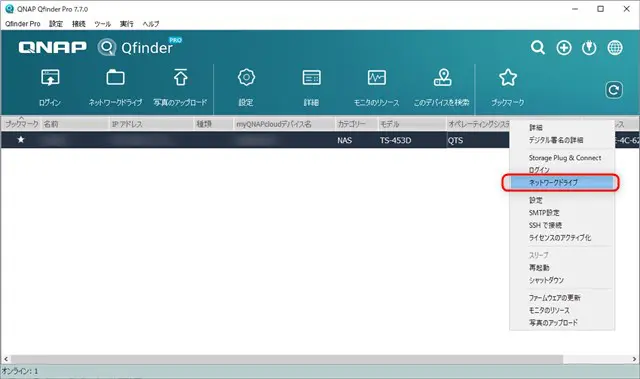
IPアドレスとプロトコルを確認します。
基本は、デフォルトのままでOKです。
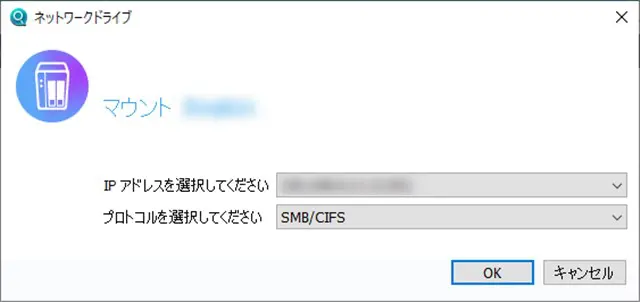
QNAP NASへのログインを求められるので、最初に設定したIDとパスワードを入力します。
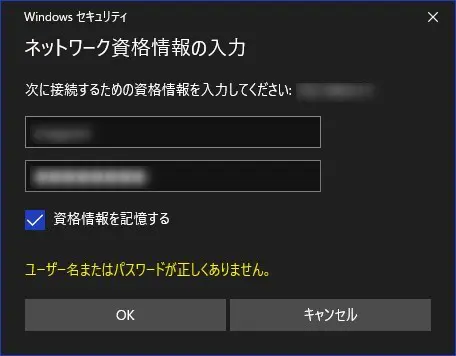
これで、WindowsのエクスプローラからQNAP NAS内のフォルダに直接アクセスできるようになります。

共有フォルダを右クリックして、ネットワークドライブの割り当てを選択。
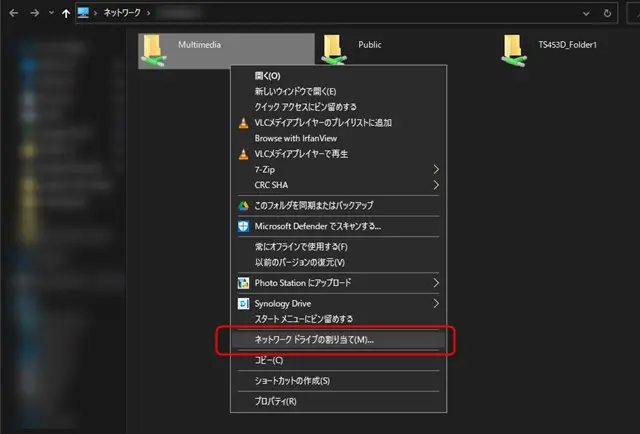
任意のドライブレターを選択して、完了をクリック。

これで、ネットワークドライブへの割り当てが完了です!
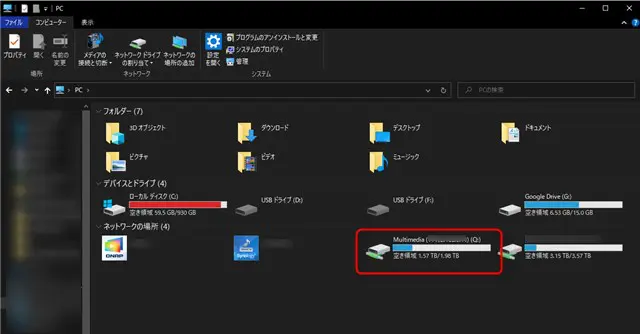
セキュリティの設定
NASは24時間365日ネットワークやインターネットにつなぎっぱなしなので、いつだって不正アクセスやマルウェアに攻撃される危険性があります。
ここでは、最低限のセキュリティ対策としてまずはしておくべき設定を3つ紹介します。
Malware Removerのインストールと実行

その名の通り、マルウェアをスキャンしてくれるアプリになります。
定期的に自動でスキャンしてくれるので、まずはいれておきましょう。
QTS 5.0には初期状態でインストールされていると思いますが、もしなければ、AppCenterの「セキュリティ」から探してインストール。
そして、バージョンの更新があればやっておきましょう。
アドミンユーザーを無効化
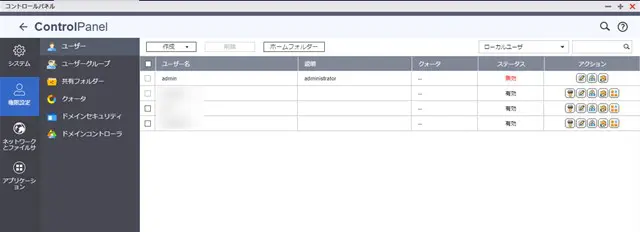
デフォルトで入っている管理者ユーザーのadminが有効になっていると、使用していなくても不正アクセスの原因になります。
QTSインストール時に登録したユーザーを管理者として使うので、デフォルトのadminユーザーを無効化します。
「コントロールパネル」から「権限設定 ー ユーザー」を開き、adminユーザーの「アカウントプロファイルの編集」から無効化します。
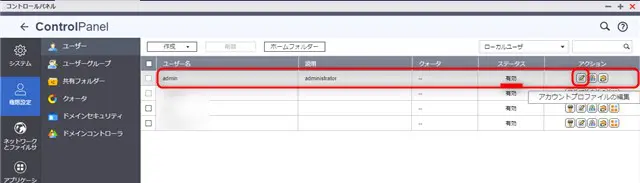
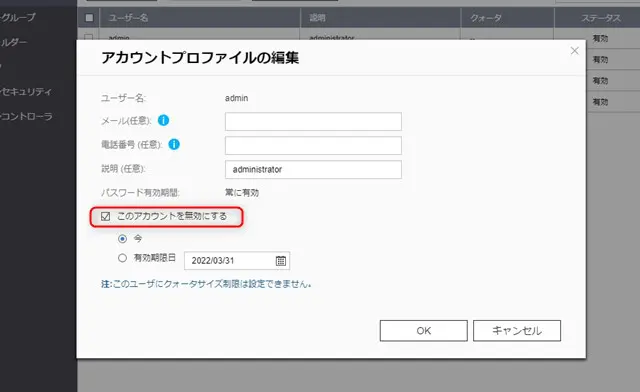
システムポート番号を変更
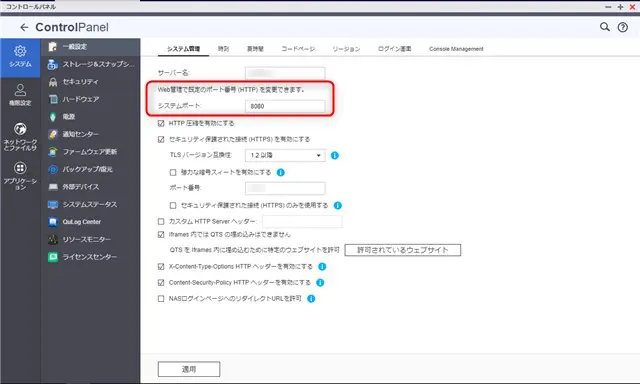
システムポートはNASのシステムへのアクセスで開かれているポートで、デフォルトでは8080となっています。
これを任意のポート番号に換えることで、セキュリティを強化します。
任意のポート番号は、4桁でなんでもOKです。
外部アクセスの設定
このままの状態だと、同じLANネットワーク内でしかNASの利用はできずに、スマホなどで外部からNAS内にアクセスすることはできません。
外部からアクセスするためにいくつか方法がありますが、myQNAPcloudを使うのが一番簡単なので、これを設定していきます。
myQNAPcloudに登録する
AppCenter内の「ユーティリティー」からmyQNAPcloud Linkをインストールします。
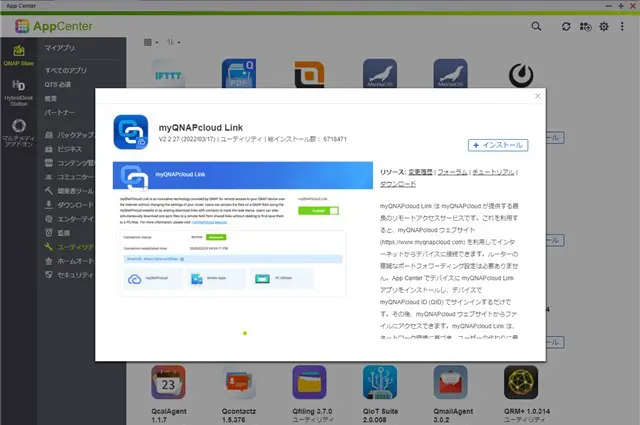
myQNAPcloud Linkを開くか、ブラウザ上からmyQNAPcloudのサインアップをします。
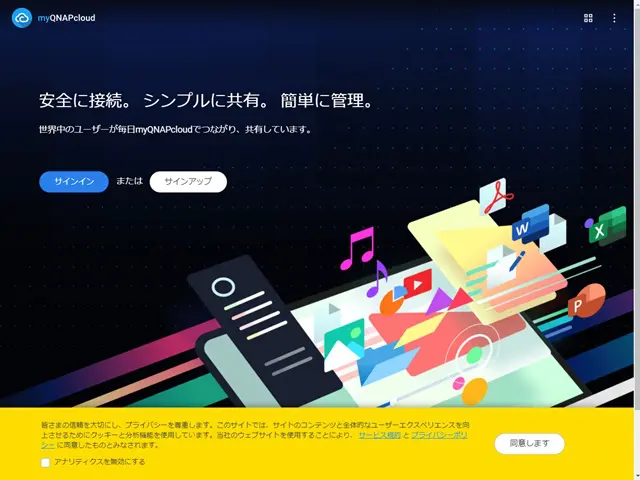

アカウントを登録します。

myQNAPcloudにデバイスを登録する
作成したQNAPアカウントに、NASデバイスを登録します。
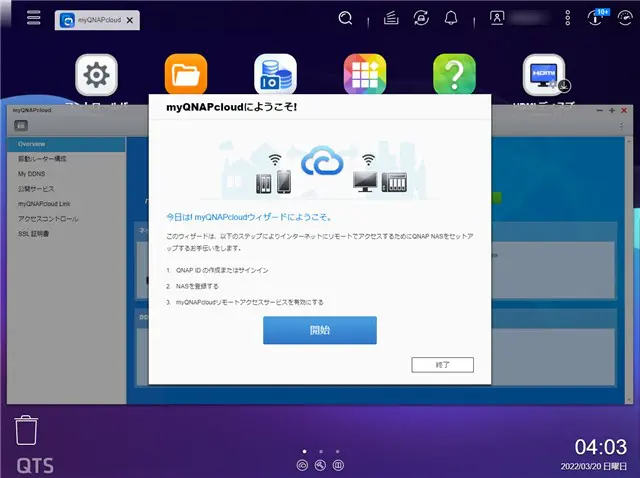
QNAP IDとパスワードを入力して、サインインします。
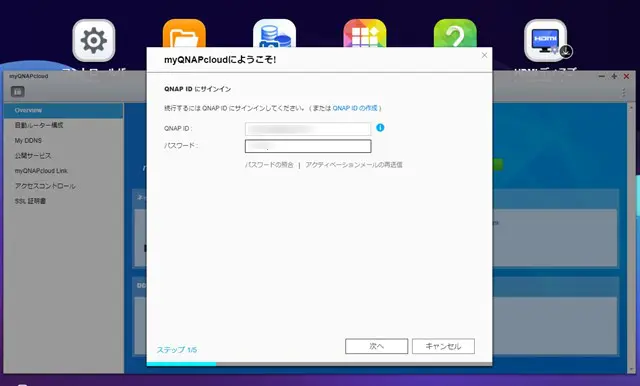
デバイス名を登録します。
ここに登録したデバイス名+URLで、外部から簡単にQNAP NASにアクセスできるようになるのでメモしておくといいです。
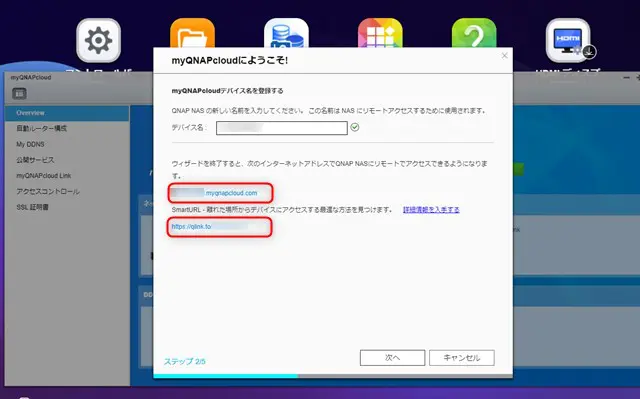
アクセスコントロールで、アクセスできる人の制限をしておきます。
パブリックだと、誰でもアクセスできるようになってしまうので、「プライベート」もしくは「カスタム」でアクセスできる人を制限しておきます。
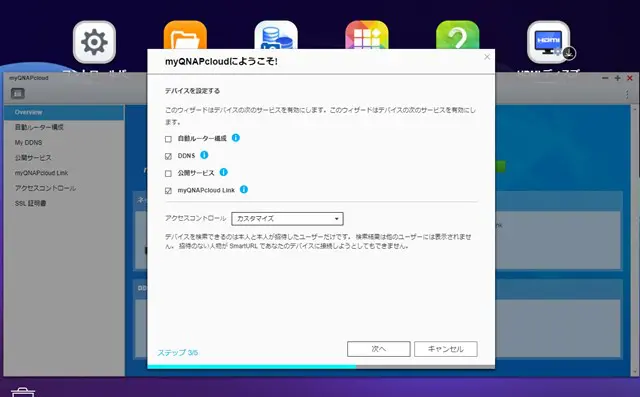
次へを押すと、デバイスが登録されます。

登録が完了すると、先ほどメモしたURLで、外部からリモートアクセスできるようになります。
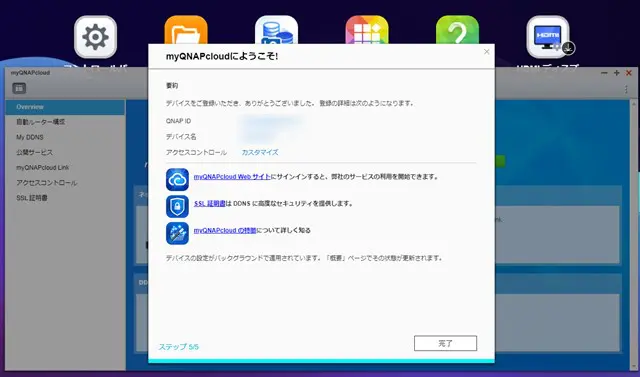
おまけ:入れておくと便利なアプリ
最後に、スマホに入れておくとQNAP NASを便利に使えるアプリを紹介します。
- Qmanager(ユーティリティー)
-
QNAP NASの監視・管理ができるアプリです。
NASのステータスや使用状況、バックグランドタスク、通知内容などをすぐに確認できます。 - QFile(ファイルエクスプローラー)
-
QNAP NAS内のファイルを閲覧できるアプリです。
新しいフォルダを作ったり、よくアクセスするフォルダをお気に入りに登録できたり、他の人に共有するためのダウンロードリンクを作成することもできます。 - QuMagie(写真管理)
-
QNAP NAS内の写真を管理できるアプリです(NAS本体に同アプリが必要)。
インストールすると、NAS内の写真・動画ファイルの閲覧ができたり、スマホの写真・動画を自動でNASにバックアップしてくれる機能もあります。同じく写真管理アプリのQphotoとの大きな違いは、
- 使いやすい新しいインターフェース
- 画像認識AIで「人物」「もの」「場所」「イベント」を自動でグループ分けしてくれる
- QMusic
-
QNAP NAS内の音楽ファイルを管理できるアプリです(NAS本体にMusicStationアプリが必要)。
FLAC、DSD、MP3、APE、M4A等音源フォーマットのストリーミング再生やダウンロードしてオフライン再生なども可能です。©QNAP - QVideo
-
QNAP NAS内の動画ファイルを管理できるアプリです(NAS本体にVideoStationアプリが必要)。
スマホで動画ストリーミング再生やダウンロード再生、他にもDLNAやApple TV、Chromecast等に出力して再生することもできます。©QNAP
その他モバイルアプリについては、こちらの公式ページを参考にしてみてください!
https://www.qnap.com/ja-jp/mobile-apps (QNAP)
まとめ
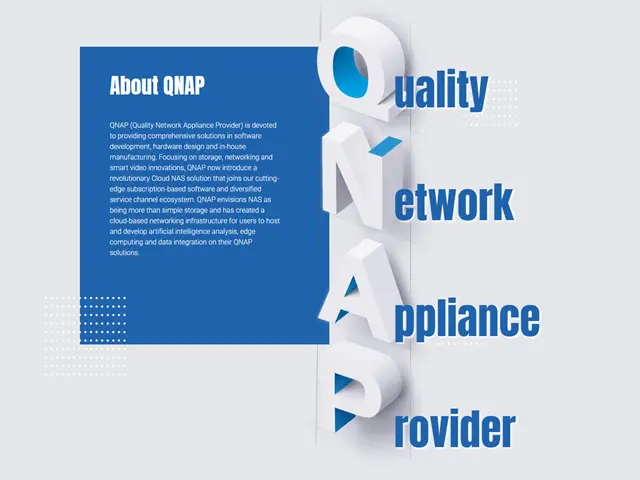
以上、QNAP NASの初期設定について紹介してきました!
これらの設定を行っておけば、まずは安心して運用することができると思います。
QNAPのNASは設定できることが多く、自分で使いやすいようにカスタマイズできるのが魅力のひとつ。
使っていきながら自分にあった設定を探してみてください!
ほな、ここいらで。
またぁ!!