【Surface Pro】ノートパソコンの電源設定を見直してバッテリー消費を抑える方法

フル充電にしたノートパソコンを外出先で使おうとしたら、バッテリーが既に半分!なんて経験をされたことはないだろうか?その原因のひとつとして、ノートパソコンのスタンバイ方法が初期設定のままであることが考えられる。
そこで本記事では、ノートパソコンのためのWindowsの電源設定を紹介する。
勝手にバッテリーが消費される原因は「スリープモード」

ノートパソコンを使わないとき、毎回スタートメニューからシャットダウンしている方は多くないだろう。恐らく多くの方が、電源ボタンを押してスリープ(スタンバイ)させていることだと思われる。
もちろん、スリープ状態への移行や復帰が秒で終わるので、またすぐに使いたいという場面では非常に便利ではある。
しかし、この状態のままだと画面は消えているものの裏では電力供給が続いており、バッテリーを消費させてしまっていることにお気づきだろうか。
よってこのまま長時間放置させてしまうと、次起動させたときには既にバッテリーが半分になっているなんてことになってしまうわけだ。

簡単にWindowsのスリープ状態、休止状態の違いについて簡単におさらいさせて頂く。
- スリープ状態(スタンバイ)
-
最後に開いてたプログラムや作業内容をメモリ上に保存してPCを待機させる
- 休止状態
-
最後に開いていたプログラムや作業内容をHDDなどのストレージに保存して電源を切る
スリープ状態の方が待機状態への移行や復帰までの時間が短いので、またすぐにPCを使うという場合には有効だ。しかし、メモリ上のデータをキープさせるために、わずかながら電力供給は行われ続けている。家でフル充電させたPCを持ち出したのに、いざ外で開いてみるとバッテリーが半分になっていることがあるのは、このスリープ状態が原因だ。
一方で休止状態は、プログラムや作業内容を一度ストレージに保存してから電源を切ることになる。スリープ状態とは異なり、電力供給をゼロにすることができるので、再度PCを立ち上げるまではバッテリーが消費することはないわけだ。
特にiPadを使ったことがある方であれば、バッテリーがほとんど減らないので常にスリープ状態で使っていることだろうが、Surfaceのようなノートパソコンで同じように使うとバッテリーの減りが非常に速いと感じてしまう。
初期状態では、Surface Proの電源ボタンは「スリープ状態」になっている。このため、iPadのように単に電源ボタンを押して電源を切ったつもりでいても、実はバッテリーが消費され続けている状態なのだ。
Surface Proの電源ボタンを「休止状態」に設定する
しばらくSurface Proを使わないというときは、休止状態にしてあげることで、バッテリーを長持ちさせることができる。
ここでは、Surface Proの電源ボタンを「休止状態」に設定する方法を紹介しようと思う。

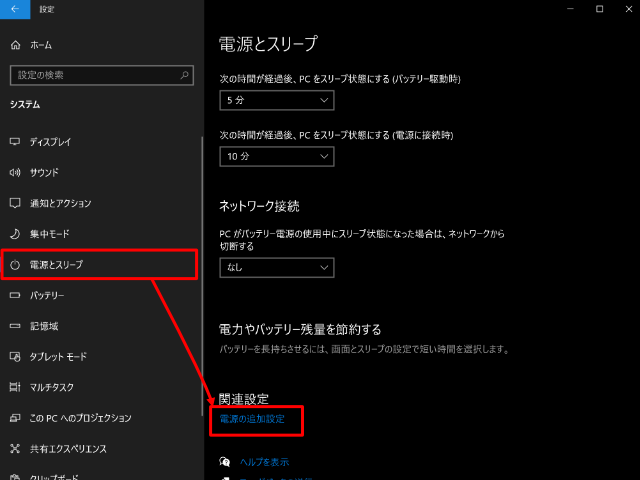
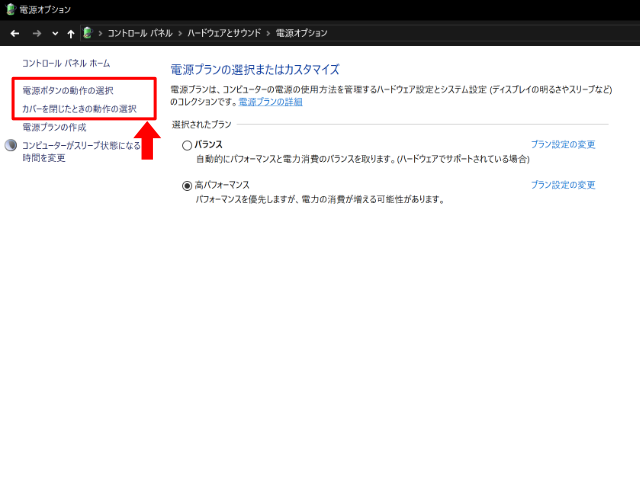
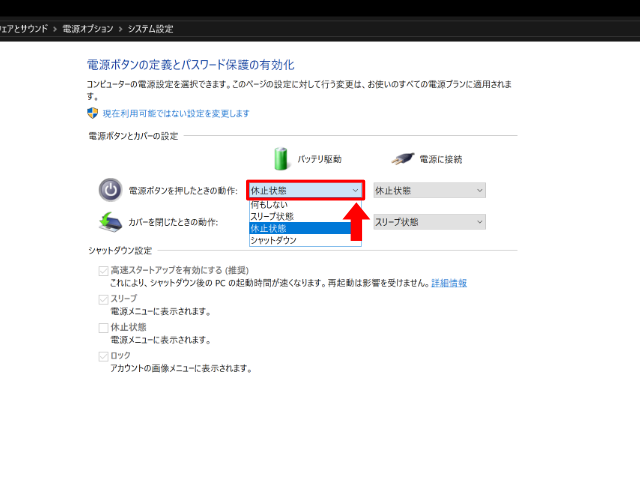
また、必要に応じて「バッテリ駆動時」「電源に接続」で設定を変えることもでき、電源ボタン以外にタイプカバーを閉じたときの動作も設定することが可能だ。
この辺りは、ご自身の使う用途を想定して設定すると良いと思う。
私は、電源への接続関係なく、「電源ボタンを押したときは休止状態」「カバーを閉じた時はスリープ状態」に設定している。
要は、状況に応じてスリープ状態と休止状態を使い分けることが重要だということだ。
| バッテリ駆動 | 電源に接続 | |
|---|---|---|
| 電源ボタンを押したときの動作 | 休止状態 | 休止状態 |
| カバーを閉じたときの動作 | スリープ状態 | スリープ状態 |
Surface Proの電源ボタン設定を見直そう
Surface Proは2-in-1のノートPCとして非常に使い勝手が良く、iPadのようにタブレットとして手軽に使うこともできる。しかしiPadでは気にならなかったものの、どうもスリープ時のバッテリーの減りが激しいと感じる方がいらっしゃるかもしれない。初期設定のまま使われている方は、今一度電源設定を見直してみることをおすすめする。
初期設定では電源ボタンに「スリープ状態」が設定されているため、わずかではあるがじわじわとバッテリーを消費させてしまい、使いたいときにはバッテリーがなくなっているということもあり得るわけだ。そこで「休止状態」に設定しなおすことで、ほぼバッテリーが減ることなくスタンバイさせることができるようになる。是非一度お試しを。









