編集作業やPC操作をより快適に!TourBox Eliteをレビュー

RAW現像ソフトではLuminar AI、イラストソフトではAffinity Designer、動画編集ソフトではDaVinci Resolveを主に使ってます。
複雑な作業はしていないものの、キーボードショートカットを上手く活用できていなかったり、もっと効率的に作業できないものかと悩んでおります。
そんな中、嬉しいことにクリエイター向け左手デバイス「TourBox」をご提供いただき、レビューさせて頂けることになりました。

一般的にあまり馴染のない左手デバイスとは、ざっくりいうと各ソフトごとの必要な機能だけを盛り込んだ特化型の入力デバイス。
中でもTourBoxは、第一世代のTourBox、第二世代のTourBox NEOについてもその操作感やカスタマイズ性の高さから多くのユーザーから愛用されてました。
今回使ってみたのは、その三代目のTourBox Elite!
いろいろと使ってみた感想としては、
| メリット | デメリット |
|---|---|
| 直感的な操作が心地良い! 複数ソフト間でシームレスな操作ができる! デバイスとしての質感が高い! | 向いているソフト・向いていないソフトがある… iPadには非対応 |
まだまだ使いこなせてはいませんが、しばらく使ってみたレビューをお届けします!
ほな、ぼちぼちいこか。
ということや!
左手デバイス「TourBox Elite」とは

写真や動画編集ソフトを自由に使いこなすためには、ショートカット機能をいかにうまく活用できるかがポイント。
ひとつひとつの操作をメニューから開いて選んでいくなんて、現実的ではないですね。
多くの操作をより簡単により直感的に操作するためにTourBoxシリーズが開発されました。
TourBox Eliteは、これまでに無かった画期的なBluetoothコントローラーです。お絵描きソフトや写真編集ソフト、画像編集ソフト、動画編集ソフトの作業がより快適になり、これまで時間のかかっていたクリエイティブ作業の時間を大幅に短縮してくれます。
TourBox Elite:クリエイターの究極Bluetoothコントローラー
多くの分野のデジタルクリエイターに愛用者が多く、人気のデバイスがTourBox。
- カメラマン
- イラストレーター
- 漫画家
- グラフィックデザイナー
- 映像ディレクター
- オーディオ・ビデオエディター
- ミュージシャン

今作のTourBox EliteはTourBox、前作TourBox NEOを比べて、新たに以下のような機能が追加されてます。
- Bluetooth 5.1搭載で、最大2台のデバイスとペアリング可能
- 広帯域モーターを搭載し、入力のフィードバックを振動で伝えてくれるハプティクスフィードバックに対応
- ダイヤルボタンの回転速度の調整に対応
- マウスカーソル周辺に拡張機能を表示させるTourMenuを新たに追加
- カラーバリエーションの追加、その他細かい部分のブラッシュアップ
TourBox Eliteの基本情報
基本スペック

| サイズ | 116 x 101 x 44mm 376g(バッテリー含まず) |
| ボディ | UV抗菌・耐指紋塗装(トランスルーセント以外) ABS(ボディ外殻)、PC(ボタン) |
| カラー | トランスルーセント(半透明) アイボリーホワイト クラシックブラック |
| ボタン | 十字ボタン x1 ファンクションボタン x7 スクロールダイヤル x1 ノブダイヤル x1 ダイヤル x1 |
| 接続方法 | Bluetooth 5.1(2台まで) USB Type-C |
| バッテリー | 単三乾電池 x2 |
| バッテリー持続時間 | 最長約2か月 |
| 対応OS | Windows 7以降及びmacOS 10.10以降(ケーブルで接続可能) Windows 10以降及びmacOS 10.13以降(Bluetoothで接続可能) |
外観チェック
TourBox Eliteのカラー展開は、スケルトンカラー・ホワイト・ブラックの3色。
今回は、ホワイトカラーのアイボリーホワイトを見ていきます。
まずは、梱包品を確認。
- TourBox 本体
- USB Type-C to USB Type-Cケーブル
- マニュアル
- 単三乾電池 x2

では、本体を見ていきます。
第一印象として、質感は非常に良いです!

アイボリーホワイトの質感は、サラサラしながらもしっとりとしたマット感があり、指が滑りにくくなっています。
ボディは、UV抗菌と耐指紋のスプレー塗装で酸化しにくい耐性となっているみたいです。
また、LEDランプでは、ペアリング状態を確認できます。
TourBox Eliteでは最大2台までのBluetoothペアリングが可能で、裏側のペアリングボタンを押すと「黄」「緑」のLEDランプが切り替わり、簡単に接続パソコンを切り替えられます。

底面には、バッテリーボックス。その隣は電源スイッチとペアリングボタン。
四隅にはゴム足があり、操作中に滑りにくくなっています。

側面上側には、USB Type-Cコネクタがあり、ケーブルで有線接続ができます。

側面左側には大きめのボタンを配置。

愛用のLogicool MX Anywhere 3マウスと並べると、こんな感じ!
写真じゃ伝わりづらいですが、同じホワイトでもAnywhereマウスのホワイトよりも、柔らかいアイボリーカラー。

デスクに並べてみると、こんな感じ!

左手デバイスなので、もちろん左側に置いてみます。
そんなに大きい手ではないですが、すべてのボタンに無理なく指が届きます。
重量も程よくあるので、操作中に滑ってしまうこともありません!

セットアップとカスタマイズ
セットアップ手順
早速、TourBox Eliteを使えるようにセットアップしていきます。
使うパソコンは、メインで使っている白いシャレオツな自作パソコンにインストールしていきます。
といっても、セットアップ自体は非常に簡単。

流れに沿って進めていけばOKなので、詳しい説明は割愛。
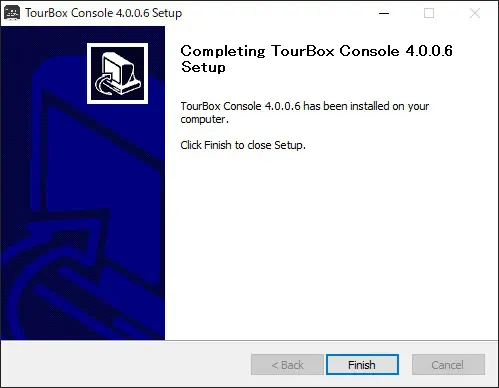
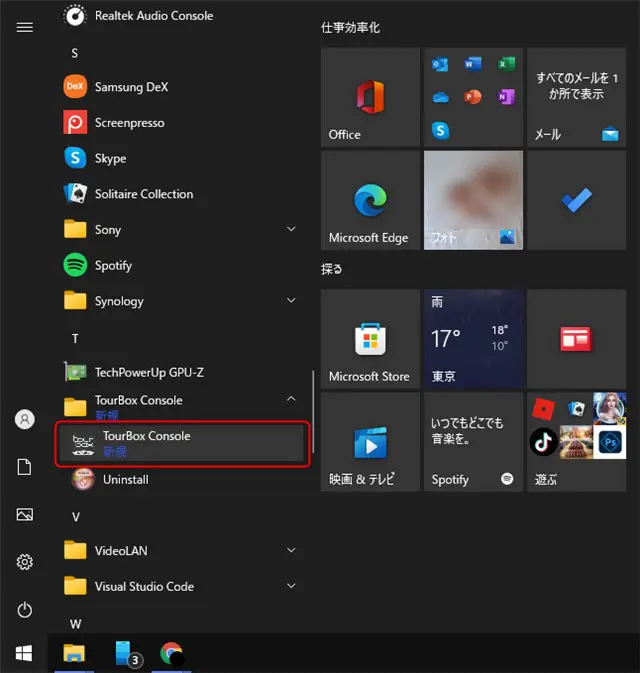
インストールしたTourBox Consoleソフトを開いて、TourBoxとPCを接続します。
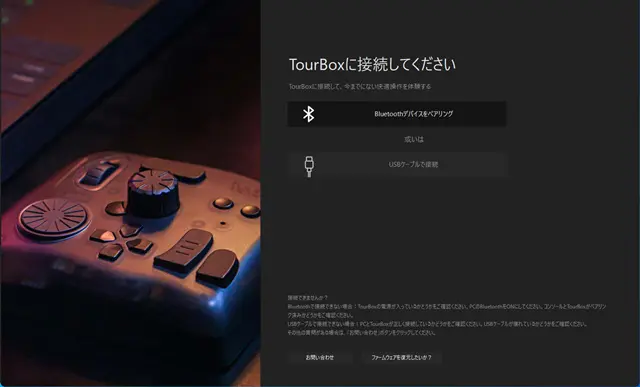
TourBox Eliteから新たにBluetooth接続が可能に。
TourBox Elite底面の電源スイッチをオンにして、ペアリングボタンを3秒程度長押し。
表面のLEDが点滅するとペアリング状態になるので、TourBox Consoleで検出されたのち「接続」を押します。
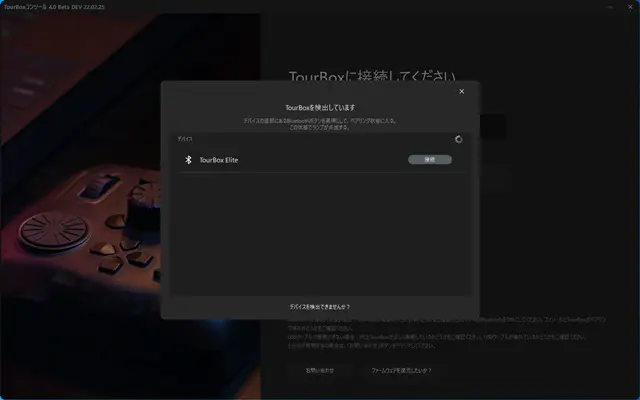
TourBox Eliteのファームウェアの更新も求められることがありますので、アップグレードします。
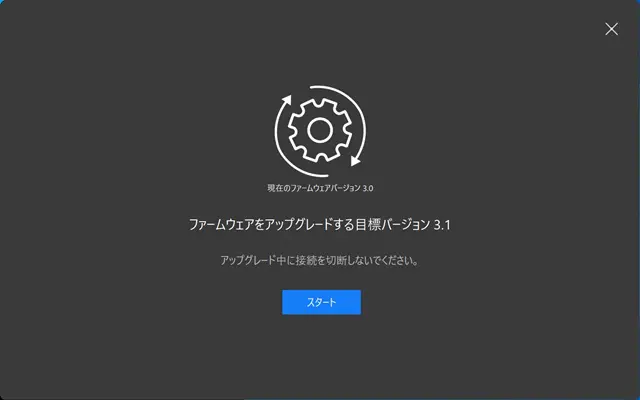
「こんにちは」と表示され、TourBox Eliteが認識されるとセットアップは完了です。

TourBox Consoleの基本画面が表示され、使えるようになりました。
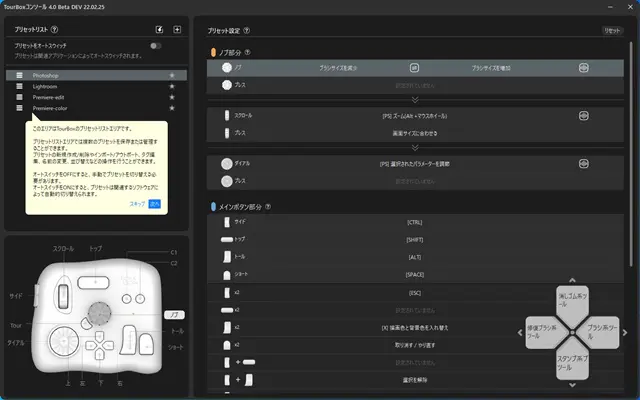
TourBoxの使い方
使い方を簡単に説明すると、TourBox Consoleでソフトを設定し、ボタンに機能を割り当てることになります。
あとは、TourBox Consoleソフトを起動させておくだけで使うことができます。
とはいえ、基本的には常駐アプリなので、勝手に起動してくれます。
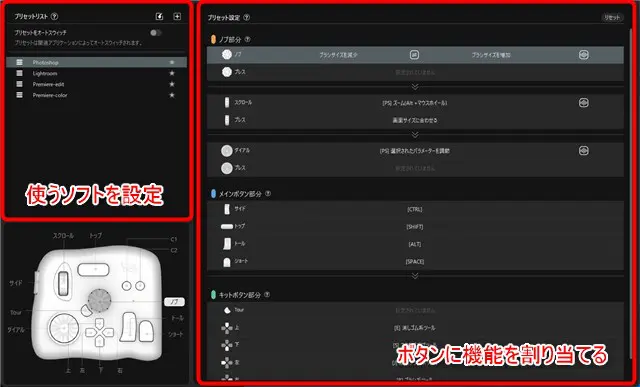
ボタンの割り当ては簡単で、「どのボタン」に「どの機能」を割り当てるかを決められます。

ボタンとダイヤル合わせて合計11個のボタンがあり、その組み合わせで機能を割り当てることができます。
単一ボタン以外にも、複数ボタンの同時押しやボタン2回押しにも機能を割り当てることができます。
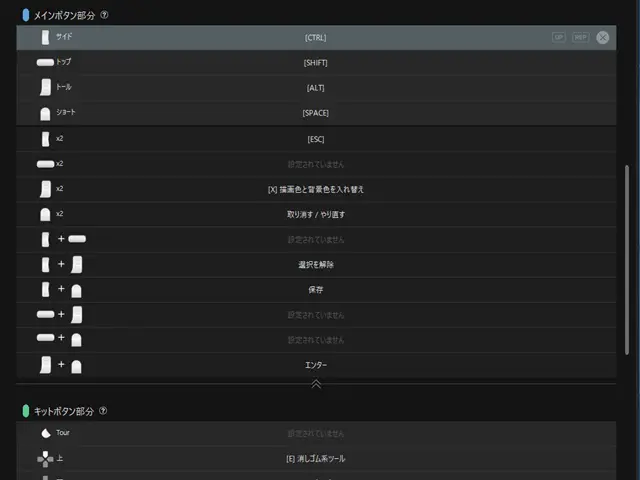
ダイヤルについても、左右の回転でそれぞれ機能を割り当てることができたり、押し込みにも対応。
またダイヤルにはモーターが内蔵されており、フィードバックの振動段階や回転速度のスピード調整することもできます。
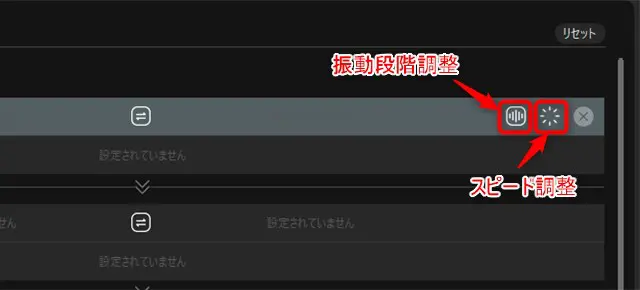
ボタンに割り当てられる機能には3種類あります。
- 基本設定
-
ボタンにキーボードショートカットを割り当てます。
- マクロ設定
-
ボタンに簡易マクロを割り当てます。
- TourMenu
-
ボタンにメニュースタイルで機能を選択できます。
基本設定
11個もあるボタンとダイヤルの組み合わせで、合計47個のショートカットキーを割り当てられます。
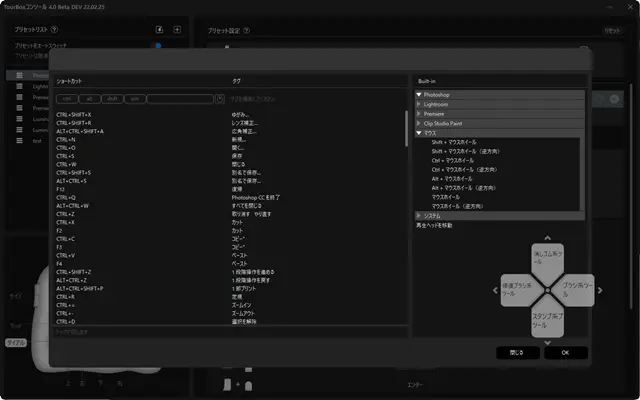
マクロ設定
マクロ設定では、「ショートカット」「遅延」「カーソルの動き」「テキスト」「ファイルを開く」を組み合わせることで、普段自分が良く使う操作を覚えさせて、ボタンひとつで呼び出すことができます。
複雑なマクロ操作はできないものの、簡単な操作程度なら設定できそうです。

TourMenu
TourMenuでは、自分でよく使う機能を登録して、メニュースタイルで呼び出すことができます。
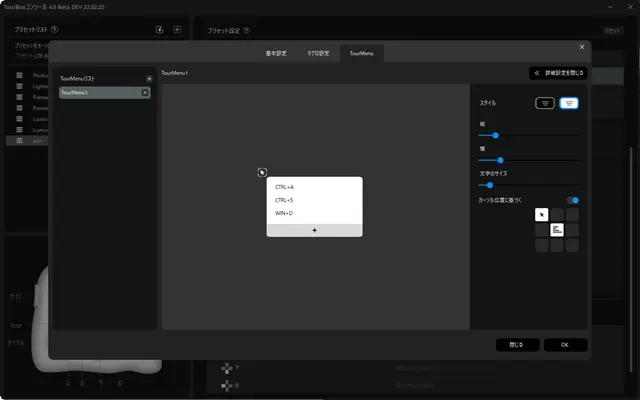
便利に使うためのカスタマイズ
プリセットをダウンロード
プリセットを選択すると、そのソフト上でボタンに割り当てられているショートカットキーを使うことができます。
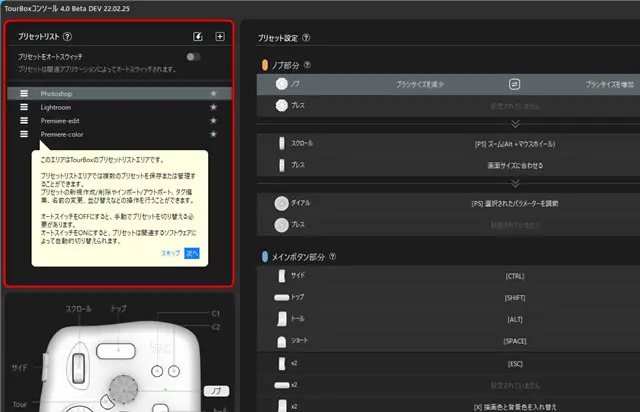
TourBox Consoleには、あらかじめいくつかのソフト用のプリセットが入っています。
これら以外にもTourBox公式サイトから、ユーザーが作成したプリセットをダウンロードして追加することができます。
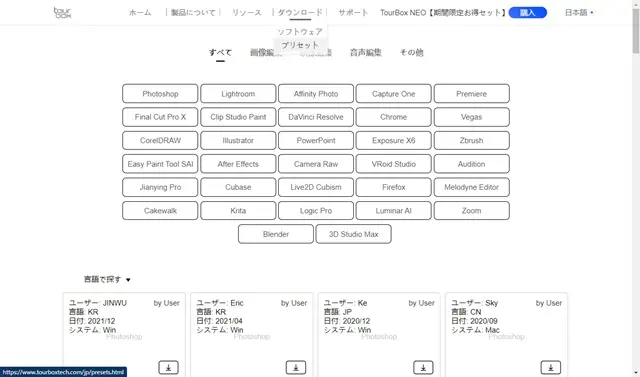
今現在、用意されているプリセットはこんな感じ。
- 写真・画像ソフト
-
Photoshop、Lightroom、Affinity Photo、Capture One、Exposure X6、Camera Raw、Luminar AI
- 動画・映像編集ソフト
-
Premiere、Final Cut Pro X、DaVinci Resolve、Vegas、After Effects、Jianying Pro
- 3DCG、ペイントソフト
-
Clip Studio Paint、CorelDRAW、Illustrator、Zbrush、Easy Paint Tool SAI、VRoid Studio、Live2D Cubism、Krita、Logic Pro、Blender、3D Studio Max
- 音楽制作ソフト
-
Audition、Cubase、Melodyne Editor、Cakewalk
- その他
-
Chrome、PowerPoint、Firefox、Zoom
またプリセットをベースにして、更に自分でキーをカスタマイズすることもできます。
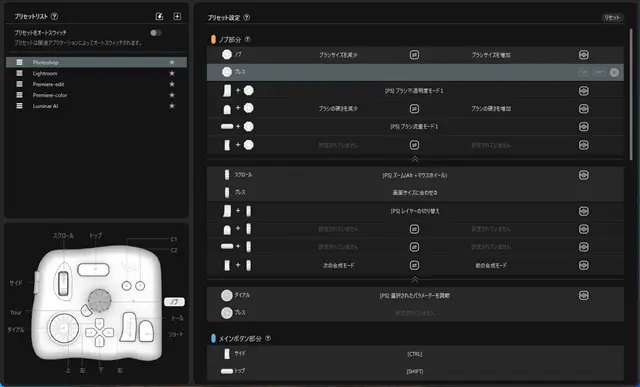
プリセットをいちから作成する
ダウンロードできるプリセットはクリエイティブ系ソフトが多いですが、自分でプロファイルを作成することもできます。
ユーザープリセット一覧にはない編集ソフトやオフィス系ソフト・PCゲームなどで使うこともできます。
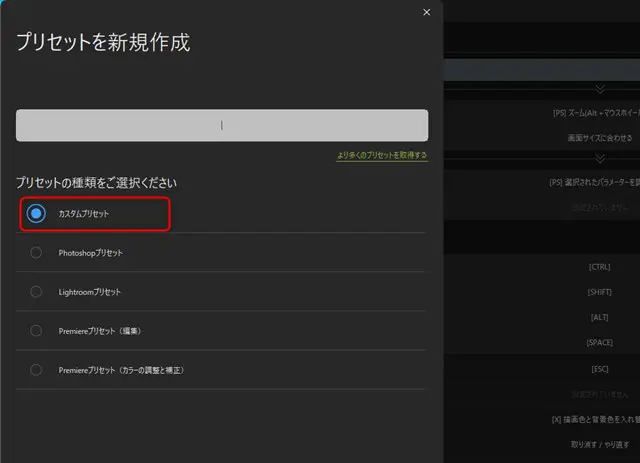
プリセットオートスイッチでプロファイルを自動で切り替える
アプリを複数跨いで使う場合、アプリごとにプロファイルを紐づけることで、アプリを切り替えると自動でプロファイルが切り替わるようになります。
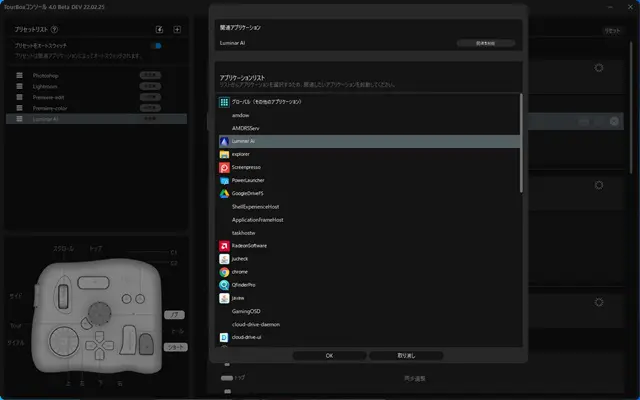
ソフトの切り替え時に、画面右上に切り替わったプリセットを確認できるので、今どのプリセットが有効になっているかがすぐに分かります。
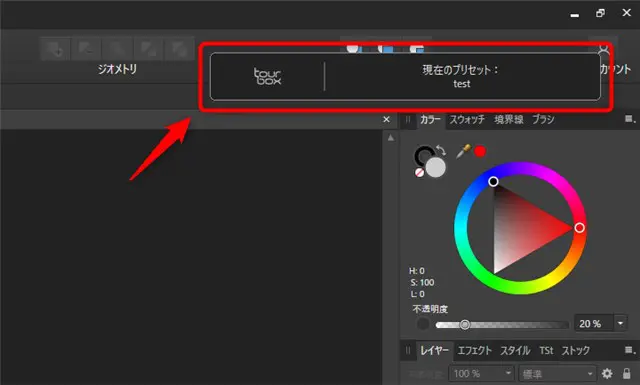
HUDのオーバーレイ表示とガイド機能でいつでもボタンを確認
登録した機能をオーバーレイ表示させることができます。

ガイド機能をボタンに設定することで、いつでもすぐに設定したボタンを確認することができます。
何を設定したかわからくなってもすぐ確認できるので、慣れるまでは表示させておくと便利です!
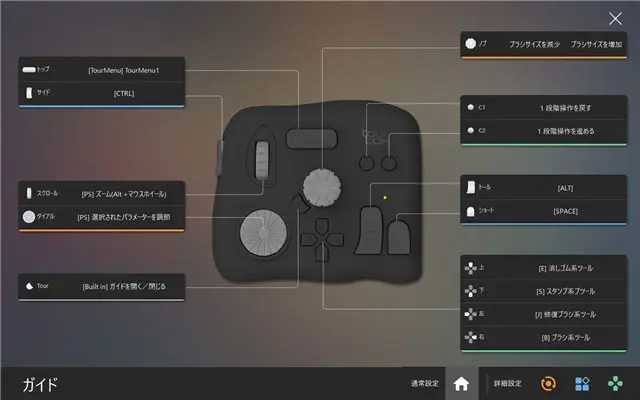
しばらく使ってみた感想
直感的な操作が心地良い

TourBoxの使い方で述べた通り、このTourBoxのキー割り当ての自由度が極めて高いです。
合わせて11個もあるボタンとダイヤルに、47個のショートカットを割り当てられるのは、本当にすごい!
特にお気に入りはダイヤルボタン。
一般的には、スクロール操作ができるのはマウスのみ。
例えば、動画編集ソフトの場合、タイムラインの移動・ズーム・再生ヘッドの移動など、キーボードのALTを押しながらマウスのスクロールをしたり、矢印キーで移動していました。
でも、パソコンやスマホに慣れているデジタル世代としては、
- 横に長いバーはダイヤルで操作したい
- 拡大縮小はスクロールで操作したい
- 似たような操作の反復は、マクロを組んでボタンひとつで行いたい
ということを考えたりします。
このTourBoxを使えば、ダイヤルにそれぞれ機能を割り当てることで独立して操作できるようになるので、直感的な操作ができます!
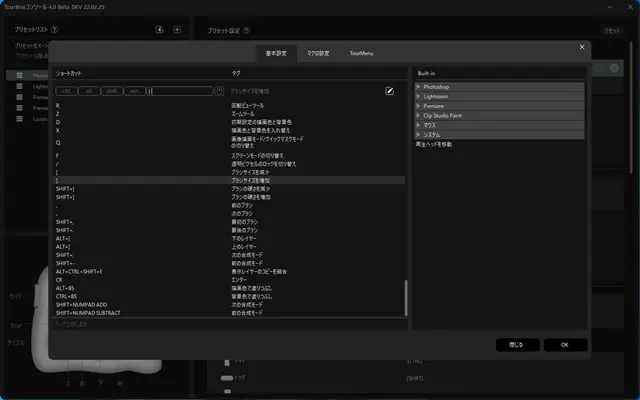
キーの割り当ても、自分で使いやすい指に設定できるので、慣れれば直感的にソフトを操作できるようになります。
また、ショートカットキーをたくさん割り当てたけど、覚えられないから結局使わなくなるなんてことも、HUDとガイド機能を使えばすぐに割り当てキーを表示してくれるので、初心者にも使い勝手が良い!
とてもよく考えられた設計です!
私は良く使うこれらのソフトで、ダウンロードしたプリセットをベースに自分でカスタマイズして使っています。
まだまだ使いこなせているわけではないですが、慣れれば今の編集時間を短縮できそうです。
- RAW現像ソフト
-
Luminar AI、Luminar 3
- 動画編集ソフト
-
DaVinci Resolve
複数ソフト間でシームレスな操作ができる

次に気に入ったポイントは、ソフトごとで自由にプリセットを作れて、自動で切り替えてくれるからストレスなくソフトを跨いだ作業ができるところ。
何かの作業をしているときに、ひとつのソフトで完結させるってことはあまりなく、同時に複数のソフトを使いながら作業をすることの方が多いです。
ソフトが違えば、ショートカットキーの機能も異なるので、共通のキー割り当てだと都合が悪いことも多い…。
TourBox Eliteでは、ソフトごとに個別でショートカットキーの割り当てができるので、別ソフトでのボタン配置を考える必要がないわけです。
さらに、ソフトに連携していれば自動でプリセットを切り替えてくれるので、本当にシームレスに操作できます!
デバイスとしての質感が非常に高い

機能としては申し分ない上に、このTourBox Eliteはデバイスとしてすごく質感が良いです。
ただ質感が高いだけでなく、手や指の感触もよく、操作するのが心地良い!

ボタンの配置や形状、さらにダイヤルのフィードバックなど、細かい部分まですごくしっかり作りこまれているデバイスだと感じます。
ショートカットキーが少ないソフトには不向き
とまぁ、ここまでべた褒めしてきたTourBox Eliteですが、今回使用してみた中で唯一の弱点なのが、ショートカットキーが少ないソフトにはあまり向いていないということ。
ショートカットキーが多いソフトでは、割り当てられるキーの多いTourBox Eliteの本領発揮になるんですが、そもそもソフト自体にキーボードショートカットが少ない場合、当たり前ですが割り当てられる機能が少なくなってしまいます。
私が使用しているソフトの中で、TourBoxの使用を一番期待していたRAW現像ソフトのLuminar AI。
よく使うこれらの機能、
- 露出
- 明るさ
- シャドウ・ハイライト
- ホワイトバランス
あたりをダイヤルで直感的に調整したいと思ってたのですが、そもそもソフト側にキーボードショートカットがありませんでした…。
これはTourBox Eliteの問題ではないわけですが、向いているソフト・向いていないソフトがあるのも事実。
実際購入する前には、使っているソフトのショートカットキーを確認してからの方がよさそうです。
iPadには非対応
また、残念なことにiPadには非対応のため、基本はWindowsかMacパソコンでの使用に限られます。
最近は、iPadとApple pencilでお絵かきをする人も増えており、TourBox EliteをiPadで使いたいニーズもあるようですが、まだ対応していないのが現状。
iPadをMacに接続して、Mac経由でTourBox Eliteを使うことはできるようですが、iPad単体で使うことはできないようです。
これは今後に期待でしょう!
まとめ

以上、TourBox Eliteのレビューをお届けしました。
クリエイティブ系の左手デバイスを使ったのは初めてだったものの、こんなに自由にカスタマイズできる入力デバイスは初めてで、しかも直感的に操作できるところにメリットを感じました。
ただ万能とはいかず、向いているソフトと向いていないソフトもあるので、使うソフトを選ぶデバイスでもありました。
| メリット | デメリット |
|---|---|
| 直感的な操作が心地良い! 複数ソフト間でシームレスな操作ができる! デバイスとしての質感が高い! | 向いているソフト・向いていないソフトがある… iPadには非対応 |
Bluetooth接続がいらなかったり、多少使い心地が下がってしまいますが、前作のTourBox NEOという選択肢もありますね。
カスタム性は劣るものの、ボタンの数やショートカットキーの割り当ては同じなので、試してみる分には十分かもしれません。
ほな、またぁ!










