【リビングの白い自作PC】おしゃれケースSSUPD Meshliciousを組立レビュー

リビングにパソコンを置く場合、サイズや見た目というのはかなり重要。メーカー純正のPCっていうのは、正直どれも仕事感が強くおしゃれじゃないものが多いが、自作PCであればその選択肢は無限大。
リビングに置いても不自然さなくマッチできるコンパクトなPCケースを探していたところ、SSUPD Meshliciousというケースを見つけて、すぐに一目惚れ。
コンパクトなケースはケース内のエアフローが悪くなりがちなので排熱が気になるが、このケースには全面メッシュパネルであることと280mm簡易水冷クーラーまで取り付けられるとのこと。
組み立てに苦労と失敗もしながらも、ようやく理想なPCが完成したと思うので、是非自慢させてほしい。
また、SSUPD MeshliciousでPCを組む際の注意点なども残すので、これから組む人もご一読のほどを。
自作PCを作ったあらすじ
RAW現像と動画編集できる高性能デスクトップPCが欲しい
我が子専属のカメラマンとしての活動を始めた矢先、これまで使っていたゲーミングノートPCでは快適に作業ができずにストレス貯蓄。簡単な作業ならまだしも、フルサイズカメラのRAWファイルを大量に現像したり、成長ムービーの編集をしている中で、やはりワンランク上の性能が欲しいと、思い切ってデスクトップパソコンに買い替えようと決心。

生活の中心がリビングになったこともあり、その部屋の一角を書斎スペースとして使うことにするが、巨大なハイエンドPCを置くわけにもいかない(妻から大ブーイング)。
そこで、極力目立たない、むしろキャビネットに入れてしまえるコンパクトなPC、自称「キャビネットPC」を組むことを計画した。

キャビネットに入れて隠せる小型PCに熱問題発生

コスパ重視で予算10万円程度で納められるようパーツを選定して、無事キャビネットPCが完成。ケースとしては、小型サイズながら組み込むパーツの制限が少ないThermaltake Core V1というキューブ型PCケースを使用。
実際にキャビネットに入れてみるとスッキリ!
これでリビングに置いていても存在感を完全に消し去れるPCができたと喜んでいたのもつかの間…
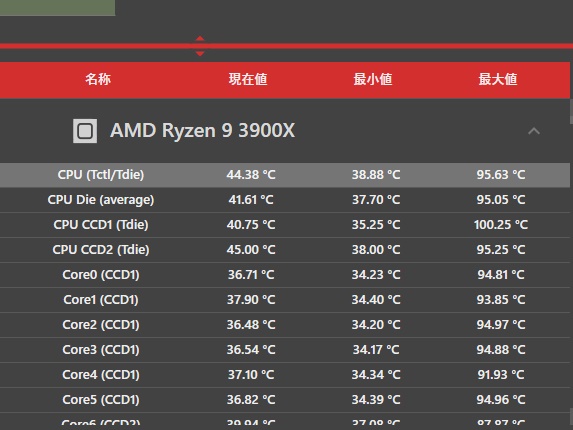
熱問題が発生。
やはり、狭いキャビネット内にPCを閉じ込めておくこと自体非常識なことかもしれない。ましてやRyzen 9 3900XというハイエンドCPUを使っていることもあり、灼熱地獄で安心して使うことはできない。

リビングに合うおしゃれなPCを作る
キャビネット内に隠してしまうことは諦め、リビングにおいても違和感のないPCにしようと路線変更。
目標は「リビングに合うおしゃれでシンプルなPC」。
そして、色々PCケースを物色している中で、あるケースに一目惚れをすることになる。見た目とサイズ感と冷却性能、どれをとっても完璧と言えるこの子(ケース)で再度PCを組み替えることにした。
新たに追加したケースとパーツ
白くてコンパクトでシンプルなPCケース「Meshlicious」

Meshliciousは、コンパクトなMini-ITXケースとしては珍しいタワー型のケース。
個人的に気に入ったポイントは、
- 見た目がとてもシンプル
- 地面との設置面積が少なく、リビングに置いても見た目すっきり
- 全面メッシュパネルで冷却性能が高い
- 最大280mmまでの簡易水冷、ATX電源、最大330mmクラスのグラボも搭載できる柔軟性の高さ
まぁ、見た目がすごく好みで一目惚れしたというのが一番の決め手。
ハイエンドなデスクトップパソコンといえば、ごつごつしていたり、ガラス面で中が見えていたり、LEDがピカピカしていたりするケースが多いイメージ。
自分の書斎に置くならいいんだけど、リビングに置くとなると存在感が強すぎる。
一見、パソコンには見えない、そう、まるでインテリアの一部のようなPCケース。
まさに私が探していたケース。
追加で購入したパーツたち
PCケースを入れ替えるだけなので、基本的には前回購入したパーツをそのまま使うつもりだった。

| パーツ | 前回購入したパーツ | 新たに購入したパーツ |
| CPU | AMD Ryzen 9 3900X | 流用 |
| CPUクーラー | Cryorig M9 Plus | Corsair iCUE H115i RGB PRO XT |
| マザーボード | GIGABYTE B550I AORUS PRO AX | 流用 |
| SSD | CFD CSSD-M2B1TPG3VNF 1TB | 流用 |
| メモリ | G.Skill Trident Z Neo DDR4-3600 CL16 16GB x2 | 流用 |
| グラボ | Palit GeForce GTX1060 3GB | 流用 |
| ケース | Thermaltake CORE V1 | SSPUD Meshlicious |
| 電源 | Cooler Master V750 Gold 750W(ATX) | Cooler Master V850 SFX GOLD(SFX) |
| その他 | – | HDMI L字コネクタ、ロッドアンテナ |
Meshliciousの魅力として、パーツの制限が少なく幅広い選択肢から選ぶことができるんだけど、実際にはこの赤字の部分が非常に重要。
| 搭載可能ファン | 前部 : 2x 120 mm or 2x 140 mm |
| 対応電源 | ATX(4slot厚VGA使用時は不可), SFX-L, SFX対応(非搭載) 最大長 170mmまで搭載可能 (AIO水冷クーラーによっては150mmまで) |
| 対応ラジエーター | 前面: 120 / 140 / 240 / 280 mm (幅143mm、ファン含め62mm厚) ※GPUの大きさに依存します ※ケースファンとの併用不可 |
| GPUスペース制限 | GPU I/O 背面向き設置時: 長さ211mmまで (ラジエーター非搭載時) GPU I/O 底面向き設置時: 長さ334mmまで、高さ155mまで ※付属の90度アングルHDMIケーブル使用時 |
| CPUクーラー制限 | 3slot厚GPU使用時: 高さ73mmまで 4slot厚GPU使用時: 高さ53mmまで |
細かいことを事前に確認しなかった私は、入りそうなものを詰め込んだ結果、組んでいる最中にATX電源が入らないことが発覚。急いでAmazonでSFX電源をポチることに。

前回のキャビネットPCの経験から、冷却性能には妥協したくないと考えたので、思い切って280mmの簡易水冷を投入。冷却性能に期待。
あと細かいものとしては、ディスプレイ出力用にL字のHDMI変換コネクタを購入。グラボのIOパネルが底面に来るので、ストレートのケーブルだと使いづらい。一応、L字型のHDMIケーブルは付属しているので、これを使ってもOK。
また、マザーボードに付属するWIFIアンテナがどうも気に入らなかったので、汎用のロッドアンテナを購入。5GHz WIFIもBluetoothもいけるらしいので、試してみる。
リビングにマッチする「白い」パソコンスペースが完成
外観チェック(デスクツアー)
今回のコンセプトである「リビングに合うおしゃれでシンプルなPC」が完成したところで、軽くデスク回りをご紹介。


このSSUPD Meshliciousケースは、幅が166mmとコンパクトなので、エルゴトロンのモニターアームを固定しているキッチンカウンターの隙間にジャストフィット。後ろの隙間から少しコードが見えているのが気になるが、遠くから見ると気にならない。
ちなみに、エルゴトロンのモニターアーム LXデスクマウントは、黒から白に買いなおしました。

やはりテーマは「白」なので、OAタップも白いやつを買いなおす。
今回は、このサンワサプライのタップ TA-B103U-2Wを買ってみたけど、かなりおすすめ。コンパクトな割に通常コンセントが9個とUSB端子が2個もついており見た目もコスパもGOOD。白いOAタップをお探しの方におすすめ。
OAタップは、底面に強力な張って剥がせる魔法のテープを使って固定することで簡単には動かなくなるので、ケーブルの抜き差しがしやすくなる。この方法もおすすめ。

また、モニターのベゼルにも白いマスキングテープを張ることで、統一感がでたんじゃないかな。最初はモニターも白枠のものに変えようかと思ったが、これで十分。もちろん、安定のカモ井さんのマスキングテープを使う。

エルゴトロンのモニターアームを使うことで、片手で簡単にモニターの位置を変えることができる。最近流行りの昇降デスクがなくても、簡単にスタンディングデスクに早変わり。
これが地味に便利で、娘を抱っこ紐にいれた状態でも、立ったままパソコンで作業することができるわけだ。

メッシュ型とはいえ、外から内部はほとんど見えない。サイドパネルを開けてみると、簡易水冷クーラーのCorsair iCUE H115i RGB PRO XTとメモリ Trident Z NeoはLEDピカピカ。
Meshliciousのオプションとして、ガラスパネルバージョンもあるので、中が見えてほしい場合はそちらも一緒に購入するといいかも。
性能、排熱チェック
では早速、肝心な冷却性能を試してみる。
前回同様、OCCTで負荷をかけて最高温度と平均温度を計測。
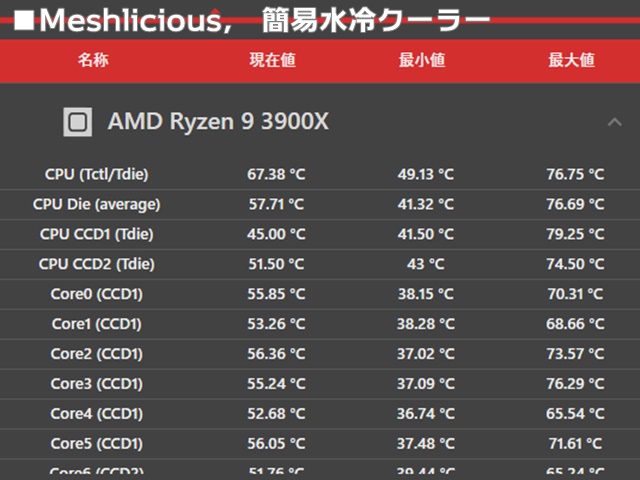
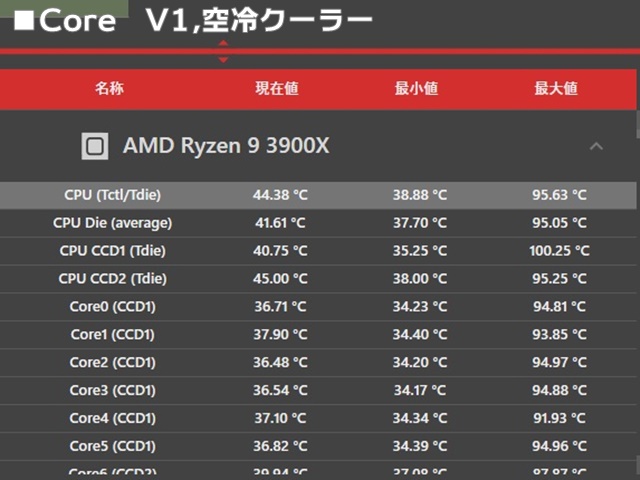
大成功。めちゃめちゃ下がっていることがわかる。
前回のThermaltake Core V1+空冷クーラーでは最大で100度を超えていたが、SSUPD Meshlicious+簡易水冷クーラーだと80度を超えることはなかった。
Meshliciousと簡易水冷を組み合わせると、あの爆熱のRyzen 9 3900Xもここまで冷やせることが分かった。これだと安心して使える。
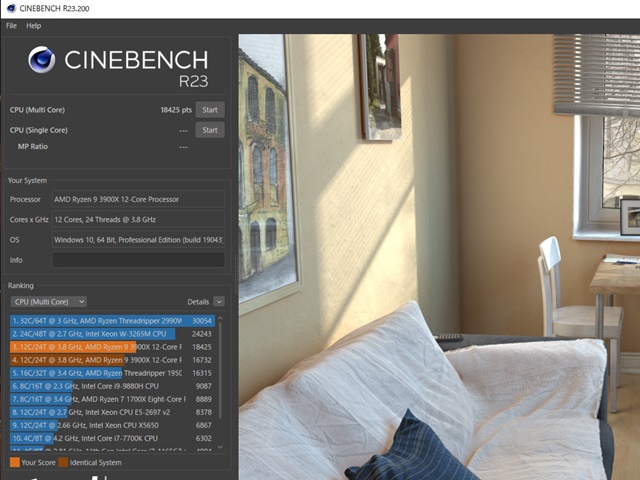
ついでにCinebench R23を回してみると、スコアも大幅改善。
前回は大体17000あたりだったスコアが、今回は安定して18000以上になっている。メインのパーツ構成は前回と同じなので、やはり前回のスコアではサーマルスロットリングが起こっていたと言えるだろう。

ちなみに、追加購入したロッドアンテナの感度もいい感じ。
配置上、アンテナは壁側に来てしまうが、正常に動作できている。WIFI対応マザーボードに付属してくる分離型のアンテナが気に入らなければ、こういう汎用アンテナを使うのも非常にアリ。
見た目も難しさも最高レベルな「Meshlicicous」の注意点
パーツ同士の干渉に注意

上述の通り、パーツの選択肢が多いMeshliciousだけど、パーツ選定の際には「何を載せるか?そしてそのサイズで大丈夫か?」を、しっかりと事前に確認すべき。
今回の組み立てで、最大の失敗はATX電源が入らなかったこと。これは、ケース前面に280mmの簡易水冷を装着したためであり、一応このサイズ注意は書かれている。
特に同じパーツでケースを組み替える方にとっては注意が必要だが、新しくパーツを購入する場合は、多少お高いがおとなしくSFX電源を買うのが無難だと言える。
パーツのサイズ制限は大事なことなので、もう一度書いておく。
| Meshliciousの対応パーツ | |
| 搭載可能ファン | 前部 : 2x 120 mm or 2x 140 mm |
| 対応電源 | ATX(4slot厚VGA使用時は不可), SFX-L, SFX対応(非搭載) 最大長 170mmまで搭載可能 (AIO水冷クーラーによっては150mmまで) |
| 対応ラジエーター | 前面: 120 / 140 / 240 / 280 mm (幅143mm、ファン含め62mm厚) ※GPUの大きさに依存します ※ケースファンとの併用不可 |
| GPUスペース制限 | GPU I/O 背面向き設置時: 長さ211mmまで (ラジエーター非搭載時) GPU I/O 底面向き設置時: 長さ334mmまで、高さ155mまで ※付属の90度アングルHDMIケーブル使用時 |
| CPUクーラー制限 | 3slot厚GPU使用時: 高さ73mmまで 4slot厚GPU使用時: 高さ53mmまで |
ただし、パーツによってはサイズの表記があいまいであったり、一部だけ出っ張っている部分もあったり、結局は実際にケースに入れてみないと何とも言えないのが現状。
自作PCは、各社いろいろなパーツを組み合わせることでオリジナルのパソコンを組めることがメリットではあるが、完全な互換性は保証されないことは理解しておくべき。自己責任。
パーツを組み込む順番が超重要

このケース、パーツを取り付ける順番が組み立て成功のカギとなっている。
さきにマザーボードをつけてからCPUクーラーを取り付けると、隙間が少ないので取り付けが非常にしづらい。また、マザーボードを取り付けてしまうと、ライザーカードのねじを隠してしまうので、グラボ位置の変更ができなくなる。
私のように、行き当たりばったりで組んでしまうと、せっかく取り付けたパーツを後々外すことになってしまい、パーツを傷つけるリスクにもなる。
つまり、取り付ける前にシミュレーションすることが大事。
私の構成の話になるが、この順番で取り付けていくと、組み立てがスムーズにできると思うので、ご参考までに。
Meshliciousのおすすめなパーツ取り付け順番
私の実体験を元に、おそらくこの順番で取り付けたら何なく組めるんじゃないかと思われる取付順番を紹介。写真が一部前後で入れ替わってるものは、失敗の証。
- 前面パネルに最大280mmのラジエータを付けられるが、ラジエータによってはかなりぎりぎりなものもある(天面のフロントコネクタ基板に当たる)。
- 途中、水枕がブラブラしてパーツを傷つけないよう、針金でケースに固定していると作業しやすい。


- 高さに合わせてライザーケーブルの位置を調整(マザボ取り付け後は変更不可)
- ショートサイズのグラボを横置きする場合は、別途長いライザーケーブルが必要なので要確認


- ねじは仮止めでOK
- あらかじめマザーボードにM.2 SSDを取り付けておく

- ホースの向きに注意。ラジエーターのファンや別のパーツに干渉しないような配置をする。


- 忘れないようにケーブルを接続。必要最低限なのは
- 電源ユニットからATX24ピン、CPU8ピン ⇒マザボ
- 電源ユニットからPCI補助電源8ピン/6ピン ⇒グラボ
- CPUクーラーからファンコネクタ ⇒マザボ
- ライザーケーブル ⇒マザボ
- ケースのフロントパネルから電源ピン、USBコネクタ ⇒マザボ
- フル/セミモジュラータイプの方が圧倒的に作業しやすい
- 個人的に、先にマザボ側にケーブルを繋いでから電源ユニットへつなぐ方が作業がしやすかった
- 配線は大体でOKだが、どれを裏配線にするかどうかは考えておいた方がいい

- 先にマザボに取り付けても良いけど、マザボ上にピンを繋ぐ際に狭くてやりづらいかも
- キーボードとマウス、ディスプレイを繋いで起動するか確認
- この時点で動作確認は必須、動かなくてもすぐにバラせるように
- 電源ユニットの主電源をO⇒1にすることを忘れないように
- BIOS画面が起動できたらおめでとう

- あまり細かく、きれいにしすぎないこと。少しは余裕を持たせた方が断線リスクを減らせる。



付属のライザーケーブルはPCI 3.0まで

PCI 4.0対応の比較的新しいグラボを取り付ける際、付属のライザーケーブルがPCI3.0までの対応となっているので、注意が必要。
私が使ったグラボはそもそもPCI 3.0までなので、特に問題なかった。
こちらの動画で、詳しく解説されているので合わせて確認していただきたい。
にしてもいいよねぇ、新しいグラボが欲しくなってきた…。
まとめ

「RAW現像や動画編集をこなせるPCが欲しいぞ」と思い立ち、コンパクトなキャビネットにはいるPCを作成するものの、その排熱問題を解決できず、最終的に「リビングに合うおしゃれなPCにするぞ」ということで、ようやく満足できるPCが完成した。
これまで、中古や型落ちのPCばかりを購入して使ってきたが、やっぱり一度最新型のPCはいいね。そして、久々に自作PCというものを作ったが、昔に比べてその選択肢が非常に増えてきてパーツ選びがとても楽しかった。
これからもしかすると自作PC熱が再炎上するかもしれない。


















