大画面タッチモニターで快適な直感操作&ディスプレイ縁を白くする小技【Dell P2418HT】

ノートPCではタッチパネル搭載もそこそこ普及していますが、デスクトップPCのモニターとしてタッチパネルを使っている人は案外少ないです。
直感的な操作ができて場面によってはマウスより使い勝手がいいと感じたので、デスクトップPC用のモニターとしてタッチパネルディスプレイとしては大型の24インチモニターを購入。
タッチディスプレイにすることで”革命的に”とは言いませんが、ちょっとしたときに便利だと思うことがありました。
そこで、今回購入したDellのタッチパネルディスプレイ(P2418HT)のレビューも踏まえて、実際の使用感やメリットをお伝えします。
また黒縁ディスプレイが多い中、PCデスク周りをホワイトに統一している人におすすめの小技なんかもお伝えしますので、気になる人はぜひチェックしてみてください!

- 狭角縁ベゼルのデザインがスタイリッシュでかっこいい
- 多関節モニタースタンドで、角度調整がしやすい
- デスクトップPCの作業をタッチ操作で直感的にできる
- 軽作業ならばキーボード不要でデスク周りがすっきりする
- モニターアームやスタンディングデスクとの相性抜群
- 解像度はフルHDまで
- スピーカー非搭載
手に入れやすい大型タッチディスプレイの選択肢:Dell P2418HT
15インチクラスであればモバイルディスプレイという選択肢がありますが、20インチ以上となるとあまり選択肢は多くありません。
Amazonで手に入る20インチ以上のタッチ搭載ディスプレイをリストアップすると、ざっとこの程度でした。
20インチ以上だと、FullHD(1980×1080)以上の解像度モニターがなく、違いとしては内蔵スピーカーやポート類程度です。
正直どれでもよかったわけですが、
- スリムなベゼルレスデザイン
- IPSパネル
- ポート類が豊富
- 安心のDellモニター
- スピーカー非搭載
と、口コミの評判も良く安心して使えそうなDell P2418HTを購入しました。

Dell P2418HTの主なスペック
| 画面サイズ | 23.8インチ |
| パネルタイプ | IPS ノングレア |
| 解像度 | Full HD (1080p) 1920 x 1080 @ 60 Hz |
| アスペクト比 | 16:9 |
| 輝度 | 250 cd/m² |
| 応答速度 | 6ms |
| VESAマウント | 100 x 100mm |
| インターフェース | VGA HDMI ディスプレイポート USB 3.0アップストリーム USB 3.0ダウンストリーム x 2 USB 2.0ダウンストリーム x 2 |
| 本体サイズ | 53.78 cm x 32.14 cm x 5.41 cm 3.12 kg |
Dell 24インチタッチディスプレイのレビュー
Dell P2418HTの外観デザイン
早速外観をチェックしていきます。
Dell P2418HTの第一印象は、下一辺を除くベゼルがかなり狭くなっており、24インチの割には非常にスマートなデザインでかっこいいです。

タッチパネルモニターは、通常のモニターと比べて部品が多くなってしまい、重量も厚みも増してしまう印象でしたが、Dell P2418HTのディスプレイ自体の重さは3.12kgと標準的。
ディスプレイ自体は軽いのですが、これを支えるモニタースタンドは、かなり重くなっています。
実はこのモニタースタンドの重さが結構重要になってきます。
Dell P2418HTはタッチパネル操作のために画面の角度調整が広くできるように設計されているモニタースタンドが大きな特徴です。
モニタースタンドの低い位置に関節があって、横から見るとなんだか鳥のシルエットぽいです。

そして、タッチ操作がしやすいように画面を手前に持ってくるとこんな感じになります。

タッチディスプレイを使うときは低くしてあげることで、ペン書きなんかにも対応できるスタンドです。
そして、ディスプレイスタンドの広さと重さのおかげで、片手でもスムーズに角度調整ができて、安定した操作ができるようになっています。
あいにく、ワタクシはモニターアームで固定するため、この優秀なスタンドは使わないことになります。

またDell P2418HTの優秀な点のひとつが、ポート類の豊富さ。
画面背面には、HDMI/Display Port/VGAがそれぞれ1基あり、4つのUSB-Aコネクタのうち2つは使いやすい画面左側面にあります。
USB 3.0アップストリームは、画面タッチ操作をするためにPC本体と接続する必要があります。
| ポート類 | VGA x1 HDMI x1 Display Port x1 USB 3.0 x1(アップストリーム用) USB 3.0 x2 USB 2.0 x2 |

スピーカー非搭載なのはちょっと残念ですが、USB接続や3.5mmオーディオジャックのスピーカーを用意してモニター直差しで使うことができます。

早速、既に使っているエルゴトロンのモニターアームに接続。
写真を撮り忘れてしまいましたが、背面のモニタースタンドをネジで外すことで、VESAマウントのモニターアームに簡単に設置することができます。
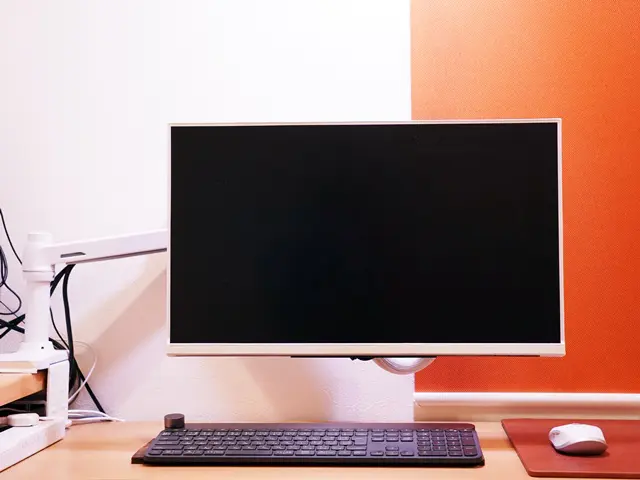
いきなり完成形の写真。狭角ベゼルもあって、非常にスタイリッシュな印象です。
ディスプレイを白くする小技については後ほど述べます。
- ディスプレイ周りを白くスッキリ見せる小技
デスクトップPCを直感的に操作できる
Dell P2418HTはモニターとしてはなんてことのない24インチのIPSディスプレイで、発色も良く明るさも十分で普通にきれいに映ります。
注目したいのは、タッチパネルの操作感。
PCのタッチパネル操作はノートPCサイズで体の感覚が慣れていることもあり、24インチともなると非常に大きく感じて、なんだか新鮮な感覚です。
例えるなら、ショッピングモールなどにある大型タッチ画面の案内パネルのような感じでしょうか。

Dell P2418HTはタッチの精度や反応もよく、ブラウジングでは超大画面のiPadを使っているような感覚で、ページの行き来やリンクのタップも問題なく行えます。
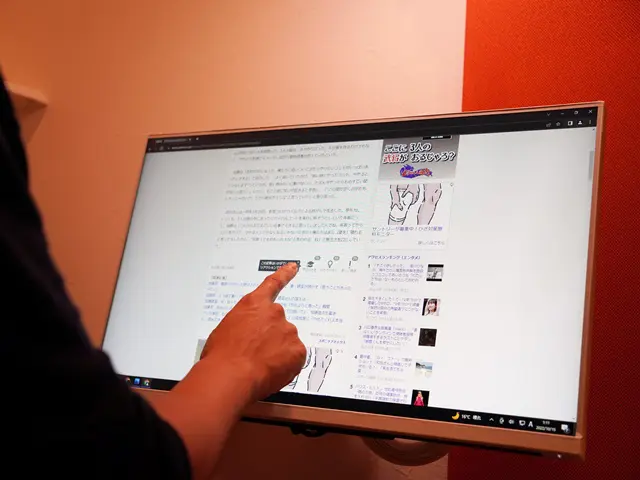
Dell P2418HTは10点のマルチタッチ操作に対応しているので、ページの拡大や縮小表示も二本の指でピンチアウト/ピンチインで直感的に操作ができます。
特に、地図を開いて確認するときなんかは、タブレットより大画面で地図をみることができて、操作していて結構楽しいです。

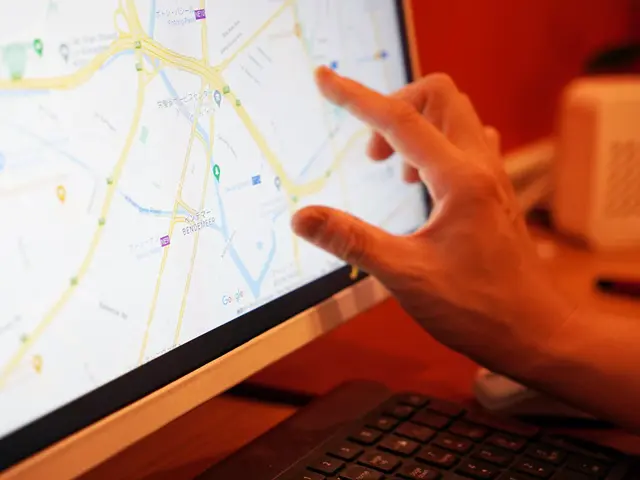
Dell P2418HTのモニターの応答速度は6msと反応は良いので、手書きでお絵描きすることも可能。
ただし筆圧感知などの機能などはないので、本格的なイラスト制作には向かないですね。

フルHDだけど、普段使いなら十分な性能
解像度についてはフルHDの1920×1080までなので、高解像度モニターで写真や動画編集をしたい人には向きません。
Dell P2418HTを購入する以前は、WQHD(2560×1440)のモニターを使っていたこともあり、フルHD解像度だとも少し物足りなく感じることもあります。
ですが、趣味程度に一眼カメラで撮影した写真を閲覧したり、簡単に編集する程度であれば、フルHDでも十分。というか、慣れました。

Windowsの機能で画面内にタッチキーボードを表示することもできるので、簡単なブラウジング、写真・動画視聴程度であれば、物理キーボードレスで使うこともできます。

もちろん、しっかり作業をしようと思えばマウスとキーボードを使えばいいわけなので、いわばタッチ操作と物理デバイス操作のハイブリッドな操作ができます。
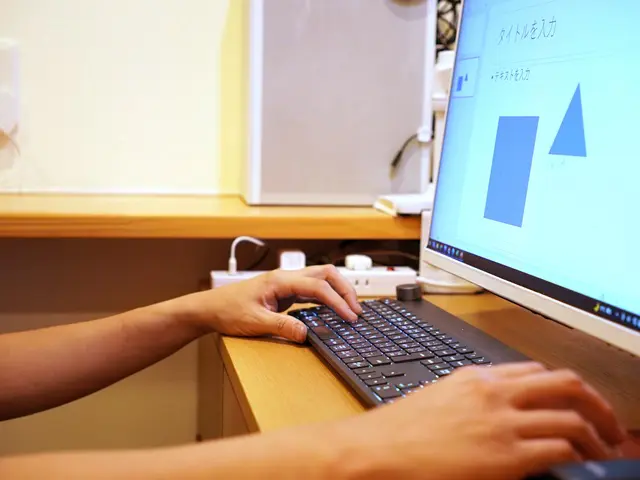
モニターアームやスタンディングデスクとの相性が良い
実際に使っている中で、特にモニターアームやスタンディングデスク環境で非常に使いやすいと感じます。
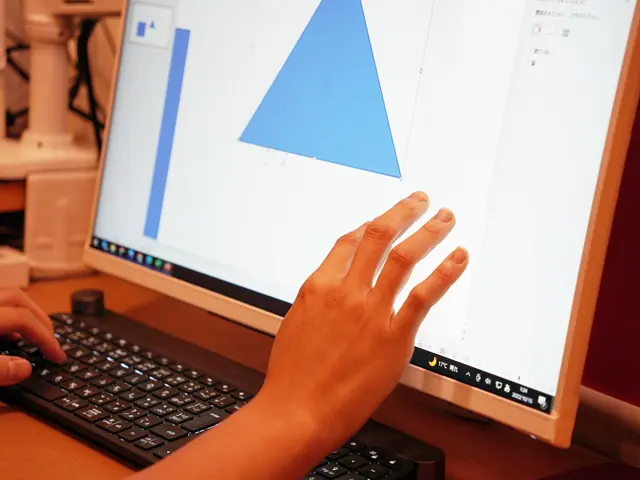
モニターアームを使っていると画面の位置を簡単に動かせるので、手元に画面を持ってくるとタッチ操作がしやすくなり、相性は抜群。
というのは、画面が近いと「手でマウスをつかみにいく」より「画面をタッチ」したほうが早く、楽に操作ができるんです。
ブラウジング中にページ内のリンクをクリックする操作を例に挙げると、
タッチパネル非搭載ディスプレイ
タッチパネル搭載ディスプレイ
ちょっと大げさに操作を分解しましたが、つまりは慣れると画面内から目を離すことなく操作がスムーズに行えて便利に使える!というわけです。

特にエルゴトロンのようなガススプリング式のモニターアームだと、ディスプレイの移動が片手でスムーズに行えます。
付属のモニタースタンドもある程度傾きを調整できますが、モニターアームの方が断然自由度は高く、椅子から立った状態でも胸の高さほどにモニターを上げて、スタンディングデスクのように使うこともできます。

つまり、スタンディングデスクのような使い方でも、体とディスプレイの距離が近くなるので、操作がしやすいわけです。
すでにモニターアームやスタンディングデスクを使っている人で、簡単なPC作業をもっと簡単な操作で行いたい人にオススメできます。
ディスプレイ周りを白くスッキリ見せる小技
最近では、白いPC周りのデバイスも増えていますが、新たに買い替えなくても今の機材のまま、手軽にホワイトなPCデスク周りを作る小技を2つお伝えします。
- 黒いディスプレイの縁を白く見せる方法
- 黒いケーブル類を白くすっきりまとめるアイテム
黒いディスプレイの縁を白く見せる方法
方法は非常に簡単で、用意するものは白いマスキングテープだけ。
これをディスプレイ縁の正面から見える範囲に貼るだけであら不思議!黒いディスプレイが白くなりました。
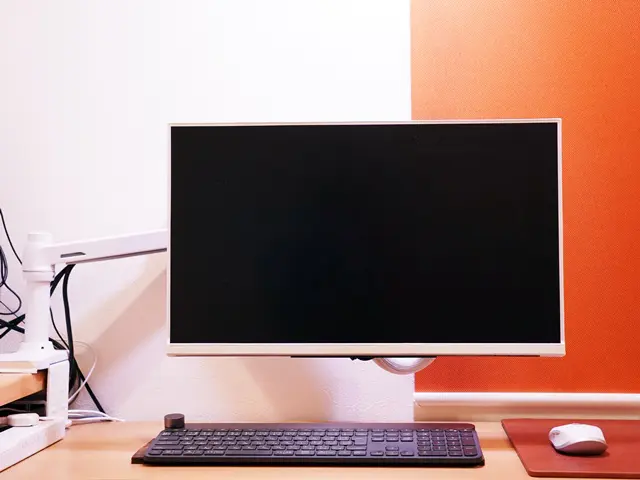
ワタクシの愛用しているマスキングテープは、カモ井加工紙のmtシリーズです。
mtシリーズのマスキングテープは品質が良く、マスキングテープの幅も狭いものから広いものまであるので、ディスプレイに合わせて貼ることができます。
またマスキングテープを貼ることで、擦り傷を防ぐ効果もありますし、破れたり汚れたりしても張り替えるだけなので簡単に元通りです。

さすがにディスプレイ背面全域も貼るとなると大変なので、ワタクシは縁だけ貼りましたが、正面や斜めから見る程度では、これが黒いボディのディスプレイとは分かりません。
テープをはがすときにベトベトしないかと心配になるかもしれませんが、mtシリーズを使って数年経っている中で糊跡が残ったことはまだありません。かなりオススメです!
黒いケーブル類を白くすっきりまとめるアイテム
PCデスク周りのホワイト化計画で避けられないのが、黒いケーブル問題。
エルゴトロンのモニターアームのように、アーム内部に収納できるものもありますが、ケーブルが太かったり本数が多かったりすると、入らなくなってしまいます。
そこで、おすすめのアイテムが、ケーブルをまとめるケーブルスリーブ。

ケーブルすりーむは好きな長さにカットすることができ、必要に応じて簡単にケーブルをまとめることができます。
白いケーブルスリーブであれば、白いモニターアーム、白い壁紙と同化してくれるのであまり目立たなくなります。
これで見栄えはかなりすっきりさせられます。
まとめ:デスクトップPCでもタッチによる直感操作が便利
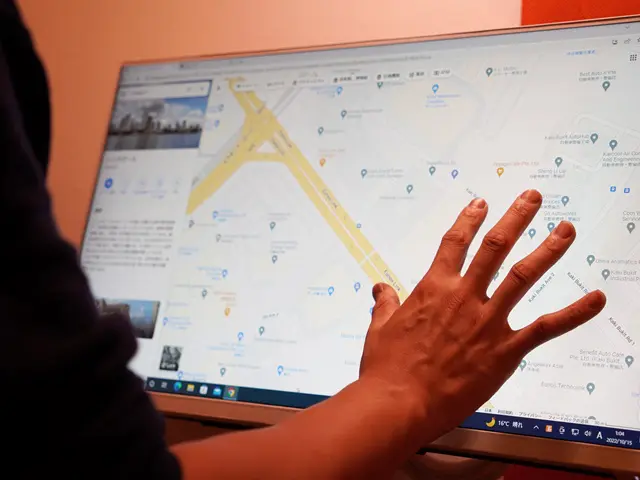
以上、この記事ではDellの24インチタッチディスプレイ P2418HTを購入して、実際にデスクトップPCで使用した感想をお伝えしました。
タッチレスモニターよりは価格が若干高くなる上に選択肢が少ない大型タッチパネルディスプレイですが、使う環境やユーザーによっては非常に便利に使うことができます。
これからモニターの買い替えを考えている人は、タッチパネルディスプレイという選択肢も是非検討してみてください!
けっこうおすすめですよ。

- 狭角縁ベゼルのデザインがスタイリッシュでかっこいい
- 多関節モニタースタンドで、角度調整がしやすい
- デスクトップPCの作業をタッチ操作で直感的にできる
- 軽作業ならばキーボード不要でデスク周りがすっきりする
- モニターアームやスタンディングデスクとの相性抜群
- 解像度はフルHDまで
- スピーカー非搭載




















