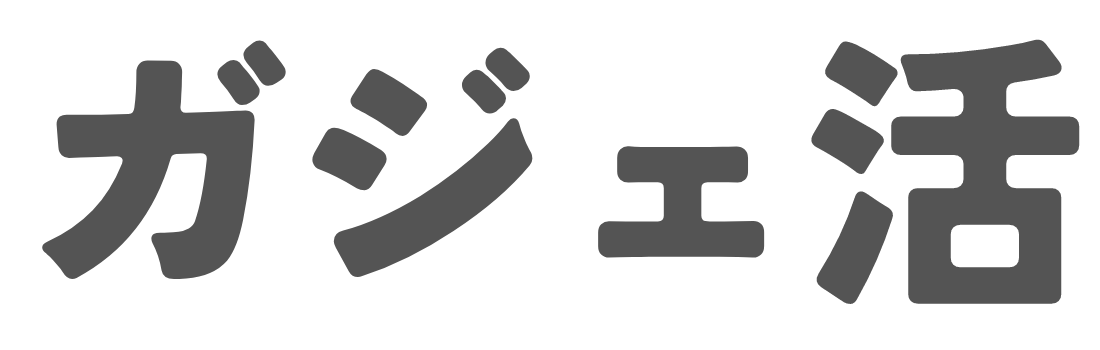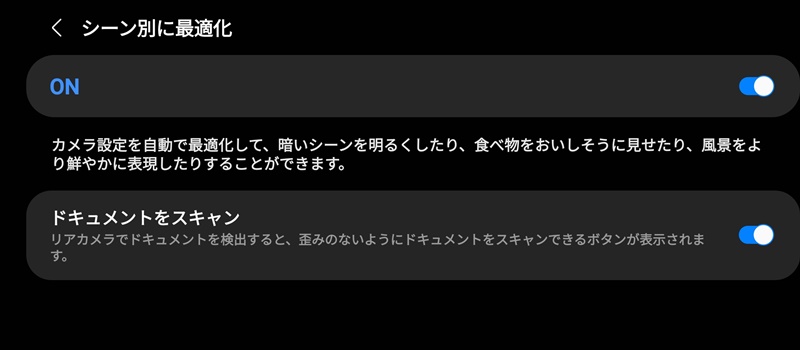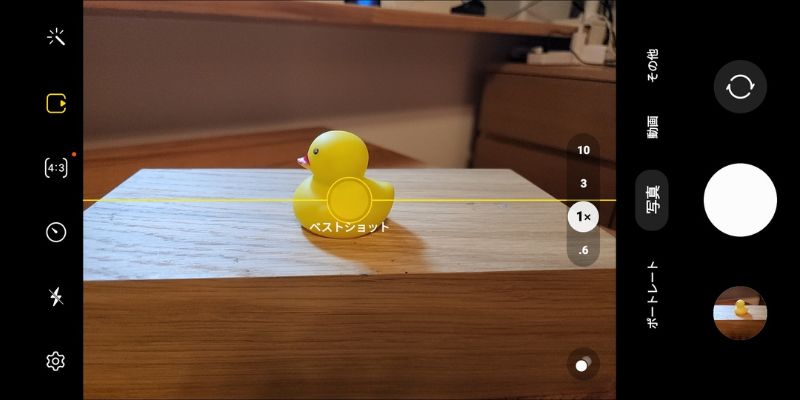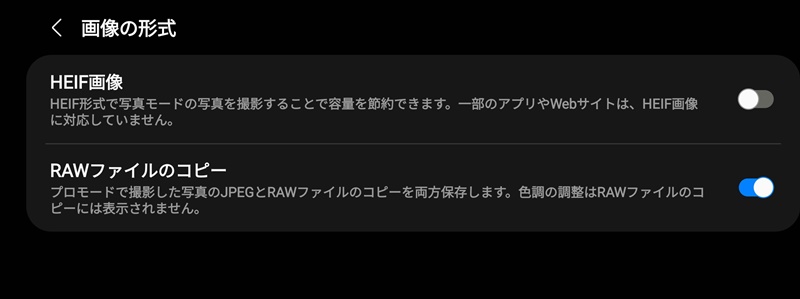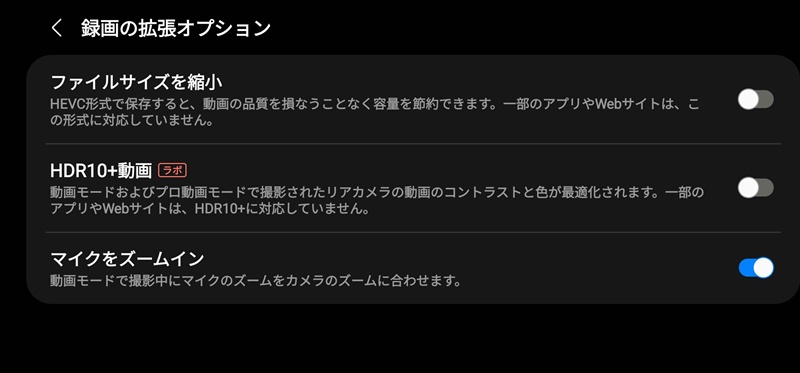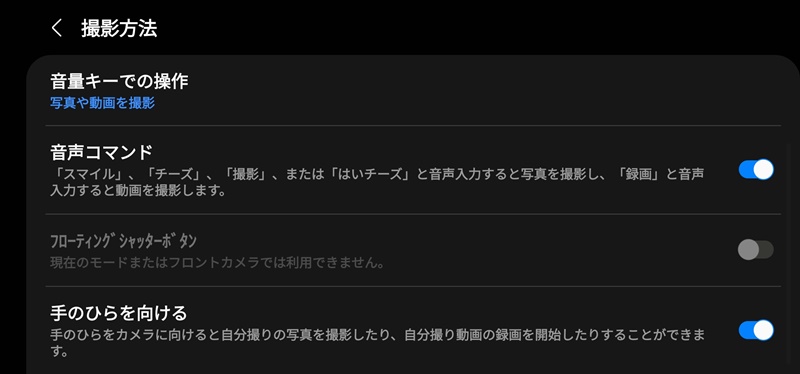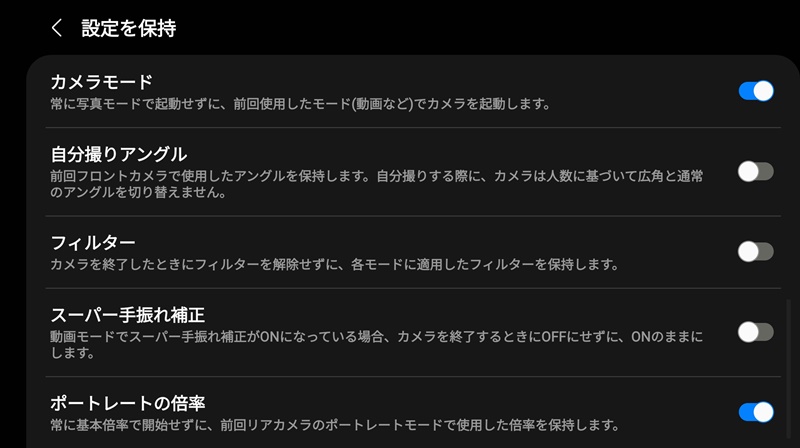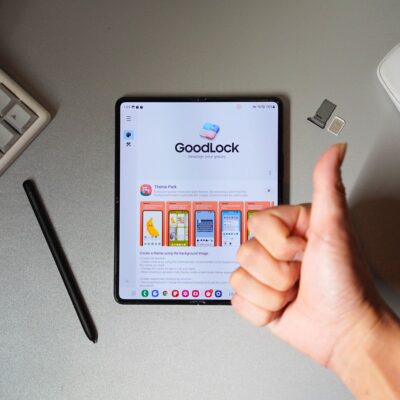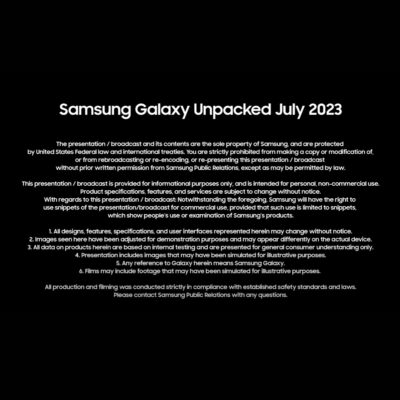【Galaxy カメラ】公式より詳しく解説!使い方の基本からコツ・裏技まで完全解説|基本編

- Galaxyスマホのカメラでイメージ通りの写真・動画がなかなか撮れない…
- デフォルトのカメラ設定しか使ったことがないけど、もっと細かい設定がしたい!
- もっと便利に使えるカメラ機能が知りたい!
この記事ではそんな悩みを少しでも解消してもらいたく、Galaxyカメラについて詳しく解説します。

・Galaxyスマホ歴12年の人
・趣味で、子供を一眼とスマホで撮っている人
・家族向けに、写真と動画を編集している人
この記事の内容
- Galaxyカメラの基本操作と設定
- Galaxyカメラの便利な使い方
- Galaxyカメラできれいな写真を撮るコツ
- Galaxyカメラできれいな動画を撮るコツ
Galaxyカメラにはいろいろと撮影に便利な機能が多く、ちょっと知っているだけでもワンランク上の撮影ができるようになり、スマホ撮影がもっと楽しくなります。
初めてGalaxyスマホを購入した人、これまでカメラ設定をしたことがない人、もっと撮影を便利にしたい人にとって、何かしら参考になってくれたら嬉しいです!
スマホ撮影の工夫や裏技テクなどは、「応用編」の記事で紹介しているので、合わせてチェックしてみてください。
2023/6/20 更新しました
- 記事を大幅に書き直しました。
- 2023年のバージョンアップ One UI 5.1のアップデート内容を追加しました。
まずはじめに:スマホカメラの構成を知る

スマホカメラでワンランク上の撮影をするための第一ステップとして、まずはカメラの構成を知っておくことが大事です。
スマホのカメラ構成が分かると何か良いのかというと、
カメラの一番”おいしいところ”で撮影できるようになるからです。
なぜ一番おいしいところで撮影できるのかは、「応用編」で解説しますが、この段階では最低でも
- 自分のスマホにはいくつのレンズがあって、
- それはどんなレンズで、
- どんな写真(動画)が撮れるのか?
だけでも、知っておいた方が良いと思います。
スマホのカメラ構成の見方が分からない人は こちらをタップ!
カメラの構成を確認する方法は簡単で、公式サイトのスペック表を確認するとすぐに分かります。
例えば、Galaxy S22 Ultraの例だと、こんな感じです。
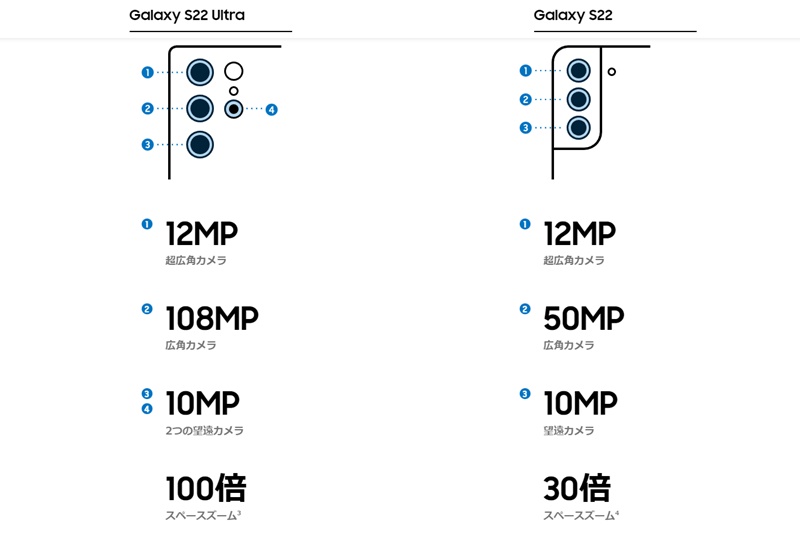
つまり、
- 「広角」「超広角」「望遠」「超望遠」の4つのレンズがある
そして、画角については
- 超広角:広く撮る(対象を小さく撮る)
- 広角:標準的な広さで撮る
- 望遠、超望遠:狭く撮る(対象を大きく撮る)
と、大きく4種類の撮影ができることが分かります。
これを知っておくだけでも、いざ写真を撮りたいときに自分のスマホでどんな画が撮れるかが分かるようになります。
超広角:景色撮影

広角:スナップ撮影

望遠:ポートレート撮影

超望遠:ズーム撮影

Galaxyカメラの基本操作と設定

まずは基本的なカメラの使い方や設定ををまとめます。
- 写真・動画撮影の基本操作
- カメラ画面のアイコンを解説
- Galaxyカメラの撮影モードを解説
- カメラアプリの設定項目を解説
基本的な内容なので、すでに知っているよ!って人は次の項目へ飛んでください。
写真・動画撮影の基本操作

Galaxyスマホのカメラの基本的な使い方をまとめました。
カメラを起動する

- カメラのアプリアイコンを直接タップ
- サイドキー2回押しでカメラをクイック起動
特に「サイドキー2回押しでカメラをクイック起動」は、カメラを頻繁に使うのであれば、ゼッタイに設定することを強くオススメします。
撮りたいときにスグに撮れるので、シャッターチャンスを逃すことが少なくなります!
「サイドキー2回押しでカメラをクイック起動する設定」はここをクリック!
スマホの標準設定だとカメラのクイック起動が設定されていますが、もしカメラアプリが開かない場合は、再度設定し直してみてください。
「設定」の中から「便利な機能>サイドキー>2回押し」からサイドキーの設定ができます。
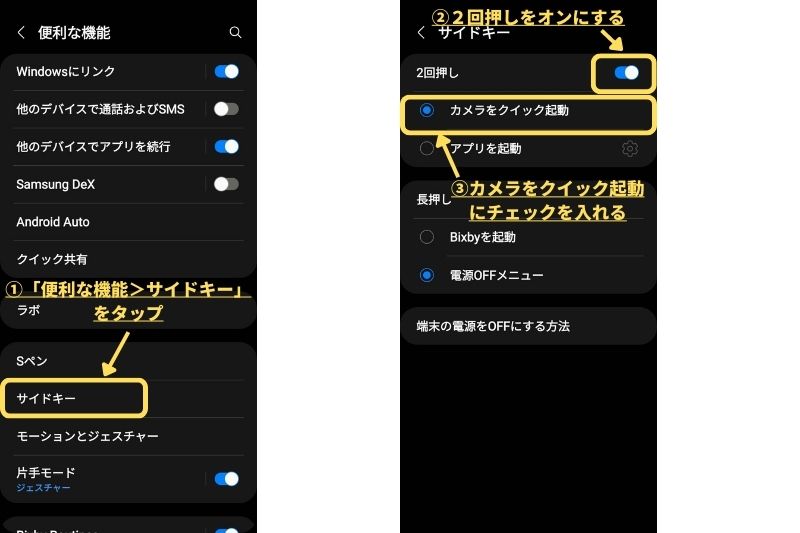
写真/動画を撮る

写真/動画の撮影モードにして、
- アプリ内のシャッターボタン
- ボリュームボタン上・下
画面内のシャッターボタンもしくは物理ボリュームボタンでシャッターを切れます。
もちろんこれだけであれば説明不要ですが、Galaxyカメラは他にも様々な方法で写真を撮ることができ、スマホの画面やボタンに指が届かない状態でも、ラクに撮影をすることができます。
別の方法が知りたい人は、「自撮りでのシャッターのコツ」で網羅しているので飛んでみてください!
レンズを切り換える、ズームする

- プレビュー画面内の倍率数字で、カメラのレンズを切り換える
- 上下にスワイプして、細かくズームできる
- ピンチイン/アウトで、細かくズームできる
- 画面横の倍率数字で、目的の倍率に1タップズーム(ステップズーム)
スマホ画面をスワイプやピンチイン/アウトして直感的にズームできるスマホカメラですが、
オススメは、倍率数字のボタンでカメラを切り換えて素早くズームする方法。
細かいズームはカメラを前後させて調整だけ。
これができるようになると、素早くシャッターを切ることができるようになり、またカメラの”一番おいしいところ”で撮影ができます。
カメラの”おいしいところ”については、応用編の記事で紹介します!
アウト/インカメラを切り換える
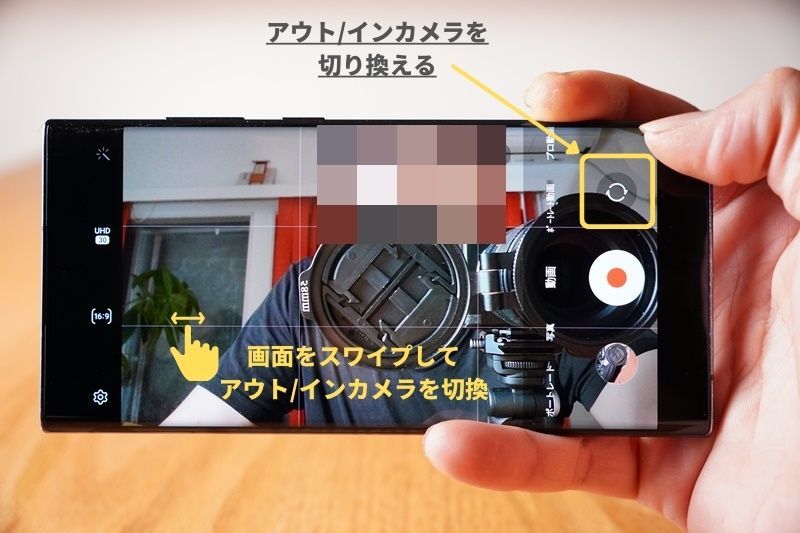
- カメラ切換アイコンをタップする
- プレビュー画面内をスワイプする
自撮りをしたいときは、インカメラを使って画面のプレビューを見ながら撮影ができます。
Galaxyカメラは、インカメラでも最大4K30までの動画撮影ができるので、アウトカメラとインカメラの切換も違和感なく撮影できるのは魅力的です。
また、自撮り撮影の便利機能もあるので、ストレスなく撮影できます。
フォーカス・露出を調整する

- プレビュー画面内をタップして、フォーカスを任意で合わせる
- プレビュー画面内を長押しして、フォーカス(ピント)をロック
- 表示されるバーを左右にスワイプすることで露出(明るさ)を調整
スマホカメラを被写体に向けると、AIが被写体を認識して自動でフォーカスを合わせてくれますが、任意でフォーカスを合わせることもできて、より自分のイメージに合った撮影も楽しめます。
また動画モードでは、走り回る子供やペットのような動く被写体を自動で追尾フォーカスし続けてくれる便利機能もあります。
写真・動画の比率(アスペクト比)を変える
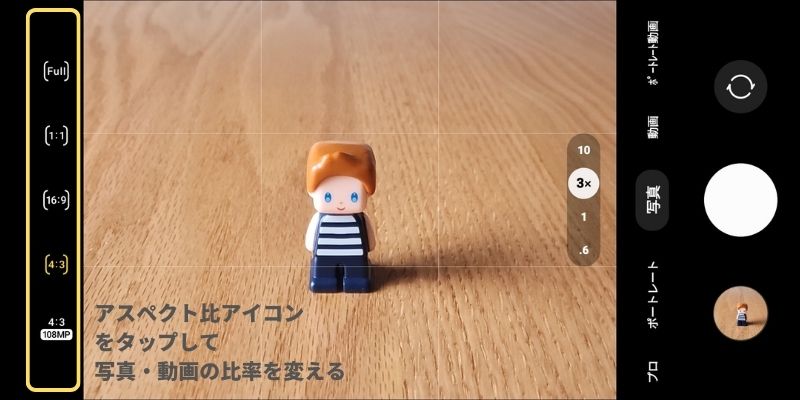
- アスペクト比アイコンをタップして写真・動画の比率を変更できる
アスペクト比アイコンをタップして写真・動画のアスペクト比(比率)を変えることができます。
アスペクト比について、これまで触ってこなかった人も意外と多いんじゃないかと思いますが、写真と動画でそれぞれに向いている比率があります。
比率を変えることで写真や動画を見た時の印象が大きく変わってきます。
アスペクト比の選び方が分からない人は、ここをタップ!
アスペクト比ごとに、写真や動画のそれぞれに向いていると言われる比率があります。
| Full | スマホ画面に合わせた比率 |
| 1:1 | インスタグラムに向いている比率 |
| 16:9 | 動画撮影に向いている比率 |
| 4:3 | 写真撮影に向いている比率 |
| 4:3[超高画素] | 写真撮影に向いている比率(超高画質で撮影) |
それぞれのアスペクト比で同じ被写体を撮影した写真を比べると、こんな感じです。
| Full | 1:1 | 16:9 | 4:3 |
|---|---|---|---|
 |  |  |  |
写真の大きさが異なるので、分かりやすいようにそれぞれ写っている範囲を重ねて比べてみます。
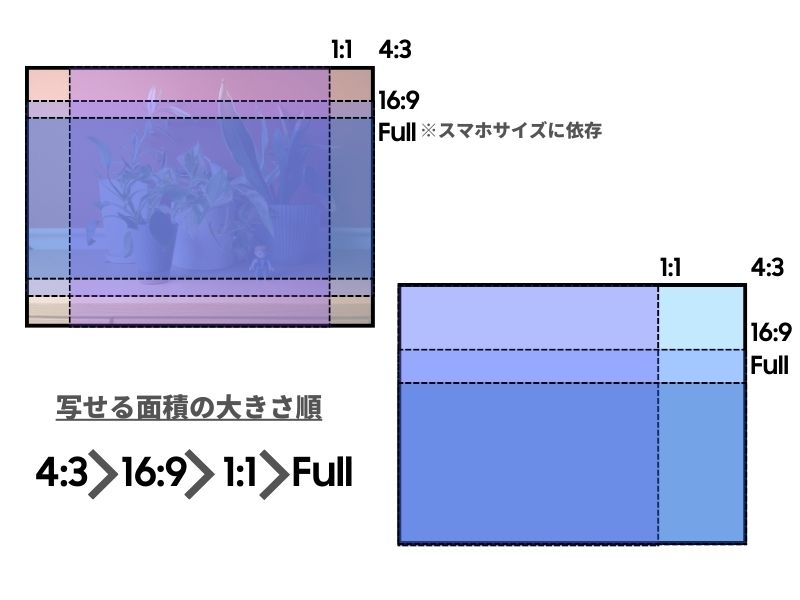
つまりは、
- アスペクト比 4:3 が最も広く写せて、
- それ以外は、4:3 から切り抜いたもの
ということになります。
どのアスペクト比を選ぶかは自分の目的に合わせるのがいいですが、個人的にはこの2種類しか使っていません。
- 写真の撮影:4:3
- 動画の撮影:16:9
また、4:3比率のみで選べる超高画素撮影では、超高精細の写真撮影ができる機能です。
詳しくは、こちらで解説します。
動画のビデオ品質を変える

- ビデオ品質アイコンをタップして、動画の品質の変更ができる
自分がどんな撮影をしたいかに合わせて適切な動画の品質を選ぶことが大事。
初期設定から触っていない人も意外と多いかもしれませんが、特に気にしてこなかった人は一度設定を見直してみることをオススメします。
ビデオ品質の選び方が分からない人は、ここをタップ!
動画の品質は、簡単に言うと大きく次の二つで構成されます。
- 解像度:映像の細かさ、写真でいうところの画素数のようなもの
- フレームレート:映像のなめらかさ
Galaxy S22 Ultraを例に、選べる動画の品質は次の通り。
| 動画の品質 | 解像度とフレームレート |
|---|---|
| HD30 | 低解像度+普通 |
| FHD30 | 高解像度+普通 |
| FHD60 | 高解像度+なめらか |
| UHD30 | 超高解像度+普通 |
| UHD60 | 超高解像度+なめらか |
| 8K24 | 超超高解像度+なめらか |
より高解像度、より高フレームレートになるにつれて映像は鮮明になめらかになりますが、データサイズも大きくなるので、スマホの容量を圧迫します。
あまり詳しくない人にとって、どれを選んでいいのかわからないと思うので、ワタクシなりの指標を示しておきます。基本的にこの2つから選択すれば間違いないです。
- 普段使い、日常生活の撮影:FHD30(なめらかさが欲しければFHD60)
- とにかく綺麗に映像を撮影したい:UHD30(なめらかさが欲しければUHD60)
ビデオ品質の選び方に絶対的な正解はないので、いろいろな撮影を試してみて自分で満足できる使いやすいビデオ品質を選ぶのがベストです!
高解像度で高フレームレートの撮影には、スマホの高い性能が求められます。
Galaxyカメラの場合、4つのアウトカメラ+インカメラすべてで4K解像度の撮影ができ、動画撮影中のカメラ切換も行えます(Galaxy S22 Ultraの例)。
さらにGalaxyカメラは、8K24という超超高解像度の撮影にも対応しています。
注意点は、以下の動画撮影モードを使うと撮影される動画が制限されてしまうこと。特に後から動画素材を編集する場合は、最終的にどのフォーマットで書き出すか決めておいた方がいいです。
| ポートレート動画 | FHD(1920×1080)/30 |
| スローモーション | FHD(1920×1080)/30 |
| スーパースローモーション | HD(1280×720)/30 |
| 写真モードでの動画撮影 | FHD(アス比は写真モードの設定)/30 |
| シングルテイクでの動画 | FHD(アス比は写真モードの設定)/30 |
カメラ画面のアイコンを解説
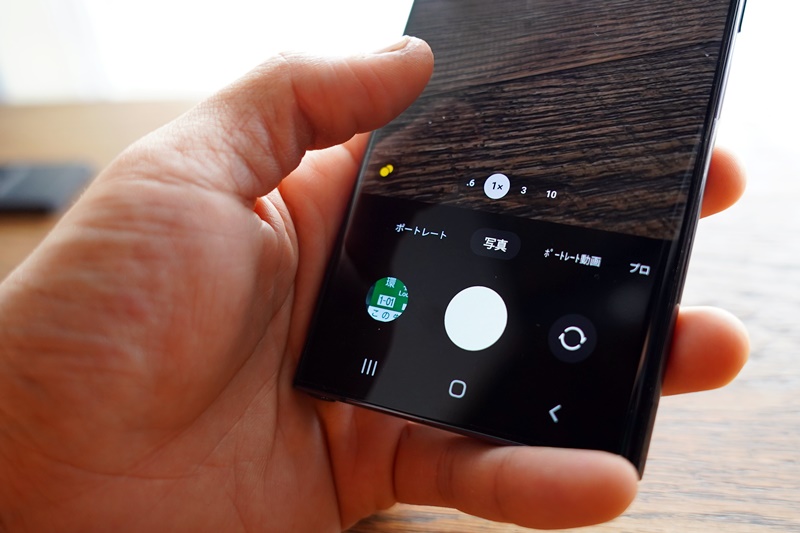
アプリ画面のアイコンの意味とそれぞれの設定内容についてまとめます。
写真撮影モードのアイコン
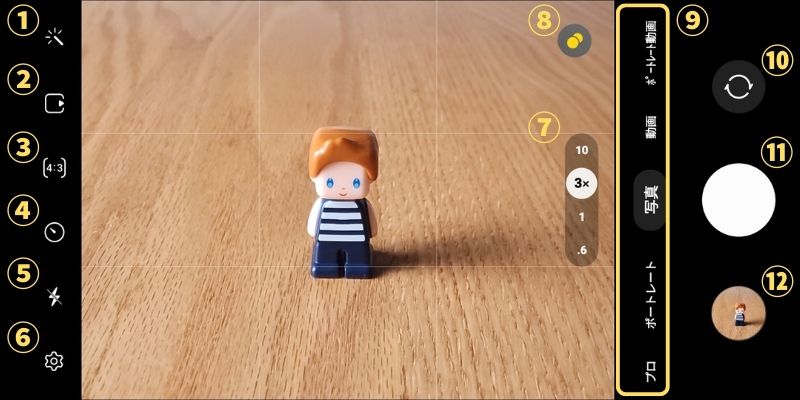
| ①エフェクト | フィルターやフェイスエフェクトを付けられます。 標準で用意されているフィルター以外にも、Galaxyストアからダウンロードで追加したり、オリジナルのフィルターを適応することが可能。 |
| ②モーションフォト | シャッターを押す前3秒間の動画を撮影します。 |
| ③アスペクト比 | 写真の比率を変更します。 |
| ④セルフタイマー | 「設定なし」「2秒」「5秒」「10秒」から選べます。 |
| ⑤フラッシュON/OFF | 「フラッシュ切」「オートフラッシュ」「強制フラッシュ」から選べます。 |
| ⑥カメラの設定 | カメラの詳細設定を開きます。 |
| ⑦レンズ切換 | カメラを切り替えて画角を変更します(ズーム)。 タップすると更に細かくズームできます。 |
| ⑧AI補正機能オン/オフ | 撮影対象・状況に応じてカメラが自動で認識して最適な補正を提案してくれます。 |
| ⑨撮影モード | 撮影モードを切り替えられます。 |
| ⑩インカメラ切換 | インカメラとアウトカメラを切り替えます。 画面を上下にスワイプしても切り替えることができます。 |
| ⑪シャッターボタン | 写真・動画の撮影を行います。 |
| ⑫ギャラリーアプリ | 直前に撮影した写真・動画をプレビューできます。 |
動画撮影モードのアイコン
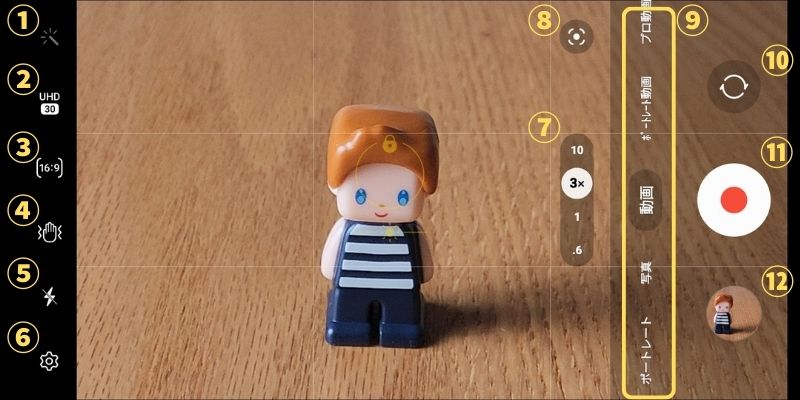
| ①エフェクト | フィルターやフェイスエフェクトを付けられます。 標準で用意されているフィルター以外にも、Galaxyストアからダウンロードで追加したり、オリジナルのフィルターを適応することが可能。 |
| ②ビデオ品質 | 動画の解像度とフレームレートを選択します。 |
| ③アスペクト比 | 動画の比率を変更します。 |
| ④手振れ補正 | スーパー手振れ補正をオン/オフにします。 |
| ⑤フラッシュON/OFF | 「フラッシュ切」「オートフラッシュ」「強制フラッシュ」から選べます。 |
| ⑥カメラの設定 | カメラの詳細設定を開きます。 |
| ⑦レンズ切換 | カメラを切り替えて画角を変更します(ズーム)。 タップすると更に細かくズームできます。 |
| ⑧AI補正機能オン/オフ | 撮影対象・状況に応じてカメラが自動で認識して最適な補正を提案してくれます。 |
| ⑨撮影モード | 撮影モードを切り替えられます。 |
| ⑩インカメラ切換 | インカメラとアウトカメラを切り替えます。 画面を上下にスワイプしても切り替えることができます。 |
| ⑪シャッターボタン | 写真・動画の撮影を行います。 |
| ⑫ギャラリーアプリ | 直前に撮影した写真・動画をプレビューできます。 |
カメラUI上でアイコンを長押しすると、その機能を表示してくれるので、アイコンの機能が分からないときに、すぐに確認することもできます。

Galaxyカメラの撮影モードを解説
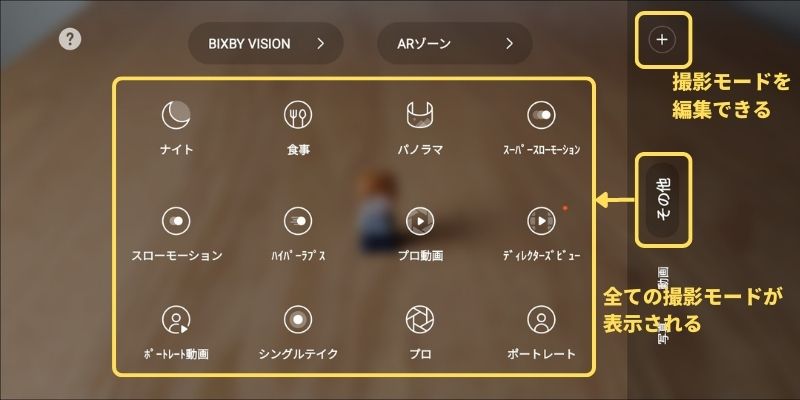
Galaxyカメラには、様々な撮影モードが用意されています。
最初から表示されている撮影モードは、「写真」「ポートレート」「動画」の3つしかありませんが、「その他」の中からほかの撮影モードを選んで、いろいろな撮影が楽しめます。
Galaxyカメラの撮影モード(写真系)
| 写真 | 通常のオート写真撮影 |
| ポートレート | AIによる背景ボケを活かした写真撮影 |
| プロ | マニュアル撮影 |
| シングルテイク | 1回の撮影で複数枚の写真と動画を同時に撮影 |
| 食事 | 料理や食べ物に適した撮影 |
| パノラマ | 風景撮影に便利なパノラマ撮影 |
| ナイト | 夜景に適した撮影。暗闇で同時に複数の写真を撮影して合成することで、三脚を使わなくても明るい夜景を撮影できます。 |
| EXPERT RAW (ONE UI 5.1で追加) | プロ写真よりさらに専門的な撮影が可能なアプリを起動 |
新たに、以下のモードが追加されました。
- EXPERT RAW:プロ写真よりさらに専門的な撮影が可能なアプリを起動
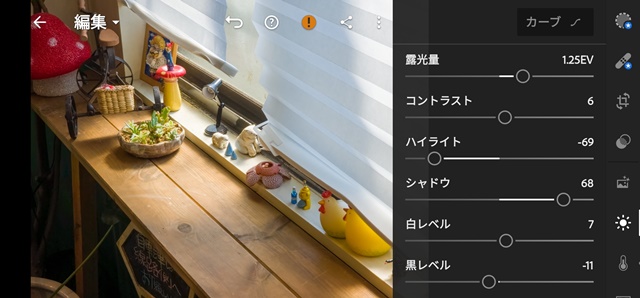
以前までは、別アプリとして起動する必要がありましたが、このモードにすることでカメラアプリから直接EXPERT RAWを起動できるようになりました(別途アプリインストール必要)。
Galaxyカメラの撮影モード(動画系)
| 動画 | 通常のオート動画撮影 |
| ポートレート動画 | AIによる背景ボケを活かした写真撮影 |
| プロ動画 | マニュアル撮影 |
| スローモーション | フルHD 240fpsのスローモーションを撮影(1920×1080/30fps) |
| スーパースローモーション | HD 960fpsの超スローモーションを撮影(1280×720/30fps) |
| ハイパーラプス | 長時間のタイムラプスを撮影 |
| ディレクターズビュー | アウトカメラとインカメラを同時に撮影 |
撮影モードを編集する
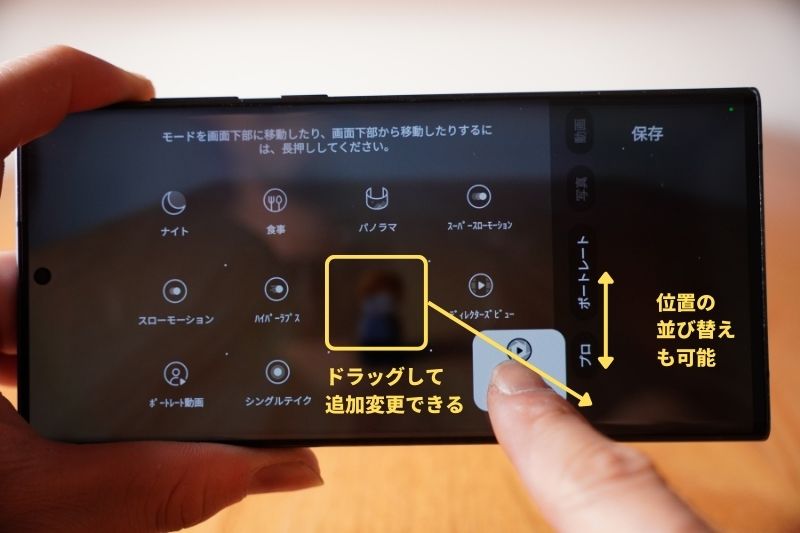
- 右側の「+」アイコンをタップし、撮影モードをドラッグして追加・並び替え・消去できる
「その他」に入っている撮影モードは、ドラッグして追加・並び替え・削除ができます。
よく使う撮影モードはショートカットに置いておくとすぐに撮影に切り換えられるので、追加しておくと便利です。
カメラ設定の項目を解説

カメラアプリ内の「歯車マーク」をタップすることで、カメラアプリのさまざまな設定を行うことができます。
新たなバージョンアップで、様々な機能が強化・変更されました。それぞれの項目内で紹介しています。
- 「透かし機能」を追加(写真)
- 「写真の保存形式を選択」を追加(写真)
- インカメラの色味調整が、カメラアイコンから設定可能に(自分撮り)
- 「高ビットレート動画」を追加(動画)
- 「360オーディオ録音」を追加(動画)
インテリジェント機能
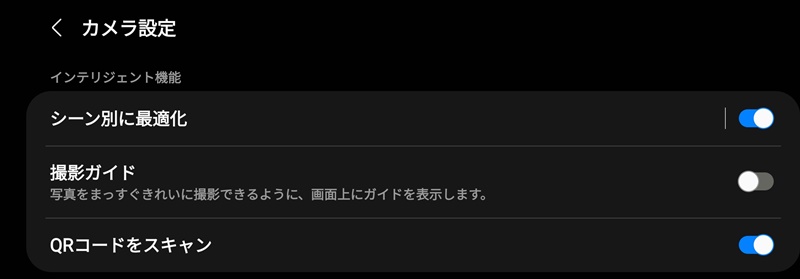
- シーン別に最適化
-
オンにすると、AIが被写体を認識して写真をいい感じに補正してくれます。合わせて、ドキュメントスキャンをオンにすることで、本やポスターなど文書類の撮影時に歪みを補正することができます。
- 撮影ガイド
-
AIが写っている画像を分析して、ベストショットだと判断された画角を提案してくれます。
- QRコードをスキャン
-
カメラアプリで直接QRコードの読み取りができるようにします。
写真
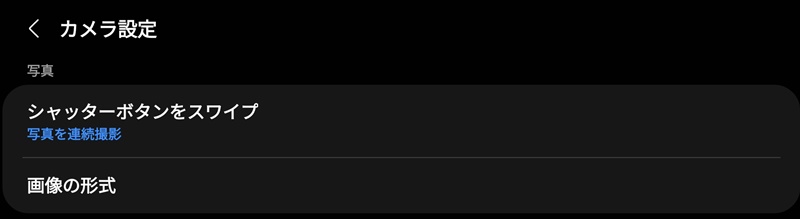
- シャッターボタンをスワイプ
-
シャッターボタンのスワイプ動作を「連続撮影(バースト)」か「GIFの作成」を選べます。
- 画像の形式
-
HEIF形式の写真を保存。また、プロモード使用時にRAW+JPEG撮影を選べます。
一部の設定項目が追加・変更されました。
- 透かし:写真に透かしを入れられます。
- 画像の拡張オプション
「透かし」では、スマホのモデル名、日付・時間、任意のテキストを入れられるようになり、フォントや配置についても選べます。
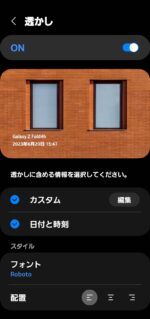
「画像の拡張オプション>プロモードの画像の形式」では、プロ写真撮影時に保存できるファイル形式を選べるようになり、新たに「RAWのみ保存」ができるようになりました。
- JPEGのみ
- RAWとJPEG
- RAWのみ
自分撮り
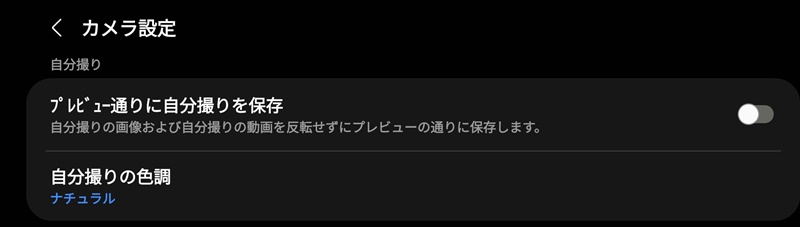
- プレビュー通りに自分撮りを保存
-
インカメラで撮影した写真を左右反転させる。
- 自分撮りの色調
-
インカメラでの自撮りの色味を、「ナチュラル」と「明るい」から選択できます。
「自分撮りの色調」設定項目が、アプリ画面の「エフェクト」から設定できるようになりました。
動画
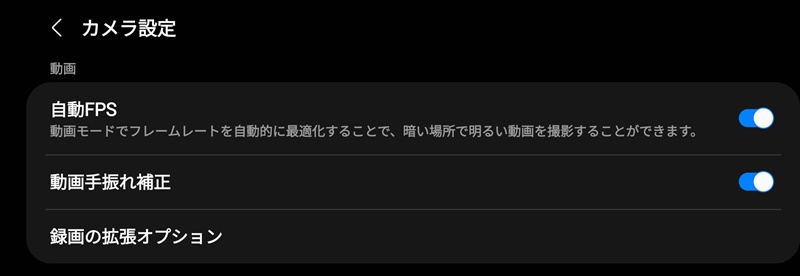
- 自動FPS
-
暗い場所での動画撮影時に、自動でフレームレートを調整することで明るい動画を撮影できます。ただし、実フレームレートは設定フレームレートより落ちることがあります。
- 動画手振れ補正
-
動画撮影時にデジタル手振れ補正を有効にします。デジタル処理が入るため、画角が少し狭くなってしまうことと、大きな動きがあると映像がぼやけてしまうことがあります。
- 録画の拡張オプション
-
動画の圧縮方式をHEVC形式に変更できます(標準は、H.264)。
HDR10+は、より幅の広いダイナミックレンジを扱える新しい規格で、対応している端末が必要です。
オート動画撮影時、カメラのズームに合わせてマイクをズームするかを設定できます。
一部の設定項目が追加・変更されました。
- 高ビットレート動画:より高ビットレートできれいな撮影
- 360オーディオ録音:360度の3Dサウンドで録音
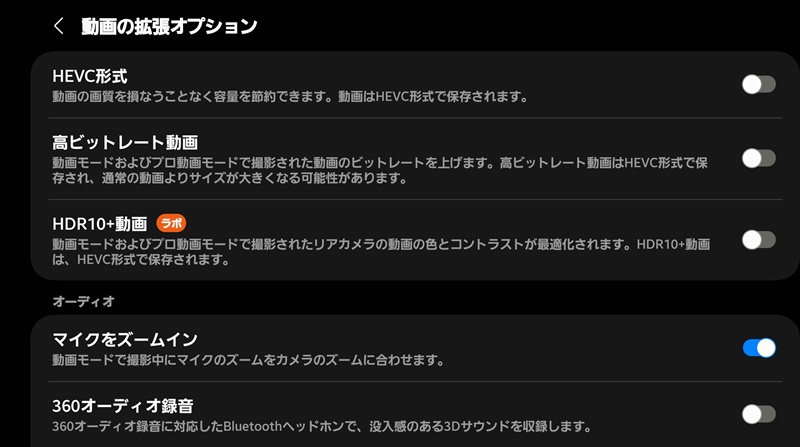
一般
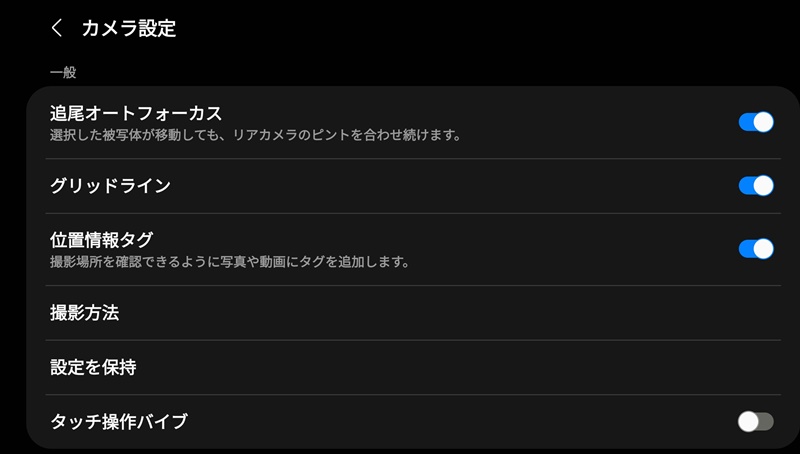
- 追尾オートフォーカス
-
被写体をタップすることで、常にフォーカスを合わせ続けてくれようになります(オートトラッキング)。
- グリッドライン
-
縦横3分割のグリッドラインを表示します。
- 位置情報タグ
-
写真のメタ情報に、位置情報を加えます。写真管理アプリで撮影場所ごとに写真を閲覧したい場合に、オンにすることで機能を使えます。
- 撮影方法
-
主にシャッター周りの設定になります。
- 音量キーでの操作:音量ボタンを「撮影」「ズームイン/アウト」「使用しない」から選択
- 音声コマンド:声を使って撮影することができる機能
- フローティングシャッターボタン:画面内の任意の位置にシャッターボタンを移動させる機能
- 手のひらを向ける:「手のひら」をカメラに向けることで撮影できる機能
- 設定を保持
-
カメラアプリを立ち上げるごとに、前回の設定を保持するかどうかを細かく決められます。
- タッチ操作バイブ
-
カメラ設定を変えた時のバイブレーションをオフにします。
その他
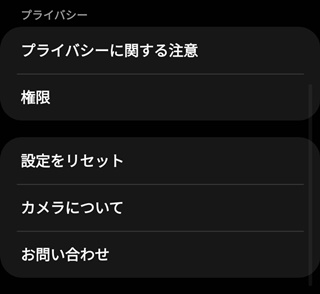
ほとんど使うことはありません。カメラアプリのバージョンを確認したり、カメラ設定のリセットなどが行えます。
Galaxyカメラで写真を撮る便利機能と撮影テクニック
Galaxyのカメラにはきれいに撮影できる便利な機能がいくつかあります。
ここでは、Galaxyカメラの撮影機能とその使い方・使い道などを、ワタクシの経験を中心に紹介します。
- AI補正でシーンに合わせた最適な撮影(シーンオプティマイザー)
- 超高画素撮影の方法と使えるシーン
- 接写・マクロ撮影を行う方法と設定
- 連写のやり方を解説
- 一眼カメラにはできないポートレート撮影の楽しみ
- 自撮りで役に立つ便利機能3選
- 写真と動画を同時に撮影する(モーションフォトとシングルテイクの違い)
- 月をオート撮影で簡単に撮る
- 文字の撮影に便利なドキュメント機能
動画撮影について見たい人は、以下のリンクから先へ飛んでください!
シーン判別機能:AIによる写真補正

自動シーン判別機能は、AIで被写体の種類を認識し、その撮影に最適な彩度、コントラスト、ホワイトバランスを自動で調整してくれる賢い便利機能。
Galaxyの撮って出し写真が綺麗に見えるのも、このシーン判別機能のおかげとも言えます。全てを確認できたわけではありませんが、調べたところ30種類ほどあるようです。
- 顔
- 赤ちゃん
- 人
- 犬
- 猫
- 食物
- 人々
- ビーチ
- 空
- 山
- 日没
- 日の出
- 街
- 雪
- 滝
- 水辺
- 景色
- ステージ
- 車両
- 飲み物
- 花
- 木
- 緑
- 動物
- 靴
- バックライト付き
- 屋内
- 文章
- 服
- 夜景
撮影によってはAIの補正がイマイチに感じることもあるので、必ずしも最適であるとは限りません。
画面内にシーン最適化のアイコンが表示されたら、オン/オフを切り替えてみて、好みの方で撮影をするといいです。
超高画素撮影:通常撮影との使い分け方

- アプリ画面のアスペクト比から高画素を選択して撮影
- 億級の画素が役立つシーン例
- 後から写真の一部を拡大して切り取りたいとき
- 離れたところにある文字や対象をハッキリ写したいとき
- 明るい屋外でとにかく鮮明に撮影したいとき(風景写真など)
- 星空などの繊細な写真を撮影したいとき
Galaxy S22 Ultraでは最大1億画素(Galaxy S23 Ultraでは最大2億画素)の超高画素の写真が撮れることが注目されています。
写真を細部までくっきり写したい撮影では非常に強力な機能です。
複数の画素を合成するピクセルビニング技術を用いたセンサーは、Galaxyスマホに限った話ではないのですが、億を超える超高解像度から暗所に強い低画素まで撮影の幅が非常に広いことが、Galaxyスマホの大きなメリットです。
[ふわっと解説] ピクセルビニングとは?
普段の撮影では億画素撮影は必要なく、通常のオート撮影だと5000万画素や1000万画素の写真が撮られるようになっています。
Galaxyカメラのセンサーは、「ピクセルビニング」という技術によって複数の画素を1つの画素として扱うことで、億越え画素が必要ない場面では写真をより明るく、扱いやすいデータサイズで保存できるようになっています。
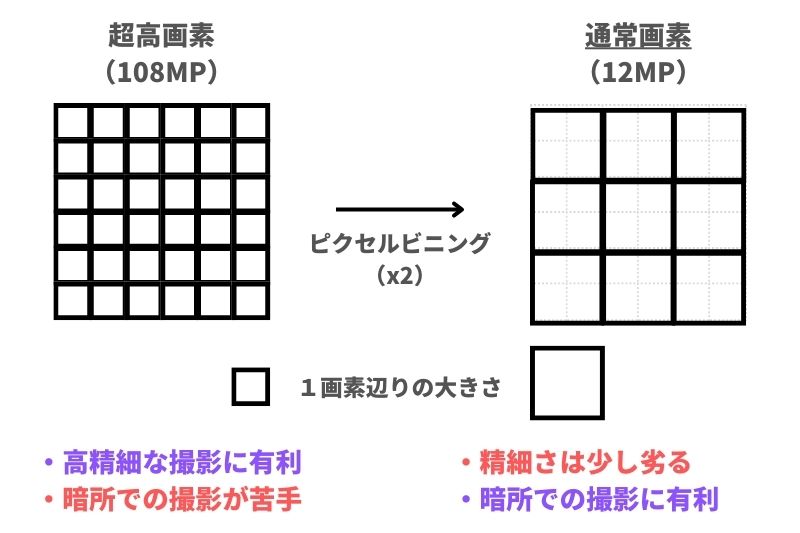
超高画素撮影を行いたいときは、アプリ画面のアスペクト比をタップし、高解像度を選択すると撮影できるようになります。このとき、カメラレンズはメインの広角に固定されます。
さらにAI補正を加えたシャープでくっきりした写真を撮りたい場合は、アプリ画面に表示されるディテールエンハンサー機能をオンにすることもできます。

通常撮影、超高画素撮影、超高画素+ディテールエンハンサーONの場合で写真を拡大比較するとこんな感じです。
| 通常画素 (12MP) | 超高画素 (108MP) | 超高画素 ディテールエンハンサー (108MP) |
|---|---|---|
 |  |  |
 |  |  |
| 3.4MB | 19.7MB | 15.4MB |
超高画素で撮影された写真はデータ量も多くなってしまうので、状況に応じて使うようにすると良いです。
- 通常画素:スナップ撮影、記録写真
- 超高画素:細かく鮮明に撮影したい、風景撮影
- 超高画素+ディテールエンハンサー:拡大してもディテールまでしっかり残したい、疑似マクロ撮影
接写・マクロ撮影:広角と超広角カメラの使い分け方

- 超広角レンズが最も最短撮影距離が短く、近づいて撮影できる
- 超高解像度撮影で後から切り取る方法もアリ
Galaxyカメラには、「マクロ撮影」という撮影モードはありませんが、被写体に近づいて接写することができます。メインの広角カメラでもある程度至近距離でピントを合わせられますが、より最短撮影距離が短い超広角カメラを使うとさらに近く被写体に寄ることができます。
被写体に近づくと、画面内に「フォーカスエンハンサー」アイコンが表示されることがあり、これをタップすることで、最短撮影距離が最も短い超広角レンズに切り替わり全体的にくっきりピントの合った写真が撮影できます。
ただし、超広角レンズの方が広角レンズよりも画質が落ちてしまいます。

一方で奥の方をボカして奥行のあるドラマチックな撮影がしたいときは、画質の良いメインの広角カメラで寄って撮影することで印象の異なる撮影ができます。
一概にどちらがいいとは言えないので、用途に合わせて広角カメラと超広角カメラを使い分けると良いです。
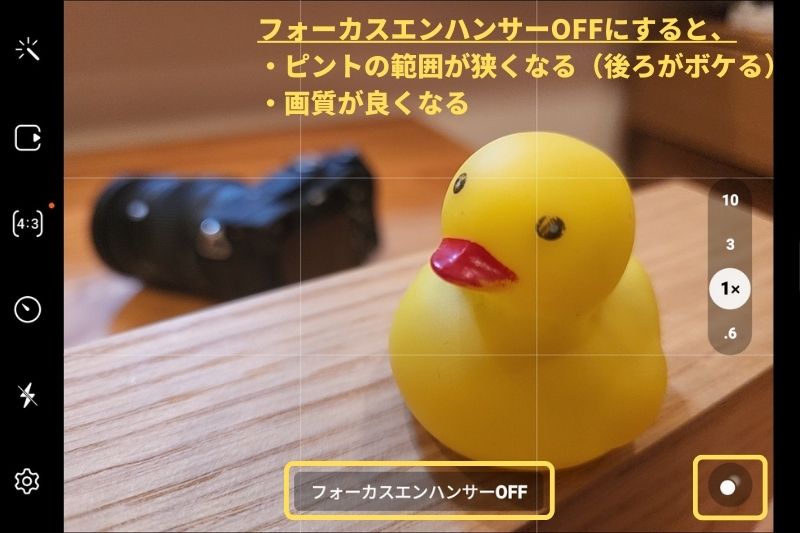
また、メインの広角カメラで「超高画素撮影+ディテールエンハンサー」で撮影してから、写真を切抜拡大することで、疑似的にマクロ撮影のような写真を撮ることもできます。
一番性能の高い広角カメラの億画素を最大限活かせるので、さらに細かく精細な撮影がしたい場合は、こちらもぜひ試してみてください。

連写のやり方を解説
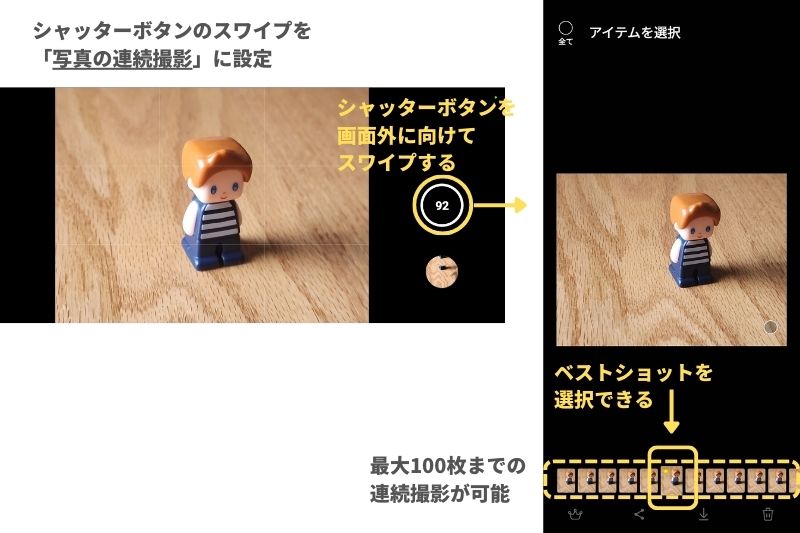
- カメラの設定で、「写真>シャッターボタンをスワイプ>写真を連続撮影」に設定
- シャッターボタンを画面外に向けてスワイプする
写真撮影モードにて、「カメラ設定>シャッターボタンをスワイプ>写真を連続撮影」を選択することで、シャッターボタンを画面外にスワイプすると連続撮影することができます。
最大撮影枚数は100枚まで、連続で撮影してくれるので、動きの速い子供なんかを撮影するときは設定しておくといいかもしれません。
ポートレート撮影:一眼カメラにはできない楽しみ方

- Galaxyカメラのポートレートは、自然できれいな撮影ができる
- 撮影時にボケの強度やエフェクト効果を変更することができる
- ポートレートで撮影した写真は、後からピントの変更やエフェクトの調整ができる
最近スマホカメラで注目のポートレート撮影も、Galaxyカメラなら簡単に一眼カメラのような撮影が楽しめます。
AIを用いたデジタル処理によって被写体と背景を認識し、背景のみにボケのエフェクトを加えることでポートレートエフェクトを実現しています。Galaxyカメラは、被写体の認識性能が高く自然なボケ感を加えてくれるので、かなり満足できる写真を撮れます。
また、ボケの強さを調整したり他のエフェクトを加えることもできるので、一眼カメラにはできない楽しみ方もあります。
ポートレートエフェクトの種類一覧(静止画)は、こちらをタップ!
ぼかし
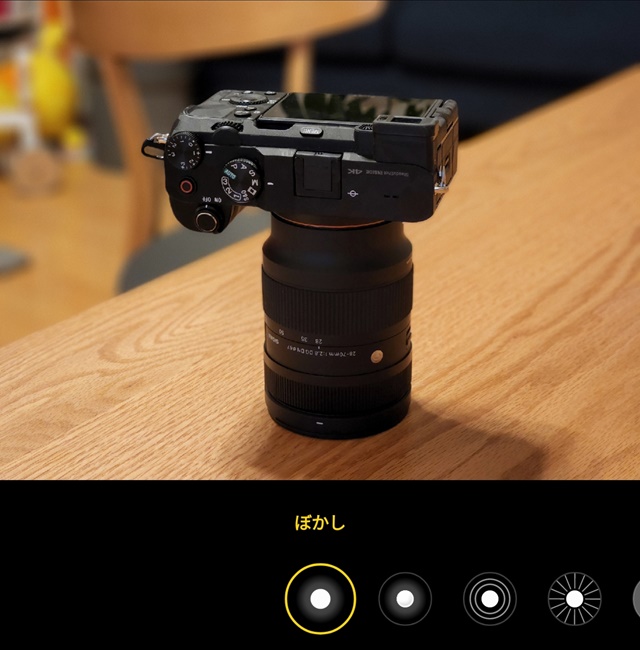
スタジオ
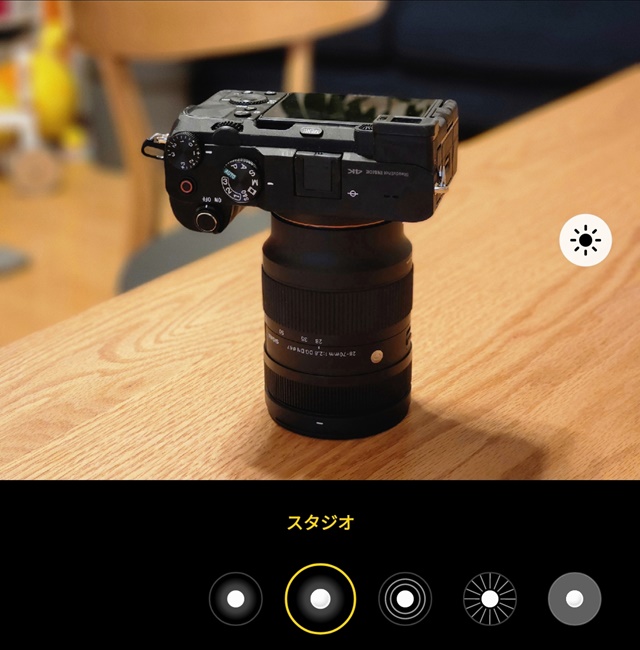
回転
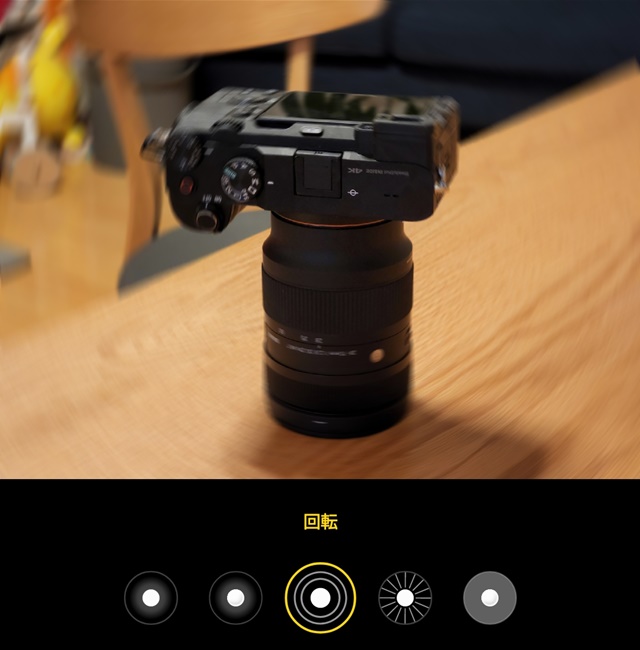
ズーム
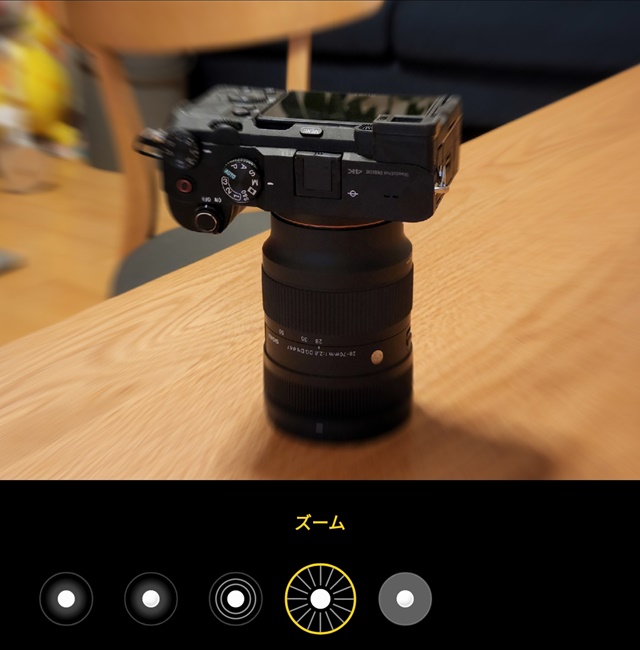
カラーポイント
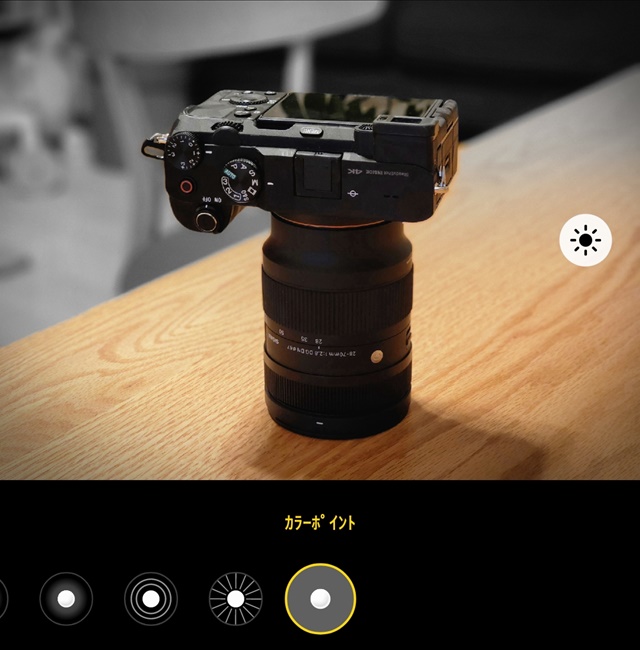
ポートレートエフェクトの種類(動画)は、こちらをタップ!
ぼかし

大きな円

カラーポイント
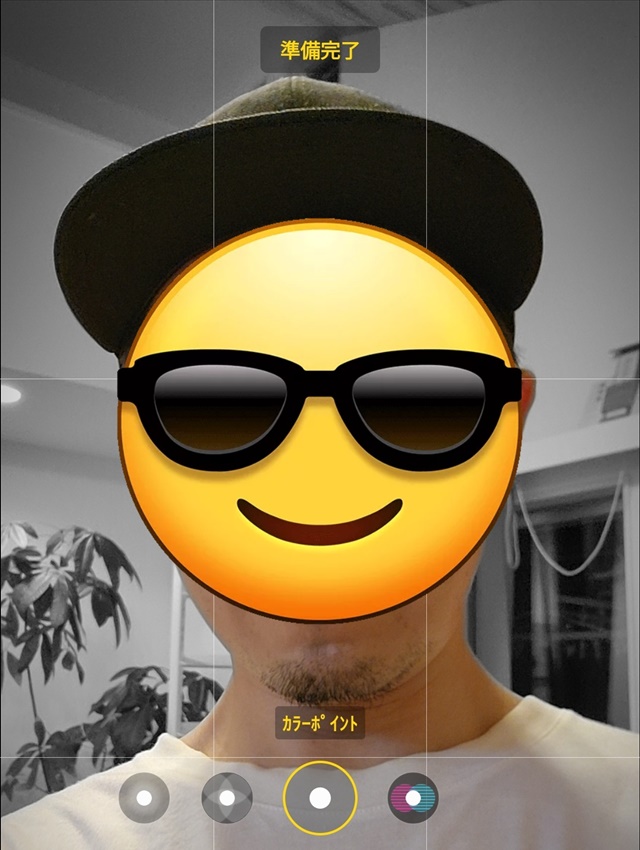
グリッチ

また、ポートレートモードで撮影した写真は、撮影した後からフォーカスを変更させたり、エフェクトの変更をすることだってできます(静止画のみ)。
撮影してからピントがずれていたりしても、後から修正できるのはデジタル処理ならではの機能です。
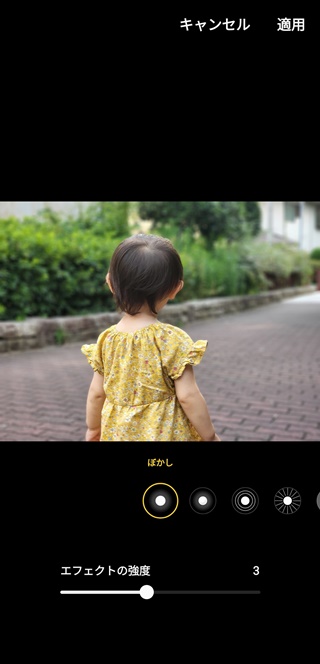
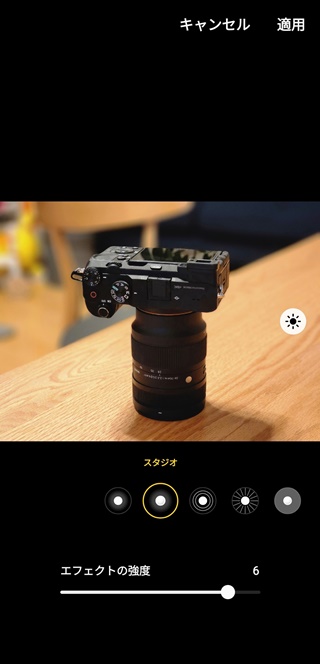
ただし、このポートレート撮影を使うにはいくつか注意があるので、万能というものではありません。
- 被写体から近すぎると、被写体が認識されない
- 全てのレンズでポートレート撮影が使えるわけではない
- ポートレート動画の場合は、フォーカスの変更やボケの後調整ができない
これらを理解した上で要所要所で使えば、すごくかっこいいおしゃれな写真や動画が簡単に撮影できます!
写真と動画の同時撮影:モーションフォトとシングルテイクの違い
Galaxyカメラには写真と動画を同時に撮影できる機能があります。
それぞれで撮影の方法や目的が違っていて、人によっては便利な機能と面白い撮影ができるので、簡単に紹介します。
- モーションフォト(撮影機能)
- シングルテイク(撮影モード)
モーションフォト機能
モーションフォトはGalaxyカメラの撮影機能のひとつで、静止画の撮影と同時にシャッターを押す前の3秒間を動画として保存することができ、あとからベストショットとして静止画を保存できる機能です。
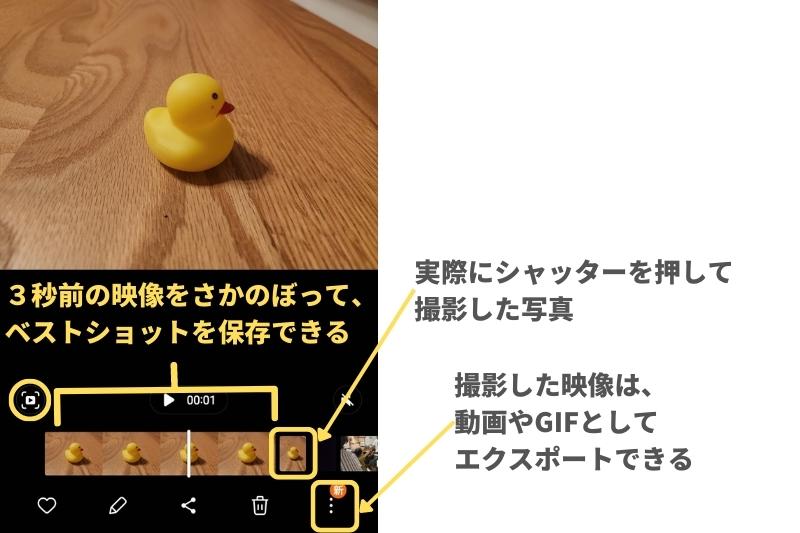
似たような機能で、iPhoneカメラには Live Photoがあります。
違いとしては、
- Galaxyのモーションフォト:シャッターを押す3秒前の動画
- iPhoneのLive Photo:シャッターを押してから3秒間の動画
と、保存される動画のタイミングが異なります。
シャッターを押す前の動画が保存できるので、主な用途としては例えば、
- 集合写真で、全員の目が開いている写真を撮りたい
- じっと止まってくれないペットや子供の写真を撮りたい
- ジャンプのような一瞬だけのアクションシーンを撮りたい
という目的には便利に使える機能です。
シングルテイク(撮影モード)
シングルテイクはGalaxyカメラの撮影モードのひとつで、1回のシャッターを押すだけで最大20秒間の間に写真と動画を撮影後、AIが自動で分析・編集をしておすすめの写真や動画を提案してくれる機能。
ざっくり言えば、1回のシャッターを押すだけで、いろいろな写真と動画をAIが自動で撮ってくれる撮影モードです。
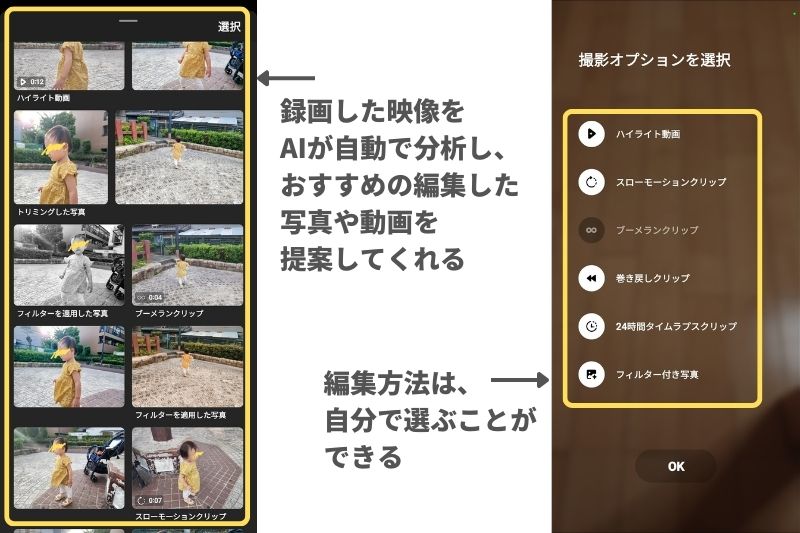
人やペットであればポートレートエフェクトや被写体に応じた補正を、動画であればちょっとしたトリック動画をAIが自動で複数作成してくれます。
なにか変わった撮影を試してみたいときのアイディアとしては、面白い撮影機能です。
具体的な使い方は、Galaxy公式の動画が分かりやすいので、気になる人はチェックしてみてください!
文字の撮影に便利なドキュメント機能
壁の張り紙や名刺など、普段からスマホで文書を撮ることが多い人にぜひ使ってほしいのがドキュメント機能。ドキュメント機能には主に2つの機能があります。

- ドキュメントスキャン:文書の傾きを補正して保存
- テキストを抽出:文書内のテキストを認識し、コピー・翻訳・WEB検索ができる
カメラで写しているテキストをリアルタイムに翻訳したいときは、Vixby Vision機能が便利です。
自撮りテクニック:役立つ便利機能3選

Galaxyスマホで自撮り撮影をするときに便利な機能があります。
中でも、覚えておいて損はない機能を取り上げて紹介します。
- 簡単にシャッターを切る3つの方法
- 広く撮りたいときは画角を広げる
- 顔色を良く見せるための色調調整
簡単にシャッターを切る3つの方法
- 撮影方法を追加する
- 音声コマンド:声を使って撮影
- フローティングシャッターボタン:画面内の任意の位置にシャッターボタンを移動
- 手のひらを向ける:「手のひら」をカメラに向けることで撮影
- Sペンを使う
- Galaxy Watchを使う
Galaxyカメラで自撮りをするときや、机に立てかけて撮影したいときなど、スマホに指が届かない状況でも簡単に撮影ができる機能があります。
最も手軽でおすすめなのが、「手のひらを向けてシャッターを切る」ジェスチャー。
方法は非常に簡単で、カメラに向かって手を広げると、カウントダウンが始まって自動でシャッターを切ってくれます。画面内に写っている人であれば誰の手でもいいので、両手がふさがっていても別の人にお願いすることもできます。

Sペン対応のGalaxyスマホであれば、Sペンのボタン操作でシャッターを押すことができます。
Sペンを使うとシャッターを切るだけでなく、カメラの切り替えやズームなどの遠隔操作も可能なので、使いようによっては便利な機能です。

最後は、Galaxyのスマートウォッチ Galaxy Watchシリーズを使ってリモートシャッターをきることができます。
Galaxy Watchのカメラリモート機能を起動すると、スマートウォッチの画面にはプレビュー画面が表示され、画角の調整やカメラの切換などいろいろな設定が行えます。

広く撮りたいときは画角を広げる
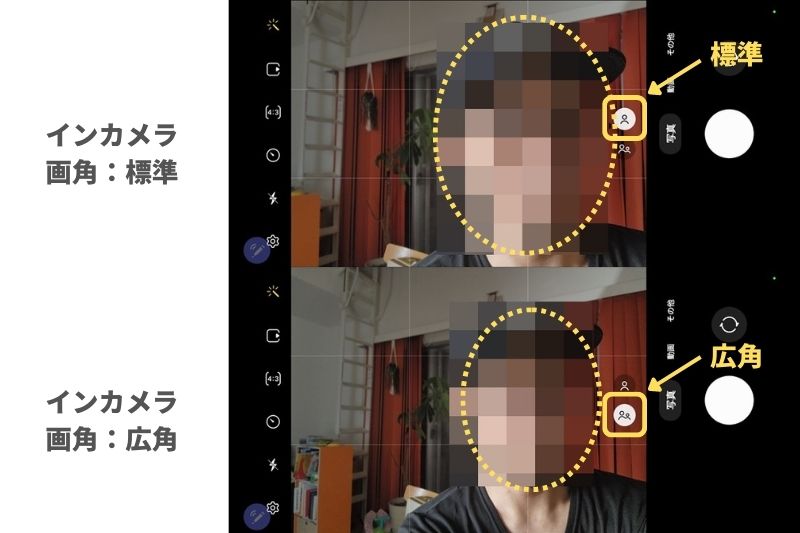
- インカメラで画角を「広角」にする
自撮りで複数人で撮りたい、背景も写したいときなど広く写したい場合は、インカメラで画角を「広角」にすることで広い範囲の撮影ができます。
インカメラは、アウトカメラのような汎用的なズーム機能はありませんが、「標準」と「広角」の2種類から画角を選ぶことができるので、撮影によって使い分けると良いです。
顔色を良く見せるための色調調整

- カメラ設定の自分撮りから「自分撮りの色調調整」で「明るい」を選択
インカメラの自撮りで顔色を明るく撮影したい場合は、「カメラ設定>自分撮りの色調調整>明るい」を選択することで、写真の色調を調整できます。
標準状態だと、「ナチュラル」に設定されていますが、「明るい」を選択することで写真全体を明るく撮影することができます。
暗い室内の撮影であれば「明るい」を選ぶ方が良さそうですが、屋外の明るい環境では「ナチュラル」の方が色を自然に表現してくれます。
月の写真:手持ちオート撮影で簡単に撮る方法を解説
Galaxy S20シリーズ以降、Galaxyカメラの代名詞のひとつとなったのが、望遠レンズとデジタルズームをハイブリッドさせたスペースズーム。
これを使えば、誰もが一度は撮ってみたい月の写真を、Galaxyスマホなら三脚などの道具も不要、しかもオート撮影で簡単に撮ることができます。

方法は非常に簡単で、次の通りにすればほぼ成功します。
- 撮影モードを「写真」にする
- 月が画面の中心になるようにカメラを構える
- ズーム倍率を30倍程度にする
- 手振れしないように両手でしっかりスマホを構えて、手ブレアイコンが黄色になったらシャッターを切る
Galaxyカメラで20倍以上のズームを使うと画面左上に全体の様子を自動でプレビューしてくれるので、対象を狙いやすくなります。
望遠カメラだと手振れで月を捉えるのが難しいですが、スマホを両手でしっかり構えることで、手持ちでも余裕で撮影することができます。

ズーム倍率については、実際いろいろ試してみた経験上、30倍が一番ちょうど良さげだったのでひとつの目安にしました。
スマホ機種によっては、30倍までズームができない機種もあるので、その場合はできるだけそれに近い倍率で撮影すると成功しやすいと思います。
Galaxyカメラで動画を撮る便利機能と撮影テクニック
写真だけじゃなく、Galaxyカメラは動画撮影においても非常に強いです。動画の撮影をより便利にしてくれる機能もかなりたくさんあるので、気になった内容だけでも参考にしてみてください!
- 追尾オートフォーカス:動く被写体にピントを合わせ続ける
- 自動フレーミング機能:プレゼンや講義動画撮影に便利
- 手ブレを抑える機能とテクニック
- 動画から静止画を切り出す
- 8K超高解像度撮影:通常撮影との使い道の違い
- ハイパーラプス:わずかな変化をドラマチックに撮影
- スローモーションとスーパースローモーション撮影
- ディレクターズビュー:インカメとアウトカメラを同時に撮影
- GIFアニメ:簡単に作成する2つの方法
追尾オートフォーカス:動く被写体にピントを合わせ続ける
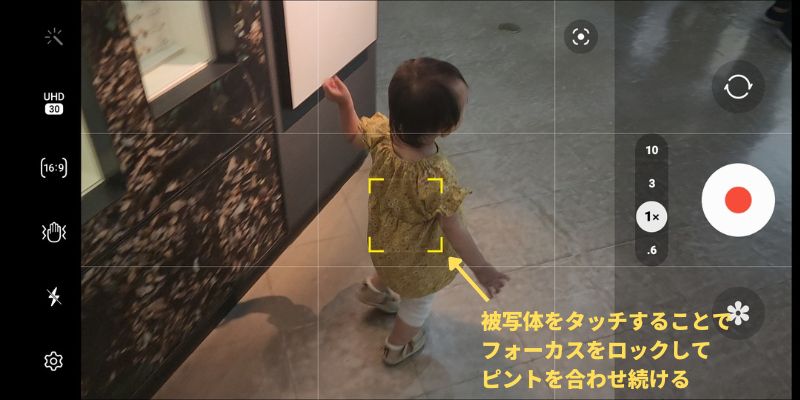
- カメラ設定から、自動追尾オートフォーカスをオンにする
- 被写体をタッチして、フォーカスをトラッキングさせて撮影できる
カメラのオートフォーカスでは、基本的にカメラから一番近くピントが合うものにフォーカスを合わせてくれます。
そこで、例えば動きまわる子供、風になびく花びら、それに集まる虫たちなどよく動く被写体を撮影する際は、追尾オートフォーカスを使うことでフォーカスを被写体に固定することができます。
追尾中は、一旦カメラフレームから外れてまたフレームインしてもトラッキングを続けてくれますので、精度はとても優秀です。
自動フレーミング機能:プレゼンや講義動画撮影に便利
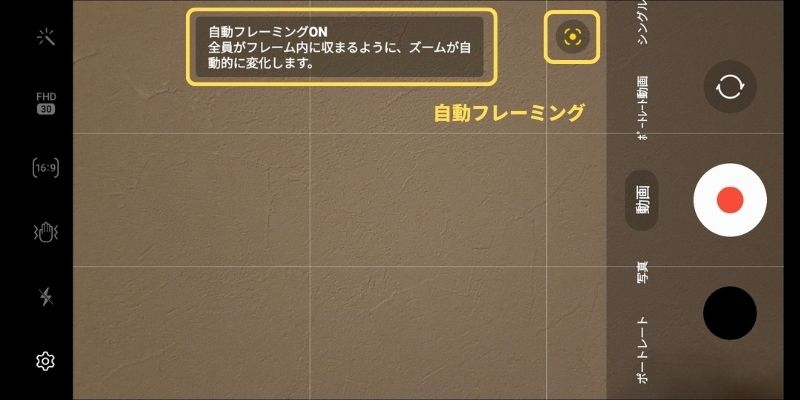
- カメラ画面の「自動フレーミングON」アイコンをオンにする
Galaxyカメラを机や三脚などに固定して、人物が動いている様子を追い続けて撮影したいときに、自動フレーミング機能を使うことで、認識している人物がフレームに収まるように自動でズームしてくれます。
使いどころは限られますが、プレゼンの撮影や講義動画の作成をスマホでしている人にとっては、便利な機能かもしれません。
手ブレを抑える機能とテクニック
きれいな動画を撮影するために大事なこととして、ブレを抑える必要があります。そして、ブレを抑えるためには大きく2つのアプローチがあります。
- ブレの少ない撮影設定にする:スマホの設定
- ブレを抑える撮り方で撮影する:ユーザーの撮影方法
ブレの少ない撮影設定(手振れ補正)
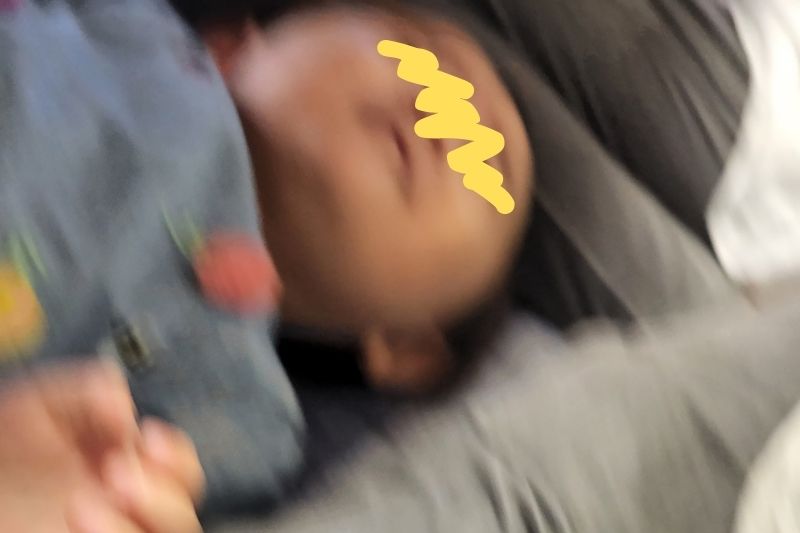
- 手振れ補正機能のあるカメラレンズを使う
- 「動画手振れ補正」をオンにする
- スーパー手振れ補正を使う
手振れ補正機能のあるカメラレンズを使うことで、手振れ補正を抑えることができます。どのレンズに手振れ補正機能があるのかについて調べるには、公式のスペックシートを確認すると良いです。
物理的に手振れを補正してくれるので、動画の画質を落とすことなくブレの少ない映像を撮影しやすくなります。
動きながら撮影するときは、動画のカメラ設定からデジタル処理による手振れ補正をオンにすることで、細かいブレなどを除去して録画できます。手振れ補正機能をオンにすることでブレは抑えられますが、デメリットとして
- 画角が少し狭くなる
- デジタル処理によって映像の画質が悪くなる
ことがあります。
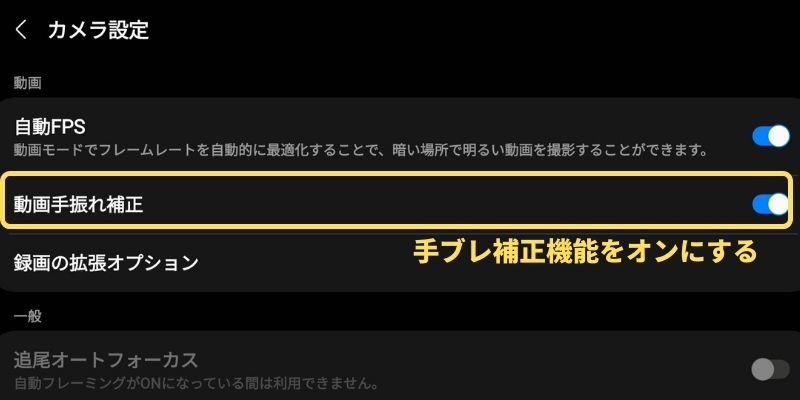
さらに走りながらや激しく動きながら撮影する場合は、より強力な「スーパー手振れ補正」を使うことができます。これを使うと、まるでジンバルで撮影しているかのようになめらかな映像を録画することができますが、
- 動画の解像度がFHD60に限定
- 画角がさらに狭くなる
- 画質がさらに劣化する
といったデメリットも大きくなります。
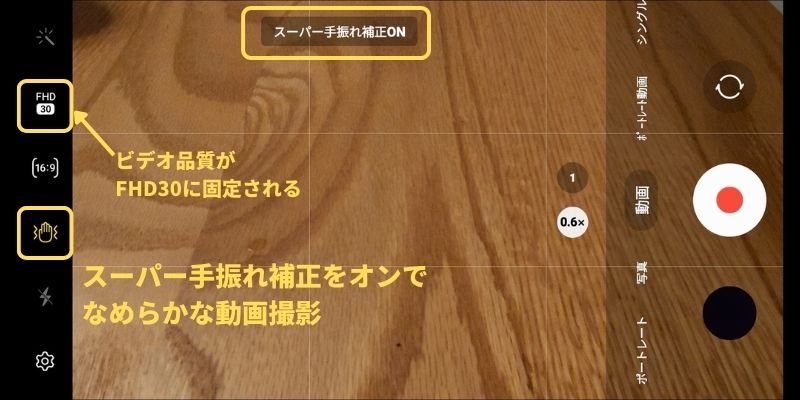
ブレを抑える撮り方で撮影する
ここまではスマホの手振れ補正の機能で、動画撮影の手ブレを抑える方法でしたが、それ以外にも撮り方の工夫次第で手ブレを抑えることは可能です。

- できるだけ明るいところで撮影する
- きっちり脇をしめてスマホを両手で構える
- 歩くときは、体を揺らさず、抜き足差し足で(ジンバル歩き)
この3点を意識するだけでも、動画の質は確実に上がりますので、是非チャレンジしてみてください。
Galaxyカメラの手振れ補正機能は、スマホの中では優秀な方ですが完全になくせるものではありません。CMや映画のワンシーンのようなヌルッとした動画を撮りたいのであれば、ジンバルなどの専用機材やアクションカメラなどのとにかく手振れに強いカメラで撮影する必要があります。
動画から静止画を切り出す
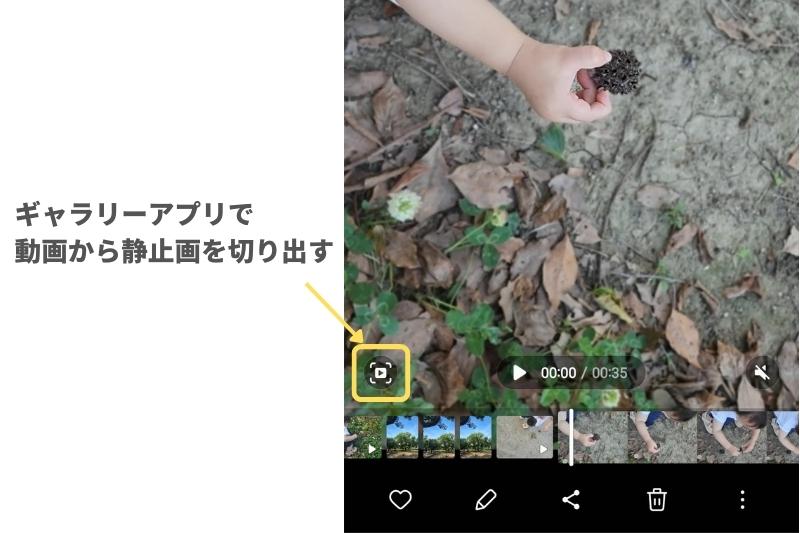
- ギャラリーアプリで静止画切り出しボタンをタップ
Galaxy純正のギャラリーアプリを使えば、撮影した動画からその一部を写真として保存することができます。
動画という動きのある映像の中から静止画を切り出すので、細かく見るとブレたような写真にはなりますが、シーンによっては決定的瞬間を静止画として保存することもできます。
動画から写真を切り出す方法としては、モーションフォト機能や撮影モード「シングルテイク」を使ってもできるので、用途に合わせて試してみてください。
8K超高解像度撮影:高解像度を活かす使い道を紹介
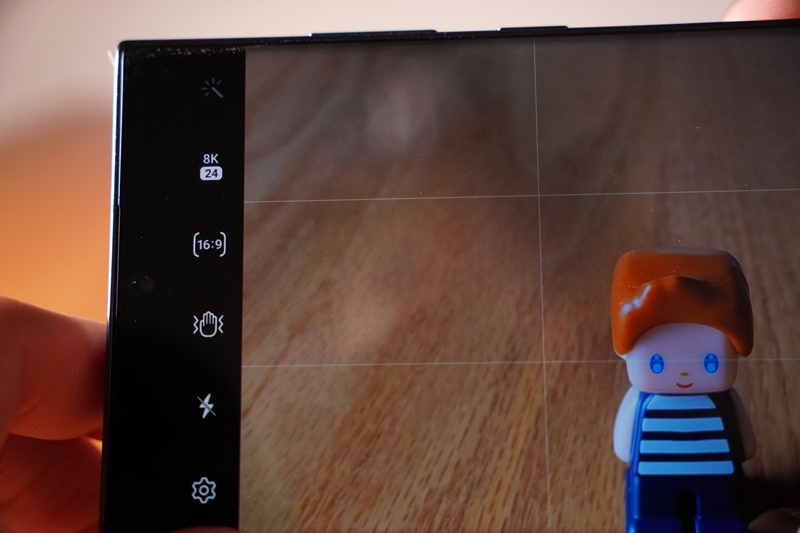
- カメラ設定のアスペクト比から高解像度(8K)を選択して撮影
- 8Kの超高解像度が役に立つ使い道
- 4K以上の高解像ディスプレイで動画を視聴したいとき
- 動画の一部を切り出して素材として編集したいとき
- 静止画として切り出しても十分な画素数がほしいとき
4Kの更に4倍の解像度で超精細な映像を撮影できる8K撮影。
写真の超高画素撮影と同じような使い道として、「切抜拡大して動画編集の素材として使う」こと以外に、8K撮影の動画撮影から高画素の写真を切り出すという使い道があります。
「動画から静止画写真を切り出す」項で紹介したように、動いている動画の中から決定的瞬間を静止画として保存することができます。
そして切り出せる写真の画質は、撮影したビデオ品質によって異なります。
| 動画 | 解像度 | 切り出した写真の 画素数 |
|---|---|---|
| 8K | 7680×4320 | 33MP |
| UHD | 3840×2160 | 8MP |
| FHD | 1920×1080 | 2MP |
| HD | 1280×720 | 0.9MP |
| 写真 | 解像度 | 画素数 |
|---|---|---|
| 標準画素 | 4000×3000 | 12MP |
| 高画素 | 12000×9000 | 108MP |
8K動画から静止画として写真を切り出す場合、その写真の画素数は3300万画素となり、かなり高精細な写真を保存することができます。
ただし、8K撮影にはデメリットもあり、
- 画角がかなり狭くなる(クロップ)
- データサイズが大きい
- 8K撮影だと低フレームレートしか撮影できないので、ブレやすい
などなど、扱いが難しいです。
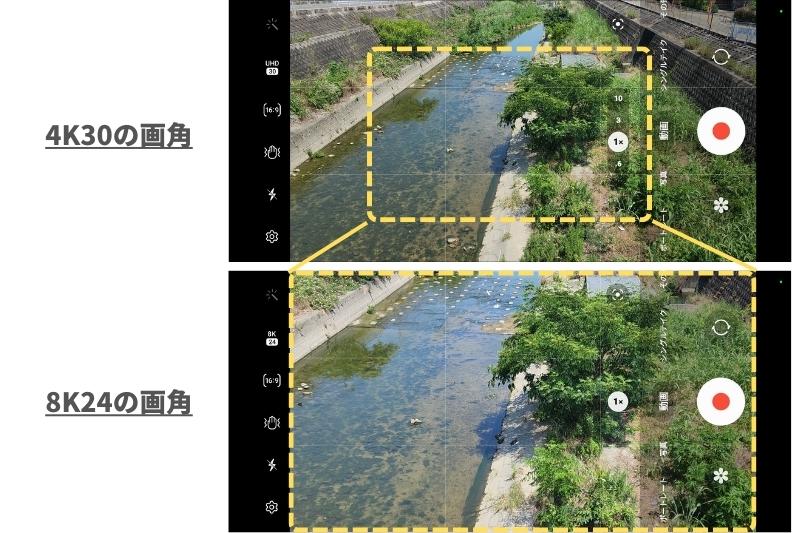
画質的には最初から写真として撮影するのがベストですが、とりあえず8K超解像度で数秒間撮影しておいて、後から写真を切り出す、という使い方もアリかもしれません。

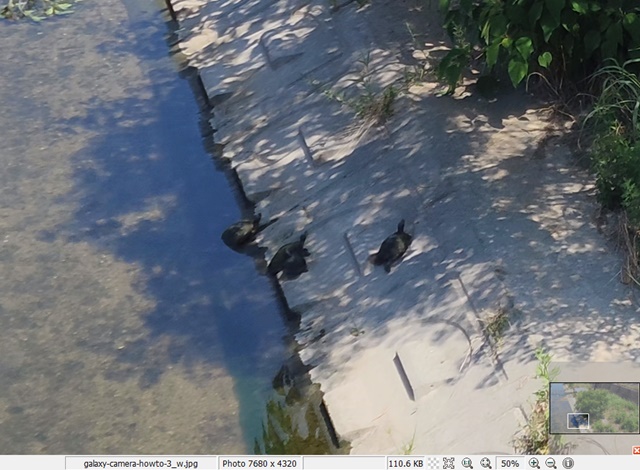
ハイパーラプス:わずかな変化をドラマチックに撮影

- 撮影モードから、「ハイパーラプス」を選択する
ハイパーラプスは、数秒~分間に1回の静止画撮影をペラペラ漫画のようにコマ送りして作成するタイムラプス撮影の一種で、例えば、
- カメラを固定して撮影
- 雲の流れる動き
- 日の入り/日の出の風景
- 人が行き交う交差点
- カメラを移動させて撮影
- 目的地まで歩きながら移り変わる風景
- 車や電車、飛行機からの車窓の風景
などのように、長時間の変化を短時間に凝縮することでドラマチックな動画を撮影できます。

Galaxyスマホであれば、カメラの撮影モードの中から「ハイパーラプス」を選択して撮影開始するだけでコマ送りのタイムラプス撮影が簡単にできます。
撮影方法としては、基本的に次の設定してシャッターボタンを押すだけ。
- カメラレンズ
- 速度(撮影の間隔):5倍~60倍
- ビデオ品質:FHD、UHD(4K)
速度とは、何秒ごとに1枚の写真を撮るのかを設定するもので、簡単に言うと60秒を1秒に圧縮すると60倍となります。
Galaxyカメラのハイパーラプス撮影では、それぞれの速度で最適なシーンを教えてくれているので、それを目安にするか、オート(速度:A)で撮影すれば簡単にタイムラプス撮影が行えます。
またナイトモードでは、シャッター時間を長く(長時間露光)して、車のライトの軌跡などを美しく撮影することもできます。
| 速度 | 最適な撮影シーン | 圧縮効果 |
|---|---|---|
| 60x | 日の出や日の入 | 60秒を1秒 |
| 30x | 歩く人々を録画する | 30秒を1秒 |
| 15x | 空に浮かぶ雲の動き | 15秒を1秒 |
| 10x | 車両の往来を撮影 | 10秒を1秒 |
| 5x | 活動している人の動画 | 5秒を1秒 |
| A | あらゆるシーンの動画 | – |
| 15x(ナイトモード) | 夜間に動画を撮影する | 15秒を1秒 |
| 45x(ナイトモード) | 夜間に走行中の車を撮影 | 45秒を1秒 |
日常生活の動画ばかりを撮っていると、どうしても画が単調になりがちです。そこでタイムラプスのカットを追加するだけで非日常的な演出で印象的な動画にできます。
今まで試したことのない人は一度チャレンジしてみてください。
スローモーションとスーパースローモーション撮影
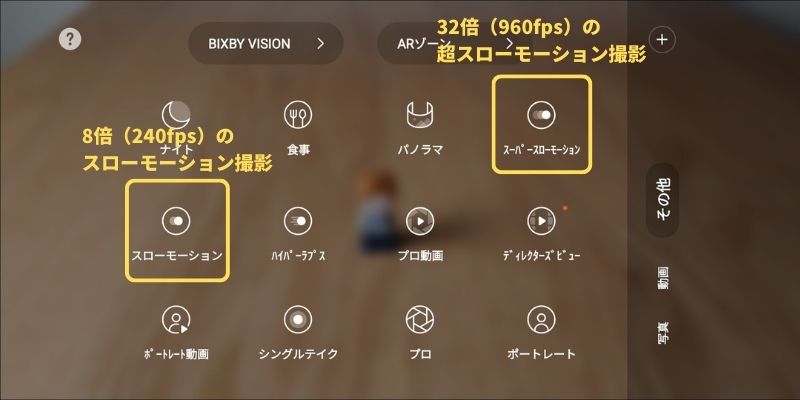
- 撮影モードで、「スローモーション」か「スーパースローモーション」を選択
- 撮影した映像の中から、スローにしたいタイミングを後から決められる
- スーパースローモーションでは、動きを検知してから撮影開始する機能がある
通常のカメラだと、フレームレートを高く録画してから編集ソフトなどで等倍再生することでスローモーション動画を得ることになりますが、Galaxyスマホではシャッターボタンを押すだけで簡単にスローモーション動画を撮影できます。
スローモーション撮影には、映像の解像度とフレームレートで2種類の撮影方法があります。Galaxy S22 Ultraの場合だと、
- スローモーション:FHD/240fps
- スーパースローモーション:HD/960fps
となります。
フレームレート30fpsの動画とするならば、
- スローモーション:8倍のスロー映像
- スーパースローモーション:32倍の超スロー映像
になるので、非日常的でかなり面白い撮影表現が楽しめます。

スーパースローモーションでは、撮影できる時間が短いため、エリア内で動きを検知してから撮影を開始させることができます。
いつ動くか分からないようなものを撮影するときには、予めスマホを構えてシャッターボタンを押すと、動作検出と同時に撮影されるので、ジャストタイミングでの撮影ができます。
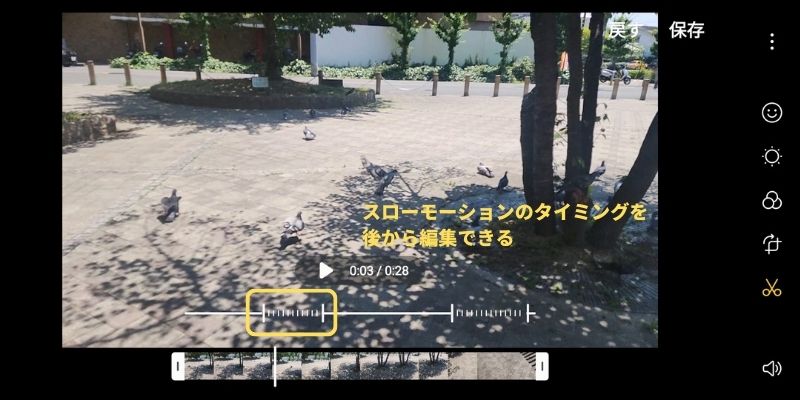
また、ギャラリーアプリから編集することで、スローモーションをかけるタイミングを後から編集することができます。
ディレクターズビュー:インカメとアウトカメラを同時に撮影
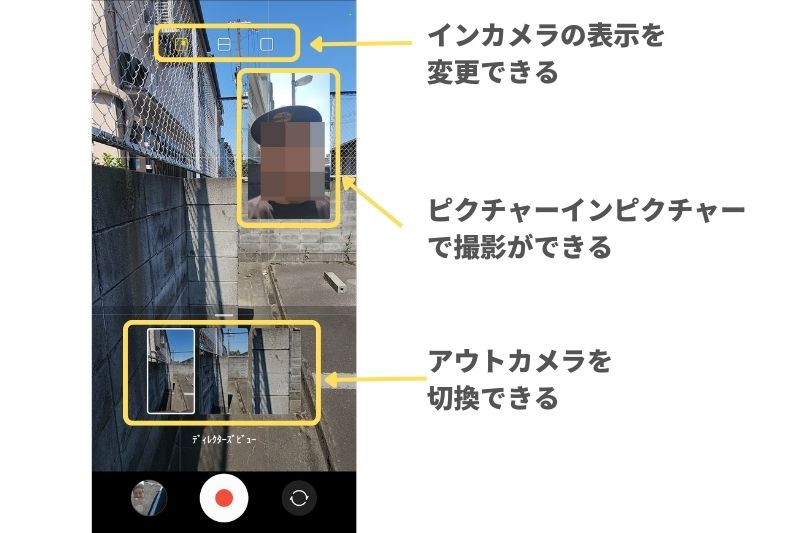
- 撮影モードで、「ディレクターズビュー」を選択
- インカメラの表示方法や位置を変更できる
- アウトカメラを切り換えられる
ディレクターズビュー撮影モードでは、インカメラとアウトカメラを同時に撮影することができます。
同時に撮影することのメリットは、例えばVLOGや旅の記録撮影などでアウトカメラで自分が見えている視界を写しながら、その時の自分の表情や声も同時に撮影することができます。
ビデオ品質はFHD30となってしまいますが、人によっては非常に便利に撮影できる機能です。
GIFアニメ:簡単に作成する2つの方法
データ容量の軽いアニメーション画像のGIFフォーマット、Galaxyスマホなら別のアプリを使わずに簡単に作成することができます。
- GIFアニメーションを撮影する
- 撮影した動画を元にGIFアニメーションを作成する
GIFアニメーションを撮影する
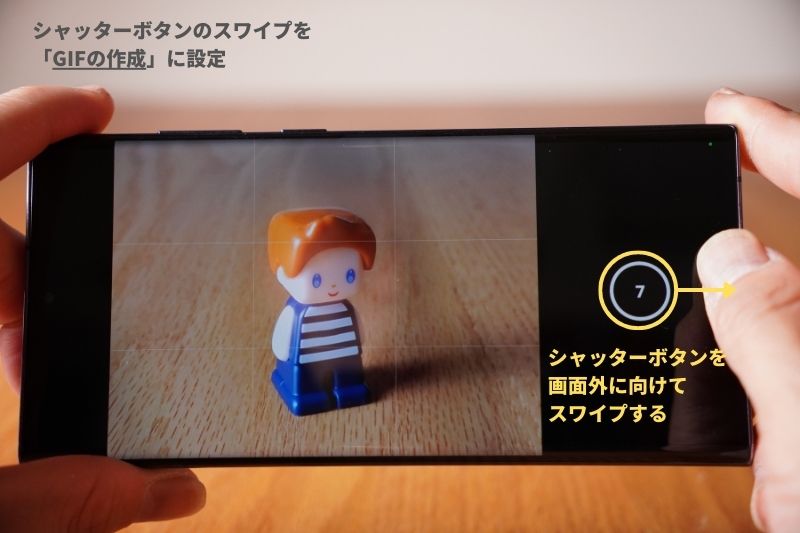
GIFアニメーションを撮影するためには、「カメラ設定>シャッターボタンをスワイプ>GIFの作成」を選択することで、シャッターボタンを使って直接GIFアニメを撮影することができます。
日常的にはなかなか使わないGIFアニメの撮影ですが、データサイズが軽量でユーザー環境を選ばないことから広告バナーの作成やメールの署名アクセントなんかに使っている人もいるそうです。
撮影した動画を元にGIFアニメーションを作成する
もうひとつは、既に撮影した動画を元にGIFアニメーションを作成する方法。
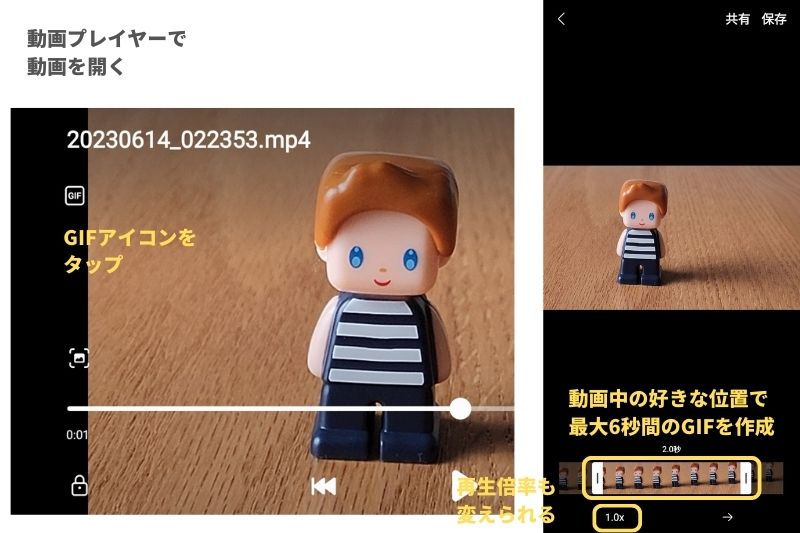
ギャラリーで動画を選択して、「画面端のメニューアイコン︙>動画プレイヤーで開く>GIFマークをタップ」することでGIFアニメを作成できます。
動画の任意のタイムラインから、
- 時間:前後最大6秒間
- 再生速度:等倍・2倍・1/2倍
を選んで、GIFを作成できます。
更には実際にカメラで撮影した動画以外でも、スマホ内に保存されている動画であれば、すべてGIFアニメを作成することができます。
刺さる人にしか刺さらない機能ですが、別のアプリをわざわざインストールしなくとも標準アプリの機能で気軽に作れるのはいいですね。
【おまけ】データ空き容量が不安なら、OneDriveがおすすめ!
写真や動画の撮影が楽しくなると、ついついたくさん撮ってしまい、気づけばスマホのデータ空き容量が足りない!なんてことがあります。
おまけに最近のスマホは、MicroSDカードなどの拡張ストレージに非対応モデルが多く、データの管理に悩まされてしまいます。
そんな人におすすめしたいのが、オンラインストレージサービスです。
どんなスマホでも、インターネット環境さえあればスマホ内の写真をオンライン上に自動で同期してくれるので、スマホからデータを削除しても大切な写真や動画をしっかりと保管してくれます。
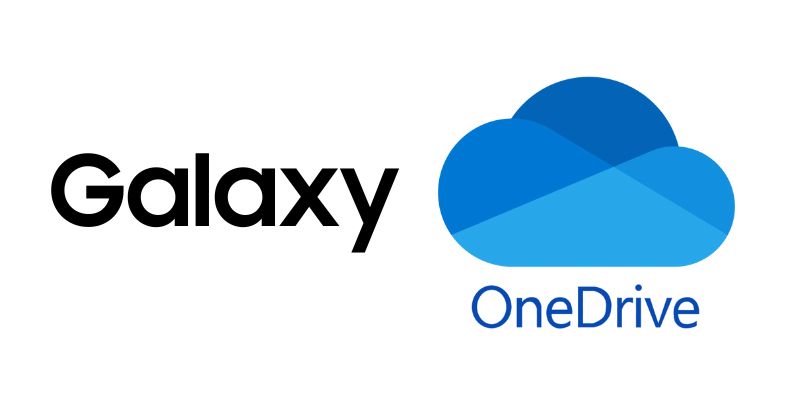
数あるオンラインストレージサービスの中でも、Galaxyスマホを使っているのであれば特におすすめしたいのが、MicrosoftのOneDriveサービス。
GalaxyスマホはMicrosoftサービスとの親和性が高く、ギャラリーアプリの標準機能としてOneDriveと同期する設定があります。
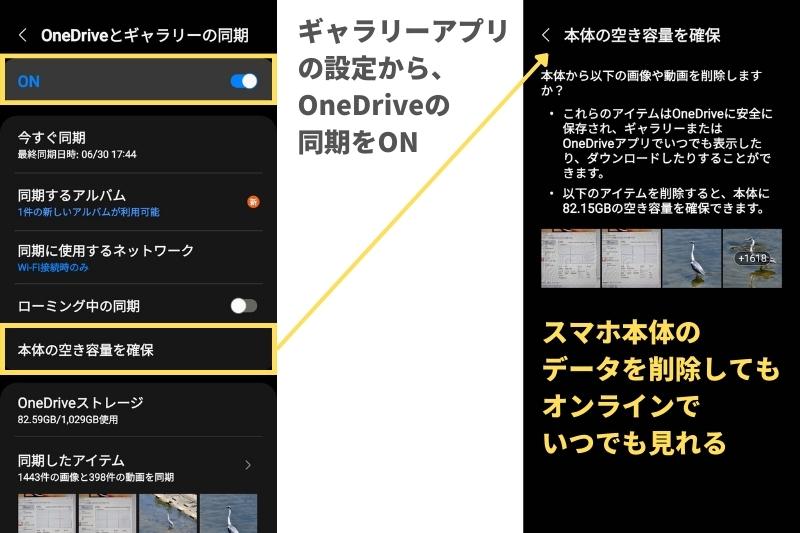
OneDriveとの同期が完了すると、同期したアイテムは本体から削除してもクラウド上に保管され、スマホ内の空き容量を確保することができます。
また、アップロードされた写真や動画は、ネット環境さえあればいつでも閲覧できるので、ストレージを拡張できないGalaxyスマホであっても容量を気にすることなく撮影することができます。
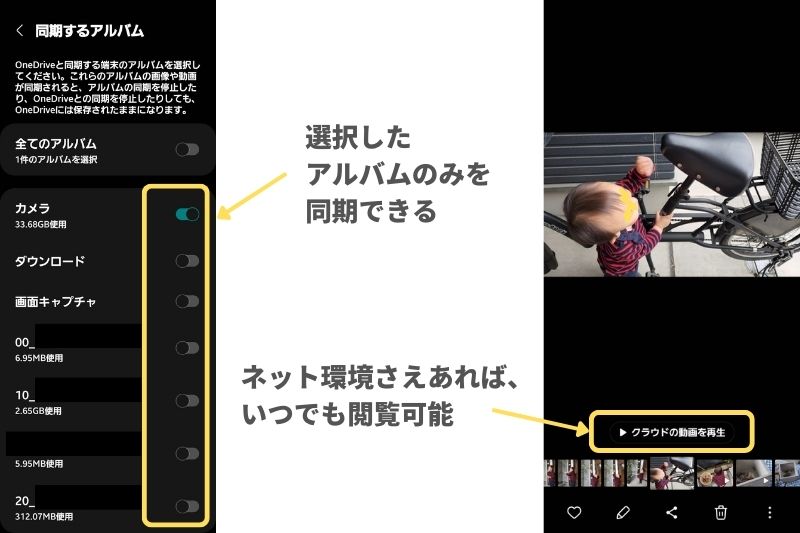
OneDriveサービスは、無料プランのままだと利用できるデータ容量は5GBとかなり少なめですが、
- 月額約224円※で、100GBのオンラインストレージ(Microsoft 365 Basic)
- 月額約1,242円※で、1TBのオンラインストレージ(Microsoft 365 Personal)
※年契約の場合
を利用できます。
さらに、Microsoft 365 Personalプランの場合、デスクトップ/ブラウザ版/モバイル版のWord、Excel、PowerPoint、OneNoteなどのOfficeソフトが使えるようになります。
普段からOfficeソフトをよく使う人であれば、1TBものオンラインストレージもついてくると考えるとかなりコスパ高いサービスだと感じます。
すでにMicrosoft 365サービスを利用している人も、Galaxyスマホと同期できるのは意外と知らなかったりするので、是非利用しましょう!
\ 月額1,242円で1TBとOfficeが使える /
まとめ

以上、Galaxyスマホのカメラ機能完全解説の基本編では、カメラの基本、設定項目、撮影に便利な機能について紹介してきました。
後半の応用編では、よりワンランク上の撮影を行うために、私がスマホで撮影するときの工夫、きれいにとるコツ、Galaxyカメラの裏技を紹介しています。
是非こちらも合わせてチェックしてみてください!
カメラ機能以外にも、Galaxyスマホの便利機能やおすすめ設定などを紹介していますので、合わせて参考にしてみてください!