【Galaxy カメラ】公式より詳しく解説!使い方の基本からコツ・裏技まで完全解説|応用編

記事が長くなったので、ここからは応用編になります。
前半の基本編では、Galaxyカメラの基本的な使い方ときれいに撮るための便利な機能を中心に紹介しました。まだ見てない方はチェックしてみてください!

後半の応用編では、私がGalaxyスマホで撮影するときの工夫やきれいにとるコツなんかを中心に、最後はGalaxyカメラの裏技までを紹介していきます!
ほな、ぼちぼちいこか。
ということや!
Galaxyカメラできれいに撮るコツ(工夫編)
レンズ別おすすめな使い分け方
複数のカメラ搭載の多眼スマホは、撮影したいシーンによってカメラを使い分けることで、より印象的な写真を撮影することができます。Galaxyのカメラは各カメラをシームレスに変更できるので、撮影したい画角をフレームを見ながら直感的に撮影すればOKなんですが、シーン別での個人的なカメラの使い分け方を共有します。
- 一般的な写真撮影:広角カメラ
- 人物や物を印象的に写したい:望遠カメラ>広角カメラ
- 風景や部屋を広く写したい:超広角カメラ
- 花や小さいものを寄って大きく写したい(マクロ):広角カメラ>超広角カメラ
- テーブルフォトや物撮り:望遠カメラ>広角カメラ


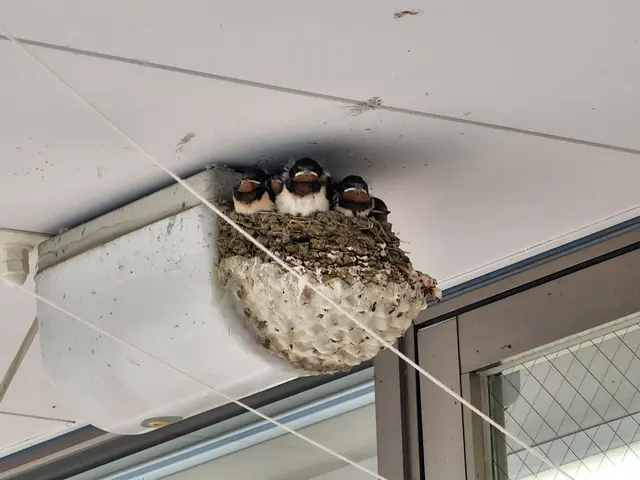

また、最初の項で述べたように、できるだけ各カメラの画角で撮影することで、デジタルズームを使わず劣化の少ない写真を撮ることができます。この時にオススメしたいのが、カメラのズーム機能はUI内の固定数字を使うことで、すぐに画角を切り替えることができます。どうしても足りない場合は、更に表示される倍率を使うこともアリです。

例えば、S22 Ultraだと、「x.6(超広角)」「x1(広角)」「x3(望遠)」「x10(超望遠)」の4段階の画角のみで撮影することを意識します。もちろんピンチイン/ピンチアウトやズームレバーでアナログ的にズームしてもいいんですが、この4画角に絞ることでできるだけ綺麗な画質の撮影を素早く切り替えることができるようになります。
ブレた写真を減らす工夫
色々写真を撮影しているとブレた写真を撮ってしまうことがあります。写真がブレる原因って、大きく分けて主に以下の2つ。ブレた写真を見ることで、どちらのブレかを判断することができるので、それぞれに合った工夫をすることでブレを減らすことができます。私が普段から意識している工夫について、いくつか紹介します。
被写体ブレ
撮影対象が動いてしまうことで、ブレた写真になります。全体的にピントはあっているが、被写体だけがブレた写真。

- オート撮影の場合、撮影環境を明るくしたりフラッシュを使って、シャッタースピードを速くさせる
- モーショントラッキング機能を使って、被写体対象に自動でフォーカスを合わせる
- プロモードのマニュアル撮影で、シャッタースピードを速くして撮影する
- バーストモード(連写)で撮影する
手ブレ
カメラそのものが動いてしまうことで、ブレた写真になります。全体的にブレた写真。

- カメラを切り替えて光学手ブレ補正ありのカメラを使って撮影する
- 三脚に固定するか、スタンドなどを使ってカメラを固定して撮影する
- 固定するものがなければ、スマホをテーブルや壁の押し当てて固定して撮影する
- プロモードのマニュアル撮影で、シャッタースピードを速くして撮影する
撮影環境の明るさが十分でないと、全体的にブレが発生しやすくなります。昼間の屋外で撮影したらピントが良くあっているのに、屋内で撮影した途端にピンボケ写真量産…、なんていうのはこれが一番の原因!
やたらとブレた写真ばっかり撮れてしまうようであれば、部屋を明るくしたり、フラッシュを使ってみる。もしくは思い切って、暗めの写真に仕上げてみるなんかの工夫をすればブレた写真を減らせるようになります。
Galaxyでプロっぽい写真を撮る

かなり抽象的な表現なんですが、プロっぽい写真ってどういう写真をイメージされますか?私が思いつくままに挙げてみると、以下の条件に当てはまる写真が、「プロっぽい写真」と感じる気がします。
- 撮りたい被写体だけにピントが合っていて、背景はボケていることで、印象的に感じる写真
- 「静と動」が伝わる写真
- 色の表現が綺麗
- バランスが良いと思わせてくれる構図
- 撮影する目線が非現実的だったり、ユニークな写真
写真を上手くなるためには、上手い人の写真をたくさん見て、研究して、真似することが一番の近道だとどこかで聞いたことがあります。つまり、ただ漠然と写真を撮るのではなく、どのような感じに仕上げたいかイメージを持つことが重要。そして、そのイメージに近づけるためにどうやって撮影をするかを繰り返し試していくことで、写真が上手になるんじゃないかなと思っています。
| プロっぽい写真 | 方法 |
|---|---|
| ボケを活かした撮影をする | ・ポートレートモードを使う ・被写体に寄って撮影する(後ボケ) ・前景に物体を入れて撮影する(前ボケ) |
| 動きがある撮影をする | ・シャッタースピードをマニュアルで調整する |
| 色の表現が綺麗 | ・写真の色補正を行う ・アプリのフィルター機能を使う ・RAW撮影して、現像で色味を調整する |
| バランスが良いと思わせてくれる構図 | ・画面内にグリッドを表示する ・構図のお勉強をする |
| 撮影する目線がユニーク | ・ハイアングルやローアングルなどを試してみる ・プロの写真家やインスタで写真のお勉強をする |
一眼カメラとハイエンドスマホカメラ、どっちがいいのか?の個人的見解

- スマホカメラがあれば一眼カメラはいらない?
- ハイエンドスマホか一眼カメラのどっちを買うべき?
このような質問が散見されます。そこで、スマホと一眼カメラの両方を持っていて、両方とも使っている写真を撮ることが好きな素人目線で個人的な意見を述べてみます。(プロでない素人目線だってことがミソ)
ハイエンドスマホと一眼カメラのどっちが写真をきれいに撮れるのかといえば、現状はまだ一眼カメラの方が上でしょう。センサーが大きい事による撮影の自由度、レンズ交換による拡張性、写真を撮ることに特化した機械、これらを踏まえてもスマホと一眼カメラの間にはまだ超えられない壁があるのは事実。
とはいえ、ここ近年のスマホカメラの進化はものすごくて、そのうち一眼カメラに劣らない写真が撮れるようになると期待されています。よって、画質面ではどんどん差が縮まってきています。
では、なぜあえて一眼カメラという選択肢があるのかというと、「撮影の手間を楽しめるかどうか」なんてことだと思います。
撮影の手間を楽しめるかどうかが重要
スマホカメラの最大のメリットは「撮影の手軽さ」にあります。常に手元にあって、撮りたいときにすぐに取り出して、シャッターボタンを押すだけであとはデジタル処理でうまいこと補正してくれてきれいな撮影ができる。そして、それらをすぐにシェアすることができる。この手軽さだけはどう頑張っても一眼カメラには到底真似できない芸当。
逆に、一眼カメラともなれば、大きなカメラとは別に画角に合わせて複数のレンズを持ち運ぶ必要があり、撮影環境に合わせてカメラの設定を変えたりしながら撮影を行う。そのためにはカメラや撮影の知識やお勉強も多少必要になってきます。また、満足できる機材をそろえるのにも必要予算は青天井。
そして、その手間を楽しいと感じられるかどうかが、一眼カメラとスマホカメラの大きな違いだと感じます。
私もまだまだ修行中の身ではありますが、カメラや写真を勉強すると、より多くのきれいな写真を目にすることになります。そうなると、自分がカメラを構えた時に、「こんな感じに撮りたいかも」なんてことを考えるようになってきます。じゃあ、そのためにはある程度カメラの知識であったり、操作の慣れが重要になってきます。そうやって色々試行錯誤を重ねているうちに、カメラの操作に慣れてくる自分が楽しくなってくるものです。
ただ「きれいな写真を撮る」ことだけを目的とするのであれば、こんなことは正直手間なわけであって、シャッターさえ押せば簡単にきれいな写真が撮れた方が簡単だし楽に決まっています。なので、
重要なのは、カメラや写真について学ぶことも含めてじっくり時間をかけて楽しみたいのであれば、一眼カメラにはスマホカメラでは超えられない壁があります。それが趣味ってもんです。
ハイエンドスマホと一眼カメラでそれぞれどういう写真が撮れるのか気になる人は、私のインスタグラムなんかでハッシュタグをつけて投稿していますので、暇でしたら覗いてやってください!
>https://www.instagram.com/kunnyoshi/
私の結論は、「使い分け」がライフスタイルに合っている

私の結論は、スマホカメラと一眼カメラを使い分けることが自分のライフスタイルに合っていると感じています。
私が一眼カメラをはじめたきっかけは、子供の撮影をしたいと思ったから。

生まれたばかりの頃は行動範囲も狭く、撮影も室内が多かったのでフルサイズの一眼カメラが非常に重宝しました。1歳を過ぎた現在では、外出する機会が増え、ちょっとした散歩中や旅行で撮影したいと思うことが多くなりました。手がかかる子供の世話をしながらの撮影となると手軽に持ち運べるスマホカメラの出番が圧倒的に増えました。また屋内でしっかり構えて撮影したいときなんかは、一眼カメラを撮り出して撮影することもありますし、暇があれば気になる写真家の撮影を参考に、真似したりしています。
そういった感じで、ライフスタイルに合わせてカメラを使い分けています。なので、「一方があるから一方はいらない」というのではなく、両者のメリットを使い分けているという感じです。
どっちかを買う前にまずはレンタルしてみる

これからどっちを買おうかと思っている人におすすめしたいのは、いきなりどっちかを買うのではなくて、まずは触って試してみること。店頭で触るのもいいですが、一眼カメラについては色々レンタルして試せるカメラのサブスクなんて便利なサービスもあります。いきなり一眼カメラを買ったけど、思い通りの写真が撮れず結局使わなくなる人も少なくないので、まずは1か月触ってみて、自分がどっちに合っているのかを判断することで失敗のない購入ができると思います。

知っておくと便利なGalaxyカメラの裏技
シャッターボタンの位置を変える
自撮りをするためカメラを構えた時、持ち方によってはシャッターボタンの位置に指が届かない!なんてこと、あると思います。
そんなときは、シャッターボタンをスワイプさせるとあら不思議!シャッターボタンがコピーされ、画面内の任意の場所に設置することができます!不要になったら長押しして削除するか、元の位置にスワイプして戻すと消すことができます。
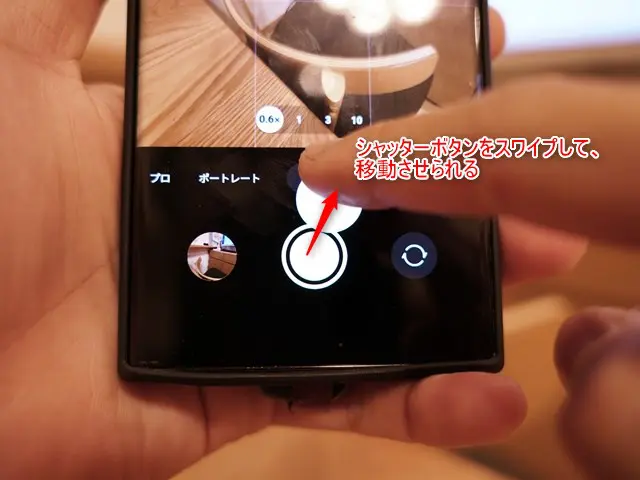
写真モードで動画を撮る方法
写真を撮影中にとっさに動画を撮りたい!なんてこと、あると思います。
そんなときは、写真モードでシャッターボタンを長押しするとすぐに動画の撮影が始まります!また、鍵マークの方にドラッグしてあげると、動画撮影が継続され、カメラの切り替えなども行えるようになります。

ホーム画面から直接動画モードで起動させる方法
カメラアプリをすぐに動画モードで起動したい!なんてこと、あると思います。
そんなときは、ホーム画面のカメラアプリを長押しすると、「写真」と「動画」が選択できるメニューが表示されるので、それぞれを選択して起動することができます。そのときに、「動画」をホーム画面にドラッグすることで、ショートカットが追加されるので、今後このアイコンをタップすると、すぐに動画撮影モードに入ることができるようになります。
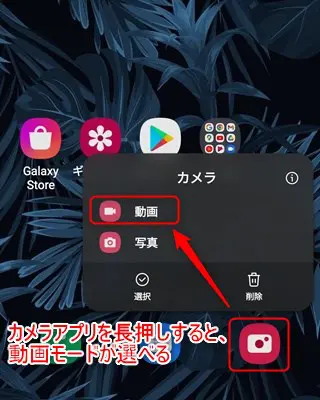
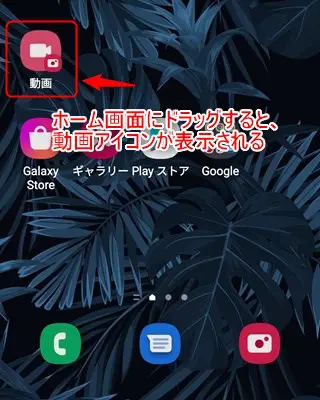
連写・バーストで静止画を撮影する方法
Galaxyカメラでの連写の仕方、実は知らない!なんて人、いると思います。
標準カメラアプリでの連写の仕方は、写真モードでシャッターボタンを画面下にドラッグすると数字が表示されて、ボタンを保持している間の連写撮影ができます(撮影モード「写真」のみ)。もしくは、音量物理ボタンをシャッターに割り当てていたら、音量ボタンの長押しでも連写することができます。Galaxy S22 Ultraの場合は、秒間20枚で最大100枚まで連写することができます。
連写後の写真は、ギャラリーアプリでまとめてスタックされます。王冠マークを押せば、ベストショットとして保存されます。

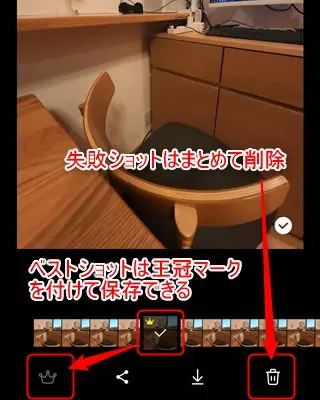
カメラだけじゃない!ライブ翻訳やテキスト変換など便利なBixby Vision
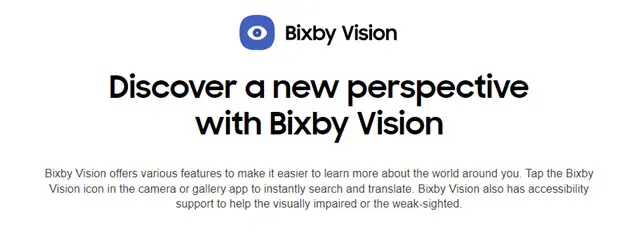
撮影モードの上にあるBixby Vision、実は使ったことない!なんて人、いると思います!
そういう方に是非使ってもらいたいのがBixby Vision。いわば、Googleレンズアプリみたいにカメラを用いたAIによる画像認識をすることで、様々な便利な用途に使えます。中でも、個人的にこれは使える!という機能とその使い方を中心に紹介します。
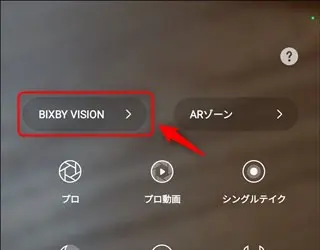
ライブ翻訳
外国語のテキストをカメラに写すことで、リアルタイムにライブ翻訳することができます。例えば海外旅行なんかで道路の標識やお店のメニューなど、意味を調べたいけど、いちいち外国語で入力して検索するなんて、面倒じゃないですか?ましてアルファベット以外の文字の場合、入力することさえ困難!
そんなときに、Bixby Visionを起動し、その文字を写すと瞬時に日本語に翻訳してくれます。翻訳されたテキストはコピーして使ったり、画像をそのまま保存することもできます。たまに、正確に認識してくれないときもありますが、ほぼリアルタイムに表示してくれるので、旅行が捗りそうです!もう外国語なんて怖くない!(ただし、ネット環境は必要)
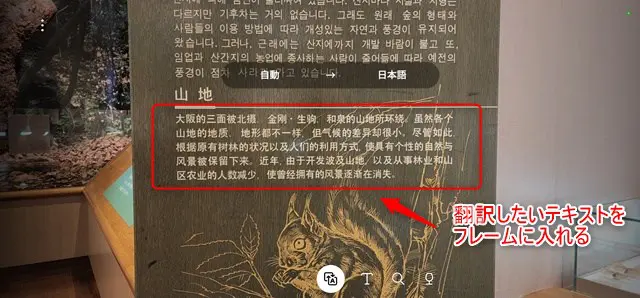
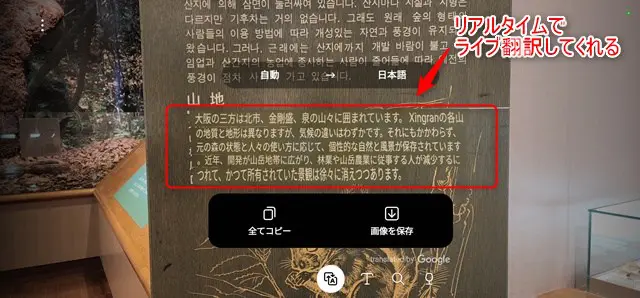
テキスト
カメラで写した文字を認識してテキスト化してくれるもの、いわゆるOCR的な機能です。テキスト化された文字をコピーすることで、そのままLINEやメッセージで送ったり、メモ帳に残しておくことができます。
例えば、ポスターや印刷物にあるURLや電話番号など、テキスト情報として読み込ませてそのままアクセスすることができます。それをそのままテキストとして保存することで、LINEやメッセージで送ったりすることも簡単で、これまでいちいち手入力していた手間が無くなります。
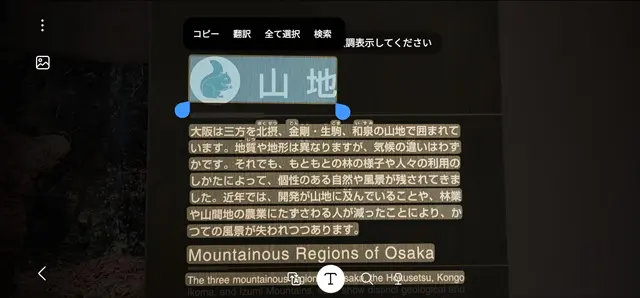
ディスカバー
カメラで写したものに対して、その形に似た類似画像を検索してくれるのがディスカバー機能。いわゆる画像検索ですね。「隣の人が使っているアレ、なんていう商品だろう?」とか「あの人にもらったこの商品、なんて名前だろう?」とか、とにかく色々使えます。判別が難しいものだとイマイチですが、似たような商品を見つけることはできそうです。


まとめ

以上、Galaxyスマホのカメラ機能完全解説の応用編では、私がスマホで撮影するときの工夫、きれいにとるコツ、Galaxyカメラの裏技を紹介してきました。
Galaxyスマホはカメラの性能が高く、一眼カメラと同じレベルとは言わないものの、スマホで見る限り素人目には十分な写りをしてくれます。そして、なによりスマホで撮影することのメリットは、撮影の「手軽さ」にあります。いつなんどきでもシャッターを切れる自由さに魅力を感じるのであれば、一眼カメラを買う代わりにお使いのスマホをGalaxyスマホにグレードアップする選択肢も十分有りかと思います。
今回記事で紹介したGalaxy S22 Ultraが気になった方は、レビュー記事もあわせてご参考ください!

機種やアプリバージョンによって多少違いはあれど、Galaxyスマホであれば今回紹介した機能は大体使えると思います。カメラ性能目的でGalaxyスマホを買う人も多いと思うので、この記事を参考にして是非とことん使い倒してもらえれば幸いです。実際にGalaxyのスマホだけで旅行にいった感想なんかも挙げているので、こちらの記事もご参考ください!

ひとまず、ここいらで。
ほな、またぁ!!









