自宅でできる!画面が割れたGalaxyのデータを復元する方法と事前対策

普段からどれだけ気を付けてスマホを使っていても、ちょっとした不注意や不慮の事故でスマホ画面を破損させてしまうことはどうしても避けられません。
高額なスマホ修理の心配もありますが、なによりもスマホ内の大切なデータが救出できるのか不安になります。
スマホが割れた
↓
すぐに修理に出す
↓
戻ってきたらデータが消えてしまった…
なんてことのないように、まずはご自身でデータのバックアップをとることが大切です!

そこでこの記事では、「自宅でできる!割れたスマホを操作してデータ復元する方法【事前対策3つ紹介】」について書きます。
- 画面が割れたスマホからどうやってバックアップをとるのか?
- スマホ画面の表示やタッチ操作が不安定だからどうすればいいのか?
- そうならないために、事前に対策できることはないのか?
など、今現在スマホが壊れてしまってどうすればいいのか悩んでいる人、新しいスマホを購入したばかりだけど故障のことが心配…という人はぜひ参考にしてみてください!
まずは急いでバックアップと機種変更の準備を!

普段からこまめにバックアップをとっている人であれば、万が一スマホが故障してしまっても心配はありませんが、そんな人も多くはないでしょう。
そんな人でも、画面が割れてスマホの操作ができないからと「スマホの大切なデータを取り出せない…」と嘆く前に、まだできることはあります!
というのも、
画面が故障してしまってもスマホ自体はまだ使える状態である可能性が高いからです。
故障の状況にもよりますが、画面の一部が表示されない、反応しなくなったりしているだけで、電源ボタンやボリュームボタン・画面の一部を操作してみてまだスマホが動いているようであれば、早急にバックアップをとることでデータを取り出すことはできます。
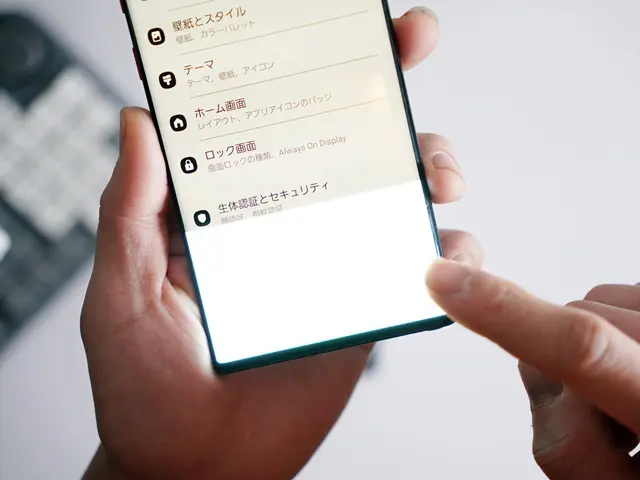
注意してほしいのが、ここで焦ってすぐ修理に出してしまうと、パーツの交換や本体の交換が行われてしまい、永久にデータを取り出すことはできなくなります。
修理に出す前に、とにかくいち早く!自分でバックアップをとって、スムーズに機種変更できるように準備しておくことが大切なわけです。
画面の操作ができるうちにやっておきたいこと
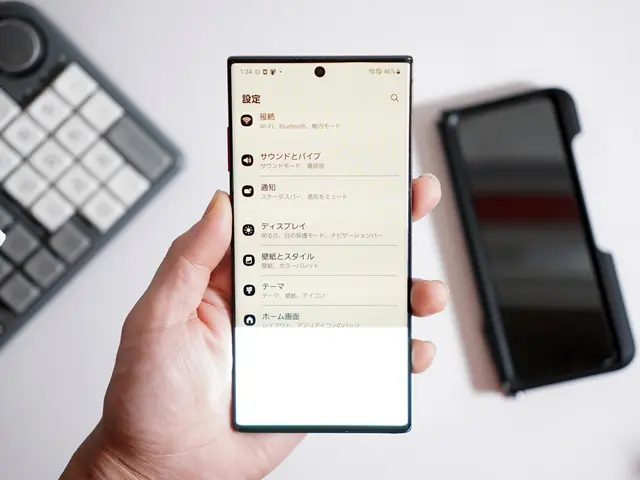
画面が割れたり故障している状態では正常なタッチ操作ができず動作が不安定で、いつ完全に触れなくなってしまうのか不安になります。
ここではまだかろうじてスマホ操作ができるうちにやっておきたいことをまとめておきます。
とにかくバックアップをとる
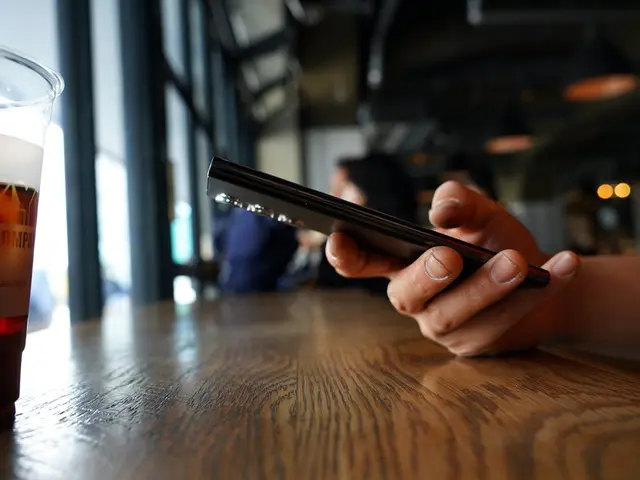
画面の表面が割れているだけで感覚的にまだ少しは使えそうな状態であれば、とにかくバックアップを取ることを優先しましょう。
バックアップさえとれたら、修理後に同じスマホにデータを復元したり、機種変更して新スマホにデータを移行することだって可能です。
機種変更するときと同じようにバックアップをとれば大丈夫です。
| 電話帳などの端末データ | Googleドライブ、Samsungクラウド |
| 写真・動画などのメディアデータ | Googleフォト、One Drive ローカルPC、NAS |
| LINEや交通系ICカードなどのアプリデータ | (必要に応じて)アプリごとに |
簡単に使えるクラウドのバックアップがおすすめ
バックアップをとるための専用アプリもありますが、端末データについては基本的に標準で使えるクラウドバックアップが簡単で必要十分です。
- Googleドライブ
- Samsungクラウド
バックアップできる項目については、それぞれ大体同じとなっています。
| Googleドライブ | Samsungクラウド | |
|---|---|---|
| 自動バックアップできる項目 | アプリ・写真と動画・SMS、MMSのメッセージ・通話履歴・デバイスの設定・Google アカウントのデータ | 通話履歴・メッセージ・連絡先(本体のデータ)・カレンダー(本体のデータ)・時計・設定・ホーム画面・アプリ・音声録音ファイル |
| 無料で使える容量 | 15GB | 15GB |
両者の大きな違いとしては、この辺りですね。
- Googleドライブ: Googleフォト連携で写真と動画を簡単に同期できる
- Samsungクラウド: Galaxyスマホの細かい設定もバックアップできる
Google Oneバックアップの場合、Googleフォトに紐づけることで写真と動画も簡単に保存できますが、容量を圧迫しやすいので注意が必要です。
一方Samsungクラウドのバックアップでは、写真や動画は保存されないので、One Driveと連携させることでメディアデータを同期させることができます。
今現在Galaxyスマホを使っていて今後もGalaxyスマホに機種変更する予定であれば、Samsungクラウドのバックアップを使うことで、Galaxyスマホの設定項目や細かい端末データもコピーできるので移行がスムーズです。

ワタクシのようにGalaxyデバイスをメインにしている人には「Samsungクラウド+One Drive」がオススメですが、
どちらかで悩んだ場合は、とりあえずGoogleのバックアップで問題ないでしょう。
LINEや交通系ICカードなど一部のアプリでは、旧スマホからの操作で移行手続きが必要なものもあるので、忘れずにやっておきましょう。
Googleドライブにバックアップする方法(クラウド上に保存)
Googleドライブにスマホデータをバックアップする方法を紹介します。
「設定>アカウントとバックアップ」をタップします。
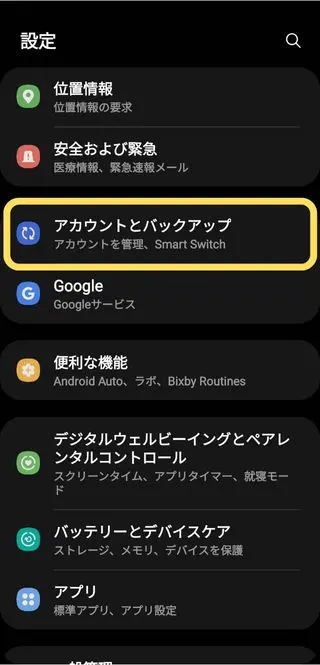
Googleドライブ内の「データをバックアップ>今すぐバックアップ」をタップするとバックアップが開始されます。
写真や動画などのメディアデータもバックアップするには、バックアップの詳細から「写真と動画>バックアップ」をオンにします。
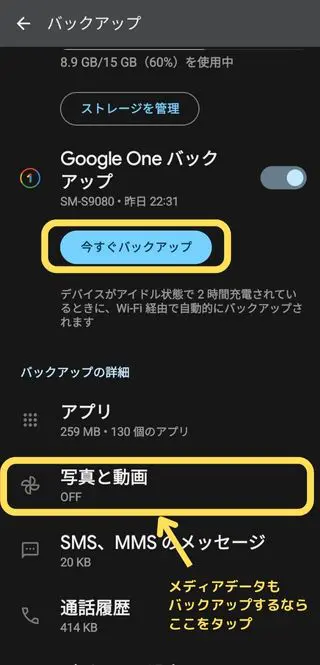
バックアップを「オン」にすると、スマホ内とGoogleドライブのデータの同期が始まります。
データが大量にある場合、Googleドライブの15GB無料範囲を超えてしまうので注意してください。
メディアデータは容量を圧迫するので、必要に応じて画質を下げる設定も選べます。
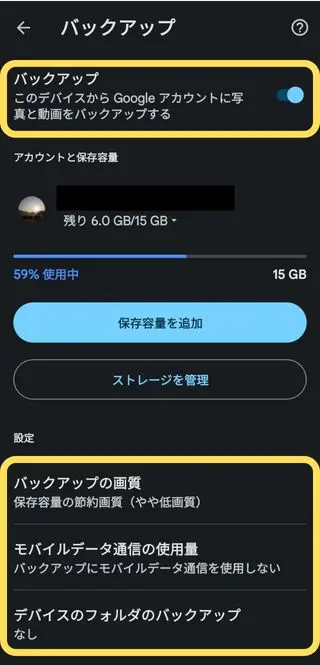
写真などのメディアデータはパソコンやNASへの保存がおすすめ
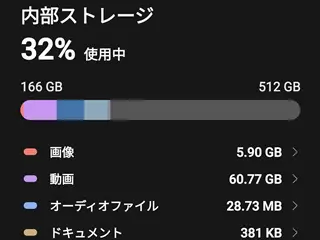
音楽や写真・動画などのメディア系のデータを大量にスマホに入れている人は、クラウドストレージの空き容量不足になりやすいので、おススメとしてはパソコンやメディアサーバー・NASへ保存することになります。
方法は非常に簡単で、スマホとパソコンをUSBケーブルで接続後、パソコンから「マイコンピュータ>スマホ>内部ストレージ>DCIMフォルダ」内にある写真や動画データをローカルPCにコピペするだけです。
LINEデータのバックアップはiCareFoneアプリが便利
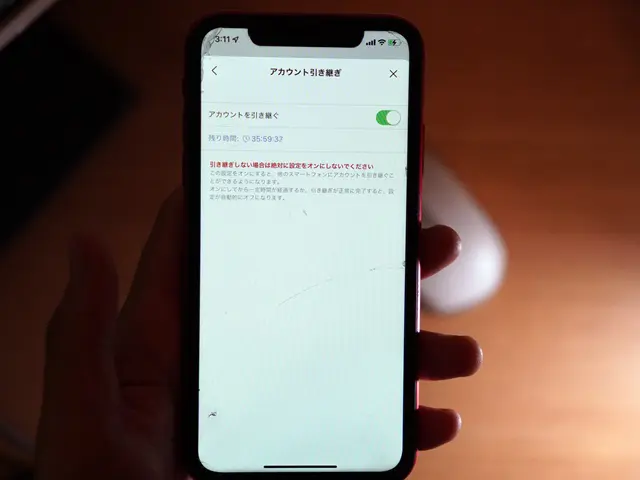
LINEデータのバックアップや機種変更手続きにはいくつか制限があって、中でもトーク履歴については別途バックアップ操作が必要だったり、異なるOS間では過去15日以上のトーク履歴は移すことができません。
「LINE バックアップ方法」あたりで検索すると、詳しいバックアップ方法がでてくるのでチェックしていただきたいのですが、ちなみにワタクシのように、LINEのトーク履歴を大事に残したいという人は、iCareFoneアプリをオススメします!
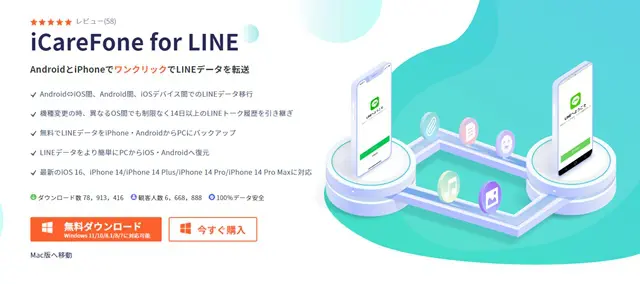
iCareFoneはLINEのトーク履歴をバックアップ&復元できるPCアプリですが、特徴としては、
- LINEデータの「転送」「バックアップ」「復元・表示」ができるオールインワンソフト!
- Android⇔iPhoneなど異なるOS間でも全期間のトーク履歴を引き継げる!
- 購入後、正常に使えなかったら30日以内に返金可能で安心!(2,838円~)
など、LINEのトーク履歴管理に特化したツールになっています。
詳しい使い方について興味のある人は、こちらのページも参考にしてみてください!

外部ディスプレイや無線マウスを接続してスマホ操作ができるようにしておく

いつスマホの画面が完全に反応しなくなるのか分からないので、そんな状態になった状態でも外部からスマホ操作ができるように準備しておくと安心です。
最近のスマホであれば、外部ディスプレイやパソコンに画面をミラーリング出力できるものも多いので、お使いのスマホに合わせて準備しておきます。
Galaxyのスマホでは、
USB-Cケーブルで外部ディスプレイに接続:スマホ画面のミラーリングとPCモード「Dexモード」
が標準で使えます。
これを使うことで、スマホ画面の表示やタッチ反応ができなくなった場合でも、スマホを操作することができます。
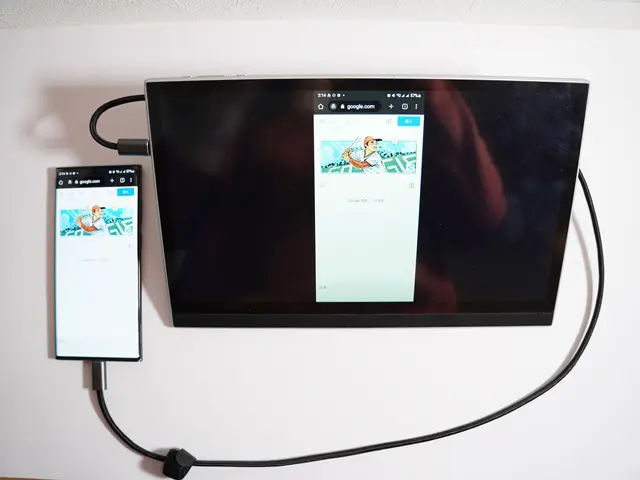
Dexモード搭載のGalaxyスマホでは、外部ディスプレイに接続されると自動でDexモードがオンになっています。
バックアップ操作をする際は、慣れたスマホ画面で行った方が簡単なので、Dexモードをオフにしておくといいです。(「クイックパネル>Dex」)
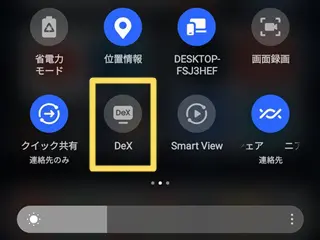
加えて、Bluetoothマウスやキーボードとのペアリングも行っておくことで、万が一タッチ操作が効かなくても文字の入力やタッチ操作ができるようになるので、合わせてやっておくと良いです。
スマホとBluetoothマウス/キーボードをペアリングする方法
写真や動画が大量にある場合、パソコンにバックアップをとる方が早く転送できます。
Bluetoothマウス/キーボードをペアリングモードにして、スマホの「設定>接続>Bluetooth」で、ペアリングするデバイスを選択します
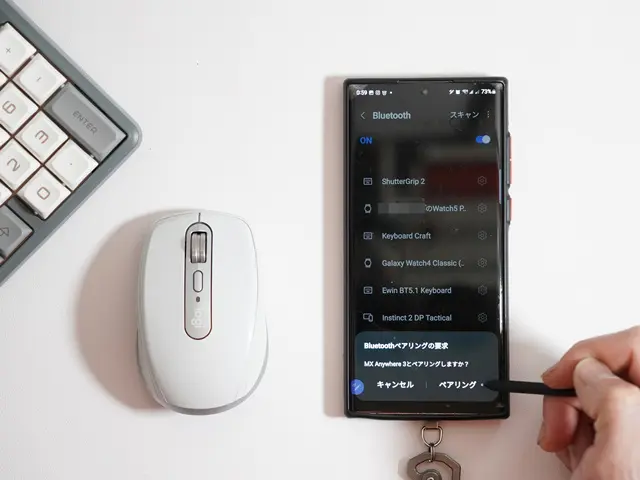
マウスやキーボードが認識され、ポインタ操作や入力ができたらペアリングは完了です。
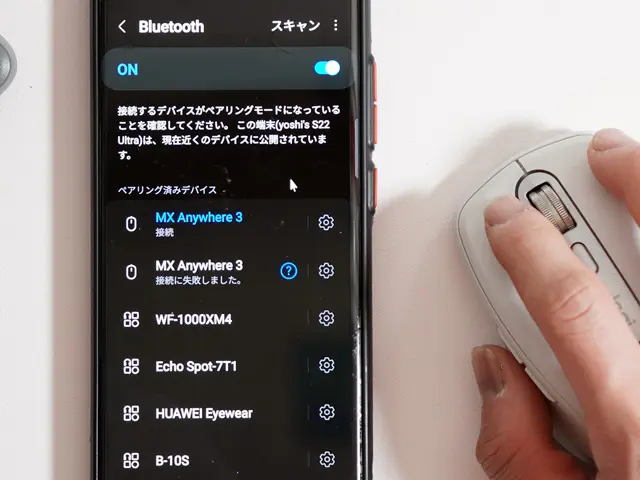
「Windowsにリンク」機能や外部リモートアプリでスマホ操作ができるようにしておく
Windowsパソコンや予備スマホが手元にある場合は、ワイヤレスでリモートアクセスしてスマホ操作をすることができます。
新しいスマホへのデータ移行でスマホ同士をUSB-Cケーブルで接続するといった場合でも、USB-C端子をふさがないことがメリットになります。
Galaxyスマホを使っていれば、
「Windowsにリンク」機能:Windowsパソコンから無線リモート操作できる
といったことが簡単にできます。
「Windowsにリンク」機能の設定方法
画面上部の通知バーを2回下げて、クイックパネルから「Windowsにリンク」をタップします。
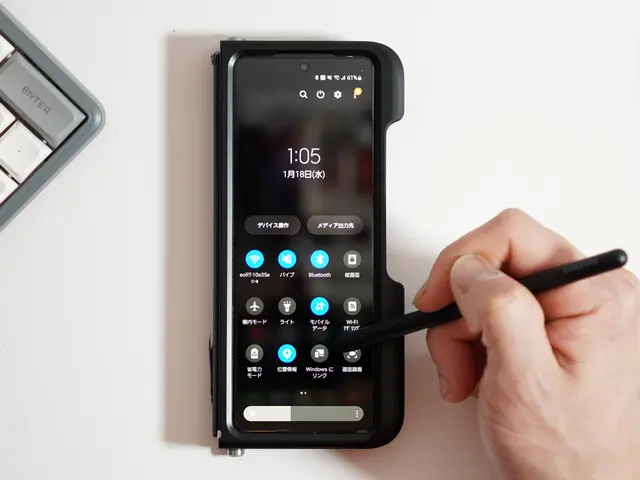
「スマートフォンとPCをリンクする」をタップします。
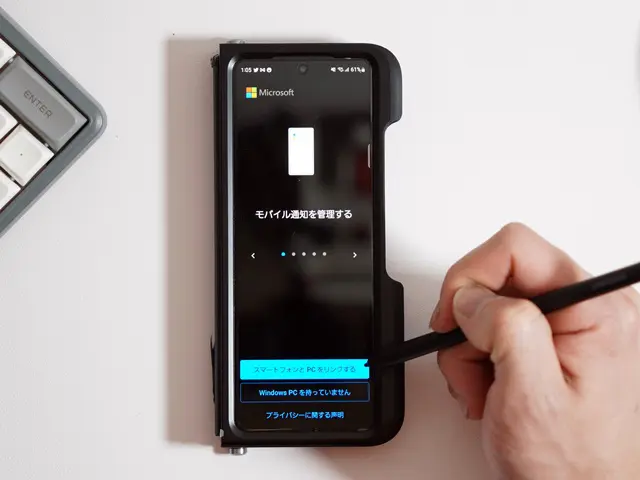
PCにリンク用のQRコードを表示させるため、画面上のURLをPCのブラウザに入力します。
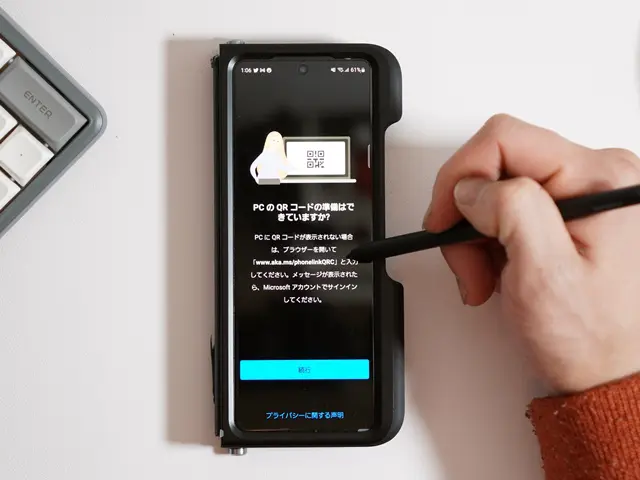
「スマートフォン連携を開きますか?」と聞かれるので、「スマートフォン連携を開く」をクリックします。
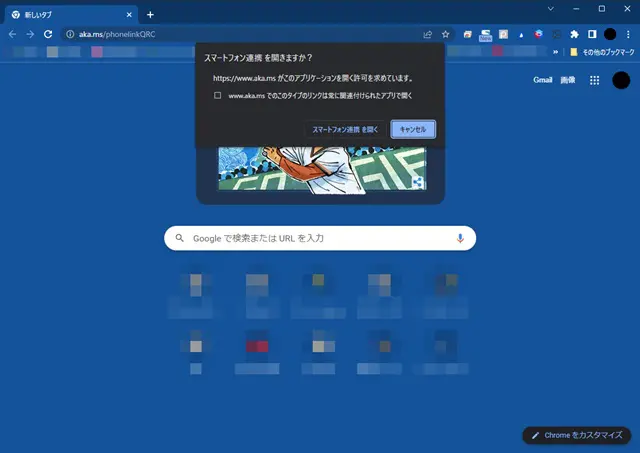
スマートフォン連携が開いてリンク用QRコードが表示されたら、スマホ画面の続行をタップしてQRコードを読み込みます。
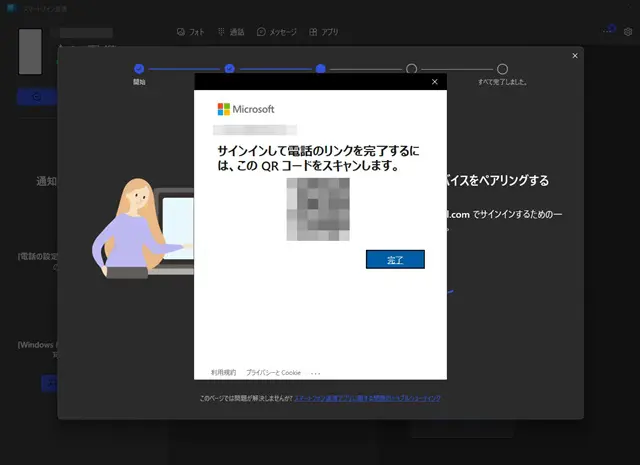
「すべて完了しました。」と表示されたら、リンクは完了です。
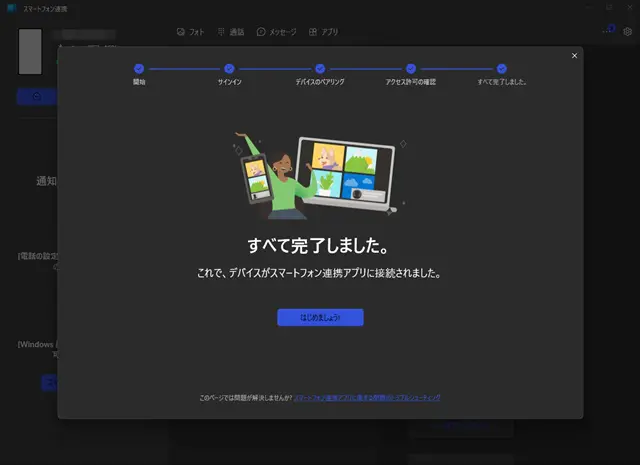
スマートフォン連携の左にあるデバイスのアイコンをタップすると、パソコン上にスマホ画面がミラーリング出力されるので、マウスやキーボード操作でスマホをリモート操作ができるようになります。
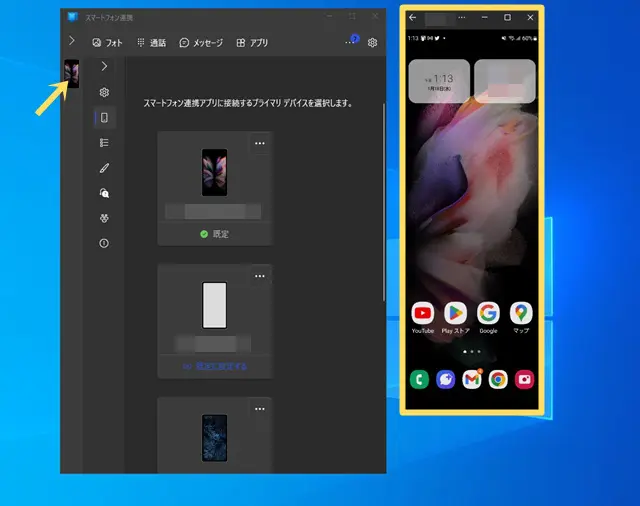
一度ペアリングしてスマホ側で「Windowsにリンク」がオンになっていれば、今後はいつでもパソコンからスマホのリモート操作ができるようになります。

Galaxyのスマホ以外でも、同様にパソコンや別スマホからリモート操作するためのアプリがあるので、代表的なものを2つ紹介します。
他にもスマホをリモート操作する方法やアプリはありますが、手順を考えると以下のアプリが比較的簡単に設定することができるので、おススメです。
パソコンのブラウザからリモート操作ができるアプリ
別スマホからのリモート操作ができるアプリ
Galaxyスマホの「Find My Mobile」でリモートバックアップできるようにしておく
Galaxyスマホを使っている場合、Samsungアカウントを登録していると端末を触らなくてもリモートでバックアップがとれる便利機能が使えます。
「端末リモート追跡」は、もともとスマホを紛失したときでもスマホに遠隔でアクセスできる機能ですが、スマホ画面が故障して操作ができない場面でも有効です。
バックアップ項目はスマホの端末データのみですが、最低限のデータだけでも助け出したい人は設定しておくと良いです。
端末リモート追跡機能の使い方
Samsungクラウドを使った端末リモート追跡機能の使い方を紹介します。
設定から一番上の「Galaxyアカウント」をタップします。
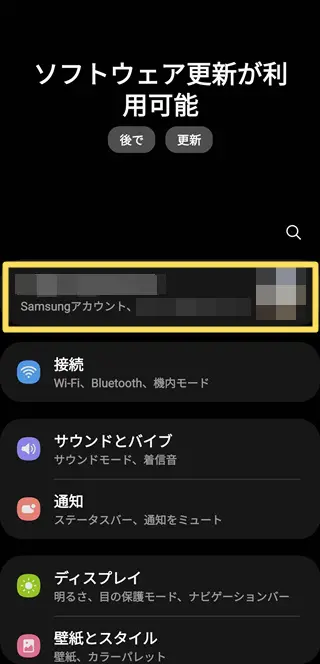
下にスクロールして、「端末リモート追跡」をタップします。
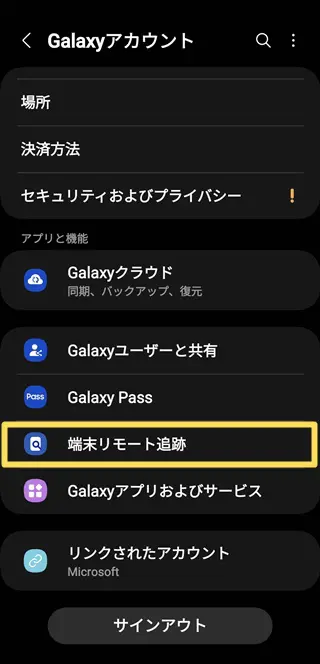
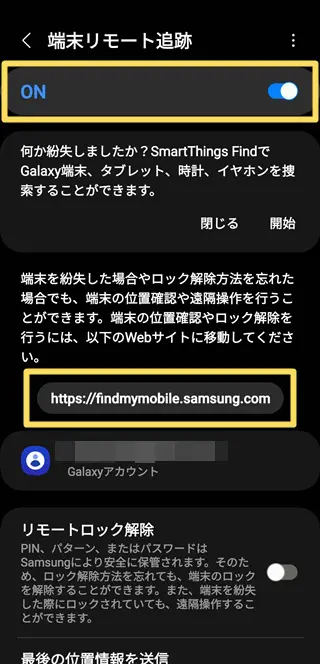
ブラウザからURLのページに移動して、「Sign in」をクリックします。
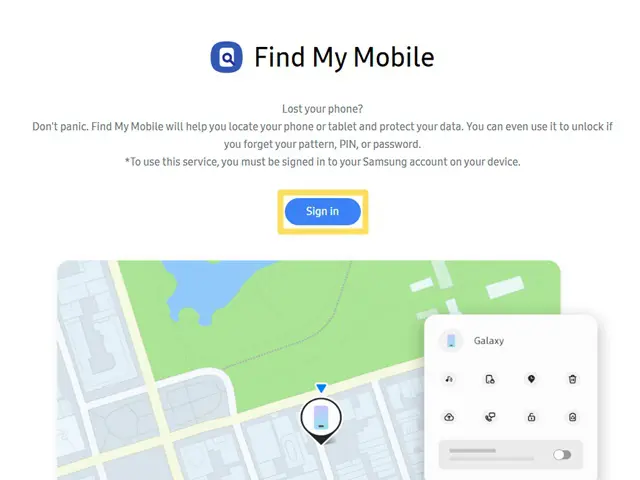
初期ログインでは、位置情報使用の許可を求められるので、「Agree」で同意して進みます。
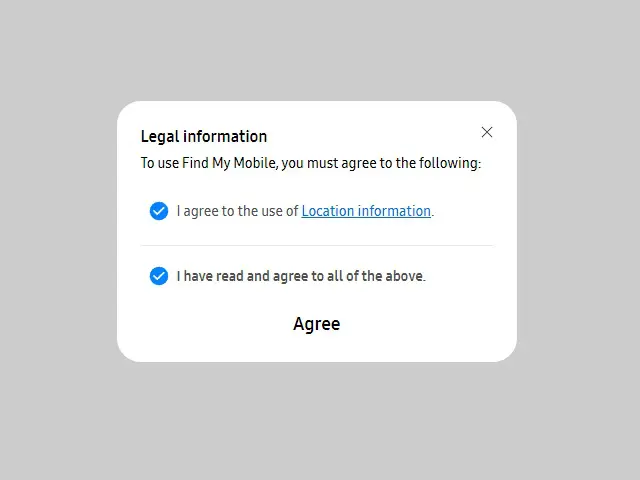
Galaxyアカウントのログインを求められるので、ログインします。
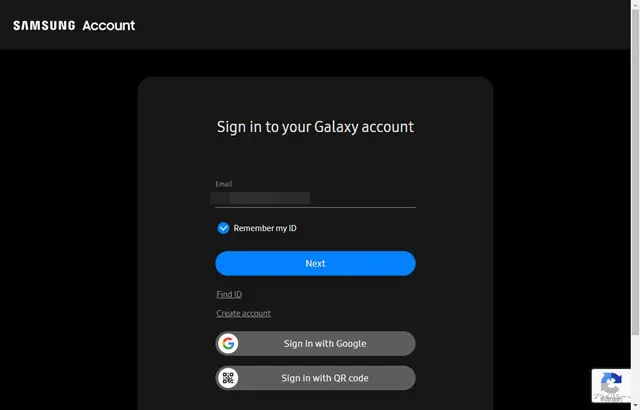
SamsungクラウドのFind My Mobile画面が開きます。
最後に記録された位置が地図で表示され、端末の当時の情報を確認することができます。
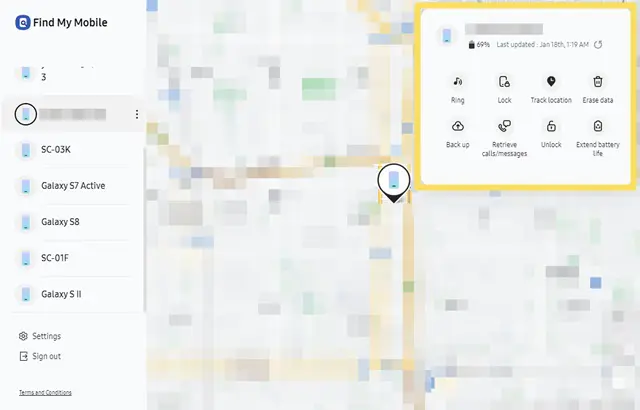
- Ring:スマホを鳴らします。
- Lock:PINコードを設定して端末にロックをかけます。
- Track location:端末が移動している場合、15分ごとに居場所を追跡します(最大7日間)。
- Erase data:端末内のデータを削除します。
- Back up:端末内のデータをバックアップします。
- Retrieve calls/messages:端末の通話履歴とメッセージを取得できます(最大50)。
- Unlock:端末のロック解除のPINやパスワードを忘れた際に、ロックを解除できます。
- Extend battery life:端末を省電力モードにします。
右上のウィンドウ内の「Back up」をタップすると、リモートでスマホデータのバックアップをとることができます。
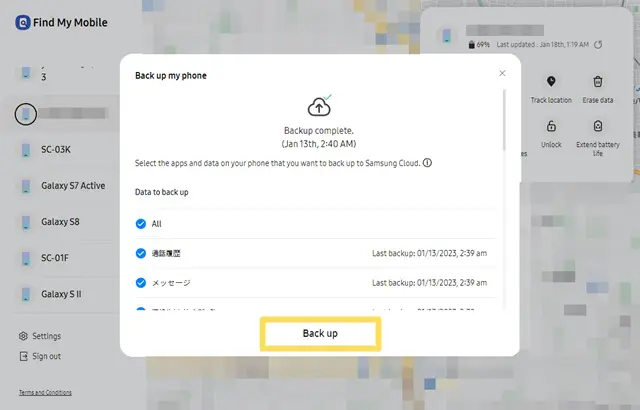
ここでバックアップできるデータは以下の通りです。
| バックアップできる内容 | Samsungアカウントに同期される内容 |
|---|---|
| 通話履歴 メッセージ 連絡先(本体のデータ) カレンダー(本体のデータ) 時計 設定 ホーム画面 アプリ 音声録音ファイル | 連絡 Samsung Notes AR絵文字 Galaxy Pass Bluetooth Wi-Fi リマインダー カレンダー ブラウザ ギャラリー |
故障したスマホから新しいスマホへデータを復元する方法
GoogleドライブやSamsungクラウドにバックアップしたデータを復元する方法は非常にシンプルなので、ここでは簡単にその流れだけ紹介します。
バックアップを使って新スマホにデータを復元する
Google One バックアップ
Googleのバックアップを使った場合、新しいスマホの初期設定のチュートリアル中にGoogleバックアップの復元を選べるので、アカウントにログインして復元を選択すればOKです。
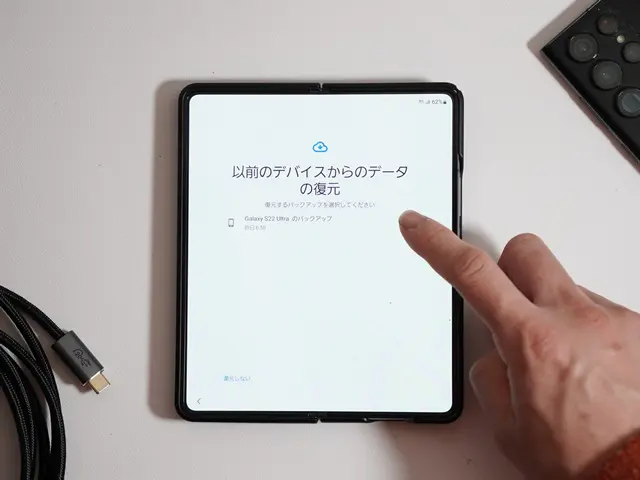
Samsungクラウドのバックアップ
Samsungクラウドでバックアップをとった場合は、新しいスマホの初期設定終了後、「設定>アカウントとバックアップ>Smasungクラウド内のデータを復元」で復元することができます。

故障したスマホから新スマホへ直接データを復元する方法(Smart Switch)
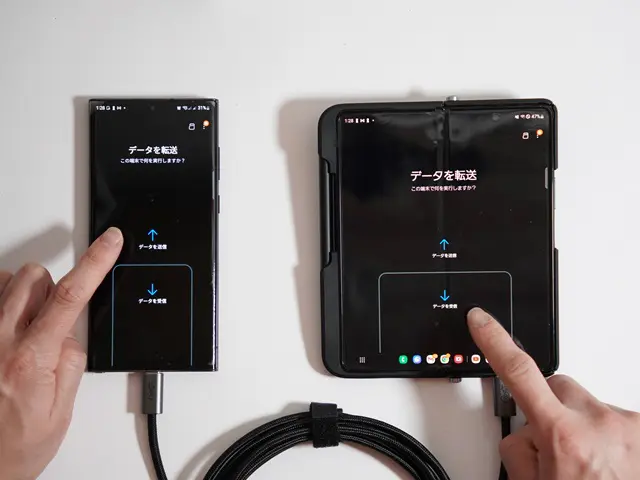
故障したスマホがまだ手元にある場合、Smart Swtichアプリを使えばスマホ同士をUSB-Cケーブル(もしくはワイヤレス)で接続するだけで直接データを移行することができます。
データ送信側とデータ受信側の両方にSmart Switchアプリをインストールし、それぞれ起動した状態でケーブルかワイヤレスを選択するとお互いが認識されて、データの移行が開始されます。
データ送信側(故障したスマホ)でも操作が必要なので、状況に応じてWindowsにリンク機能などのリモート操作を使うと良いでしょう。
スマホが故障しても簡単にデータ復元するための事前準備
いまは全く問題なく使えているスマホですが、いつ故障するか全くわからないもの。
画面保護フィルムやスマホケースなどのアクセサリでスマホ保護はバッチリ!と思っているかもしれませんが、言うてもスマホは精密機器。
壊れるときは簡単に壊れます。
もしそうなってしまった場合でも、慌てずに落ち着いてデータを復元するために備えておく事前対策を紹介します。
普段から常にバックアップをとる
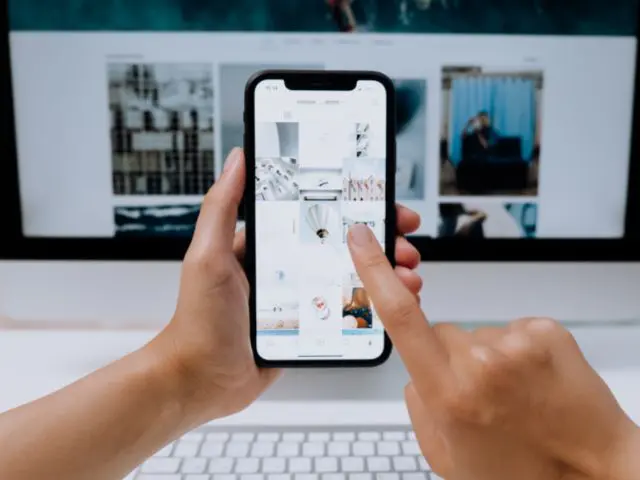
普段からバックアップをとっておけば、調子が悪いと感じたらいつでもデータの復元が行えます。
とはいえ手動でバックアップをとるのでは手間がかかったり、忘れてしまったりするので、自動で定期的にバックアップをとってくれるクラウドバックアップがオススメです。
先ほど紹介した以下のクラウドサービスでは、自動で定期的なバックアップができます。
- Google One バックアップ
- Samsungクラウド
使っているクラウドサービスに合わせて、選ぶとよいでしょう。
| Google One バックアップ | Samsungクラウドバックアップ | |
|---|---|---|
| 自動バックアップできる項目 | アプリ・写真と動画・SMS、MMSのメッセージ・通話履歴・デバイスの設定・Google アカウントのデータ | 通話履歴・メッセージ・連絡先(本体のデータ)・カレンダー(本体のデータ)・時計・設定・ホーム画面・アプリ・音声録音ファイル |
| バックアップ間隔 | スマホがアイドル状態、2時間充電されてWIFIに接続中のとき | 24時間ごと 画面がオフ時、充電中かつWIFIに接続中のとき |
| 無料で使える容量 | 15GB | 15GB |
また、LINEのトーク履歴などアプリ個別データの自動バックアップは、アプリによって異なるので、設定項目内のバックアップ機能を確認してみてください。
いざとなったとき用に外部からリモートアクセスできる環境を準備する
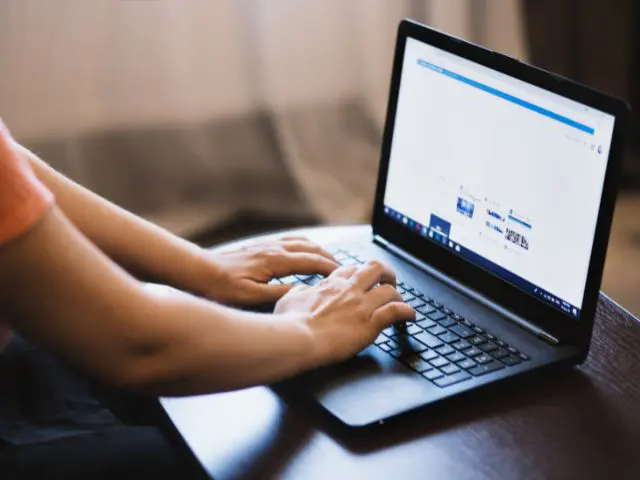
スマホの端末操作ができなくなる状態を想定して、いつでも外部からリモートアクセスできるようにしておくと、いざというときも安心です。
特に旧スマホからの移行手続き操作が必要なアプリデータなどは、どうしてもスマホの操作が必要になってくるものもあります。
Galaxyスマホであれば「Windowsにリンク」機能を有効に、それ以外であれば「AnyDesk」や「TeamViewer」などのリモートアクセスアプリを予めインストール&設定しておきましょう
スマホ保険に加入する

データ復旧には直接関係ないですが、スマホ故障の事前対策という意味でおススメしたいのがスマホ保険への加入です。
スマホを購入したタイミングで加入する必要があるキャリア保険以外にも、あとから加入できるモバイル保険はいくつかあります。
その中でも、加入条件/保障内容/費用のバランスが良く、ワタクシがおススメしたいモバイル保険がこちら。
クレジットカード「セゾンカード」の特約プラン「お買い物安心充実コース[Y]」
セゾンカードの「お買い物安心充実コース[Y]」は、カードで買い物した商品に対して破損・盗難・紛失を補償してくれるショッピング保険で、セゾンカードをお持ちであれば月額300円で誰でも加入可能です。
| 加入条件 | セゾンカードを所有 |
| 保険費用 | 月額300円 |
| 補償内容 | 外出中に携行品が偶然な事故で故障・盗難にあった場合、自己負担額1000円で補償してくれる ・セゾンカードで購入品の場合:100万円まで補償(購入日から180日以内に限る) ・セゾンカード以外で購入品の場合:10万円まで補償 |
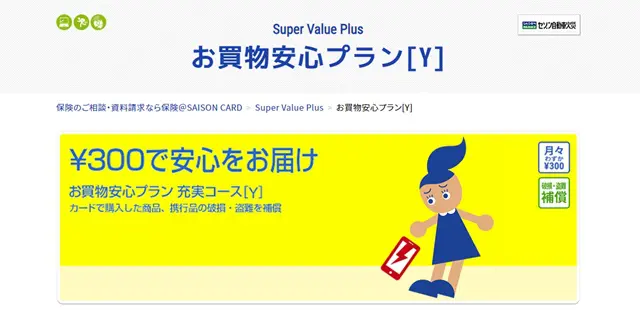
セゾンカードのスゴいところは、
- スマホ以外にも、タブレットやカメラなどのガジェット類からバッグ・時計・めがね・ネックレスなど、とにかく持ち運べるもの(携行品)であれば補償対象
- セゾンカード以外で購入した携行品も対象(上限10万円)
- 上限金額以内であれば、回数は無制限で補償
キャリアのスマホ保険や他社のモバイル保険の場合、補償対象のデバイスが限定されている場合が多いですが、セゾンカードの場合は携行品全てが対象となるので、普段から持ち運ぶものが多い人は加入していて損はありません!
例えば、執筆時点でワタクシが普段から使用している携行品は、
こんなにあるガジェットのひとつひとつに保険をかけると大変な費用がかかる上、修理代もばかになりません。
セゾンカードの「お買い物安心充実コース[Y]」であれば月々たったの300円で、万が一外出先で故障・紛失・盗難をしてしまった場合でも、自己負担額1000円で最大100万円(一部10万円)までの補償をしてくれます。

正直優秀すぎていつ補償内容が改悪されるか心配ではありますが、現時点ではコスパ最高のスマホ保険といっても過言ではありません。
クレジットカードを作成する必要があるので多少ハードルが高いかもしれませんが、セゾンカード自体は年会費無料なので、「お買い物安心充実コース[Y]」目的でセゾンカードを作るのも全然アリ!
セゾン(SAISON)ブランドであればどのカードでも加入することができますが、一部申し込めないカードもあるようなので、興味のある人はぜひチェックしてみてください!

まとめ

以上この記事では、「自宅でできる!割れたスマホを操作してデータ復元する方法と事前対策」について書きました。
スマホが壊れたときのショックは計り知れないですが、そんな時でも落ち着いてバックアップをすることでデータを復元できる可能性がずっと上がります。
スマホを大事に使うのは大前提として、万が一に備えてデータ復元の手順を確認しておくことで大切なデータを移行できるように準備しておきましょう。











